この記事では、Excelで東京都のオススメ観光スポットを例に、テーブルの作り方やスライサーの使い方が勉強出来ます。
こんな感じの表を用意します。
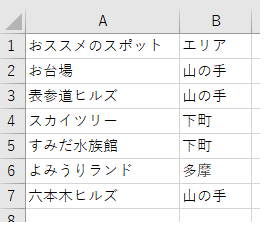
「地味です( ;∀;)」って感じの表ですね。
これを管理しやすくするために、
テーブルに変換します。
表内のデータがある所でしたらどこでも良いので、任意のセルを選択肢て、
[Ctrl] + [T]
を押します。
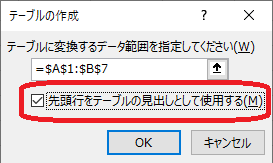
先頭行をタイトルにするので、チェックを入れて、
[Enter]を押します。
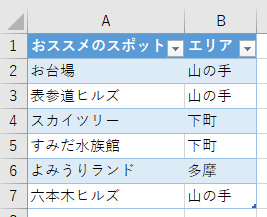
こんなふうになりました。
デザインは、「テーブルデザイン」の「デザイン」の、
テーブルスタイルから好きなモノを選びます。

ここ、クリックすると、色々出て来ます。
勿論、デザインを適用しないで、左上の「なし」にして、
好きな色を付けることも可能です。
テーブルを使うことのメリットは、フィルター機能が付いてることと、データをドンドン追加するにつれ、テーブルの範囲が自動で拡張出来ることです。
また、データを入力する時に表の範囲の中のみを移動するので、入力が容易になります。
お疲れ様でした。
ここで一旦、写真で休憩を挟みます。
写真は、立川市の国営昭和記念公園で撮影したひまわりです。

次に行きます。
テーブルには、データを絞り込む時に視覚的に分かりやすい、スライサーを組み合わせることも可能です。
デザインタブをクリックして、スライサーの挿入を選びます。
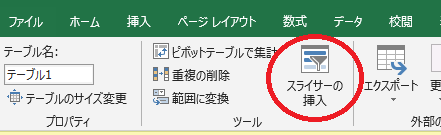
チェックを入れて、Enterを押すと、
フィールド(列ごと)のスライサーが挿入されます。
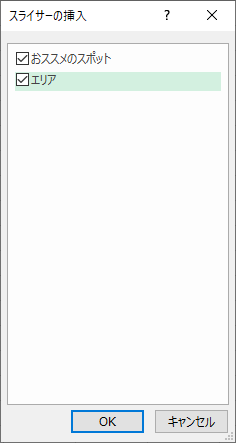
好きな場所に移動します。
これもデザインを選べます。
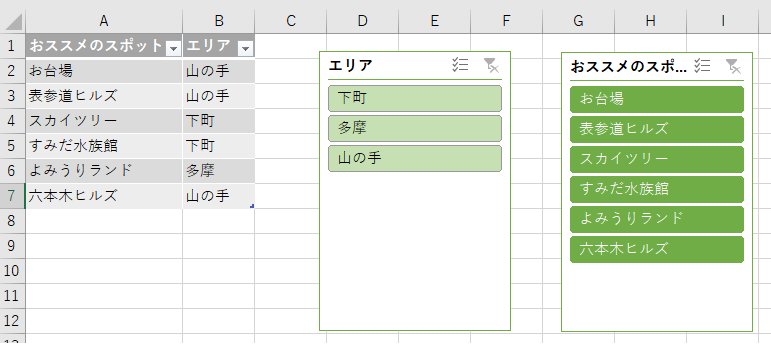
エリアから、例えば「下町」を選びます。
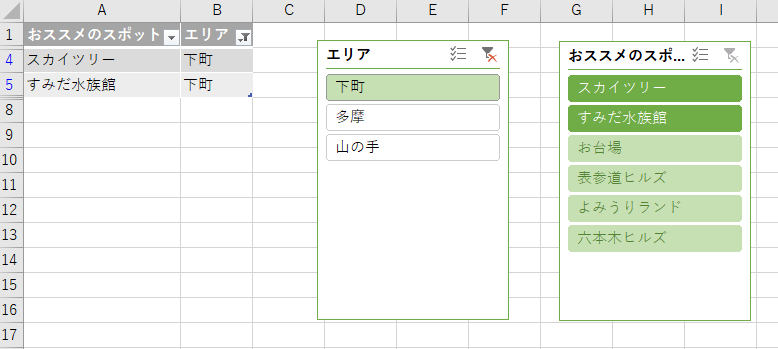
行が絞られましたね。
下町のスポットが強調されます。
ただ、薄くですが、それ以外のスポットも
表示されてしまっているので、
それを非表示にさせたいと思います。
おススメスポットのスライサーを選択して、
スライサーツールの「オプション」を選びます。
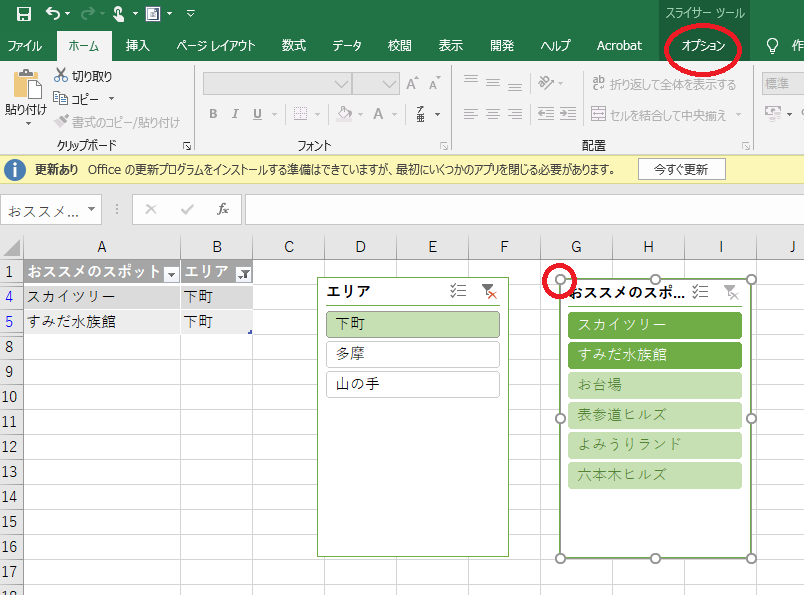
スライサーの表示設定を選びます。
ここの手順、Macの場合は、こちらをご参照下さい。
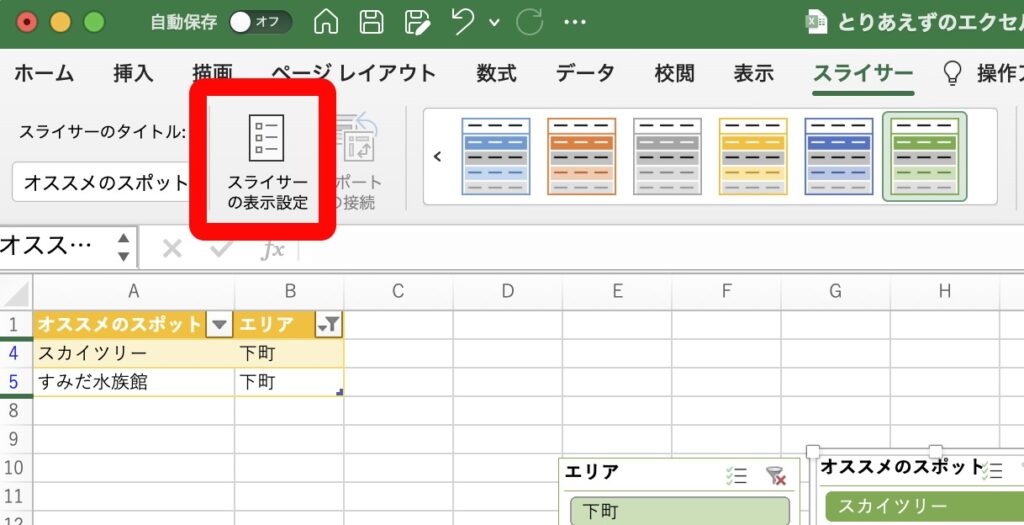
Windowsに話を戻します。
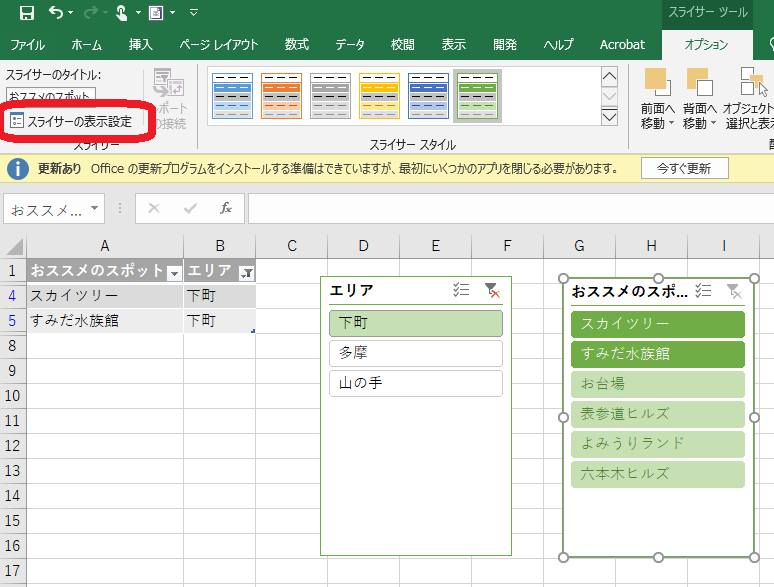
ここの、チェックを入れて、Enterを押します。
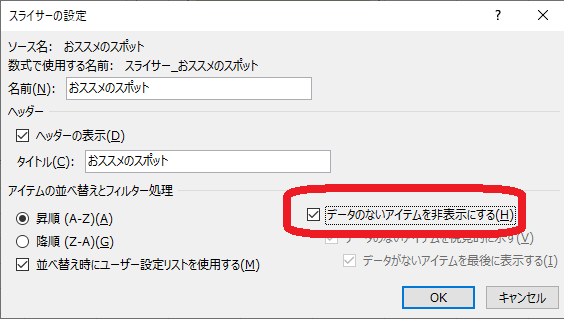
すると、ここの所が非表示になって、
下町エリアだけが表示されました。
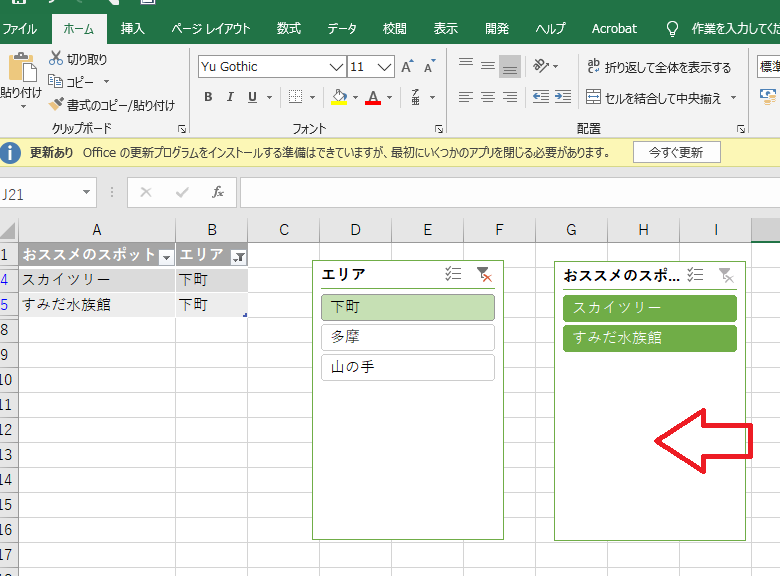
お疲れ様でした。
ここで一旦、写真で休憩を挟みます。
写真は、スカイツリーとすみだ水族館です。

ご精読ありがとうございました。
■ Excelの学習にオススメ本の紹介 ■
「できるYouTuber式 Excel現場の教科書(長内孝平氏)」
単行本(ソフトカバー)
Kindle版
「なんの才能もない発達障害者の声: 〜 届かない声を届けたい 〜 (障害者雇用向け)」
私、猫★シエスタの著作です。殆どが「発達障害者として働くことや障害とSNSについて」ですが、障害者雇用の事務作業で特に使用頻度の高いキーに絞ったExcelなどのショートカットキーの紹介と、演習問題も掲載しております。
Kindle版
皆さま、大変お疲れ様でした。
この記事最後のブレイクタイムPhotoは・・・
よみうりランドのクリスマスイルミネーション、ジュエルミネーションの噴水です。

仕事や勉強のリフレッシュに、趣味で写真を撮っておりますので、宜しかったら フォトストック写真ACさん の投稿もご覧頂けますと、大変嬉しい限りでございます!!
こちら、無料の「ダウンロードユーザー」に登録して頂けると、無料で写真のダウンロードが可能になります。
※ 先にGoogleアカウントを作成して頂くと、登録が ラク です♪
最後までご精読、誠にありがとうございました!!
最後までお付き合い頂き、誠にありがとうございました!!
■ 関連記事 ■
自己紹介
取りあえず事務職で働きたいから手っ取り早くExcel教えてくれに戻る
急にプレゼン資料を作ることになったから手っ取り早くパワポ教えてくれ
Wordのポイントを手っ取り早く教えてくれ!!!
コロナ禍・アフターコロナのテレワーク対策(Googleが提供するツール)
メインメニューに戻る

