只今、SEOやWordPressについて学習をしております。
基礎も何も勉強をしないでサイトを制作してしまった為、大幅な書き直しが必要になりました。
予定期間
2024年10月-2026年12月
ご迷惑をお掛けいたします。
ブログのテーマを変えようか、アドレスまで変わってしまうのかなど、かなり基本的なWordPressの使い方やSEOの基礎の基礎から学習しております。
ブログの方針も改めて考えながら決めていきたいので、どうか暫くお待ち下さいませ。
只今、SEOやWordPressについて学習をしております。
基礎も何も勉強をしないでサイトを制作してしまった為、大幅な書き直しが必要になりました。
予定期間
2024年10月-2026年12月
ご迷惑をお掛けいたします。
ブログのテーマを変えようか、アドレスまで変わってしまうのかなど、かなり基本的なWordPressの使い方やSEOの基礎の基礎から学習しております。
ブログの方針も改めて考えながら決めていきたいので、どうか暫くお待ち下さいませ。
この記事を読むことで、
・Pythonの辞書の「キー」及び「値」とは何か
・辞書自体をそのまま表示
・「辞書.items()」を使って、辞書をループを使って取り出す
といったことの理解が可能になります。
辞書の例として、国民的アニメの「サザエさん」のキャラクターの「職業をキー」に、「キャラクターを値」にしています。
辞書は{“キー”:”値” , “キー”:”値” ,・・・}の構造になっていて、サザエさんキャラを例にすると、{“大黒柱”:”波平” , “主婦”:”サザエさん”}などになります。
5人ぐらいで良いかな・・・と思って、こちらの5名を用意しました。
辞書の名前は「sazaesan」です。
sazaesan={"大黒柱":"波平","主婦":"サザエさん","小学生":"カツオ","幼児":"タラちゃん","ペット":"タマ"}
では、この記事本編で詳細を見ていきます。
この5人のキャラクターの、職業と名前を辞書を使ってループで取り出して見ます。
まず、print関数でシンプルに辞書自体を表示させてみます。
コードはこちらです。
#サザエさんキャラの辞書を作成
sazaesan={"大黒柱":"波平","主婦":"サザエさん","小学生":"カツオ","幼児":"タラちゃん","ペット":"タマ"}
#辞書自体を「そのまま」出力
print(sazaesan)
辞書を「そのまま」取り出した実行結果です。


う〜〜〜ん
取り出せましたけれど、ちょっと見づらいですよね。
そこで、今度はこの辞書をループを使って出力してみます。
コードに下記を追加します。
キーとなるのはjob:職業で、値となるのはchara:キャラクター名として、forループで(job,chara)とすると、「大黒柱,波平」から、「ペット,タマ」までの全てのメンバーを取り出せます。
辞書.items():
を使って、キーであるjobと、値であるcharaを取り出します。
まずは、そのループの部分はこちらになります。
#辞書.items()を使ってループで出力
for (job,chara) in sazaesan.items():
print(job,chara)ここまでのコードです。
#サザエさんキャラの辞書を作成
sazaesan={"大黒柱":"波平","主婦":"サザエさん","小学生":"カツオ","幼児":"タラちゃん","ペット":"タマ"}
#辞書.items()を使ってループで出力
for (job,chara) in sazaesan.items():
print(job,chara)実行結果です。

まぁ、これでも辞書の「キー」と「値」が表示されていますけれど、もう少し日本語の体裁を整えたいと思います。
下記のように日本語を整えて表示します。
print(job+”の、”+chara+”さんです。”)
とprint文を表記します。
ここまでのコードです。
最後に改行を入れております。(← 私が実行画面のスクショを綺麗に撮りたい為ですので、深い意味はございません m(_ _)m )
#サザエさんキャラの辞書を作成
sazaesan={"大黒柱":"波平","主婦":"サザエさん","小学生":"カツオ","幼児":"タラちゃん","ペット":"タマ"}
#辞書.items()を使ってループで出力
for (job,chara) in sazaesan.items():
print(job+"の、"+chara+"さんです。")
#改行
print()実行結果です。

もう少し「キー」と「値」を見やすくしたいので、コードをこの様に書き換えます。
print(“【”+job+”】の、【”+chara+”】さんです。”)
ここまでのコードです。
#サザエさんキャラの辞書を作成
sazaesan={"大黒柱":"波平","主婦":"サザエさん","小学生":"カツオ","幼児":"タラちゃん","ペット":"タマ"}
#辞書.items()を使ってループで出力
for (job,chara) in sazaesan.items():
print("【"+job+"】の、【"+chara+"】さんです。")
#改行
print()これで、実行してみます。

最後に、「そのままの」辞書とループ取り出しの両方を書いて見ます。
print文に「\n」を入れて改行させています。
文字列と一緒に数値(辞書)を表示させる時は、この様にstrで囲います。
#辞書自体を出力
print('\n'+str(sazaesan)+'\n')ここまでのコードです。
#サザエさんキャラの辞書を作成
sazaesan={"大黒柱":"波平","主婦":"サザエさん","小学生":"カツオ","幼児":"タラちゃん","ペット":"タマ"}
#辞書自体を出力
print('\n'+str(sazaesan)+'\n')
#辞書.items()を使ってループで出力
for (job,chara) in sazaesan.items():
print("【"+job+"】の、【"+chara+"】さんです。")
#改行
print()これで実行してみます。

改行のprint()、もう少しスッキリさせたいですよね。
なので、もうちょっと改変します。
最後までお読みいただきありがとうございました。
この記事を読むことで、Pythonのリストを単純にループを使って取り出す方法とenumerate関数を使って取り出す方法が学べます。
具体例として使うのは、国民的アニメのサザエさんです。
その中から4人の名前をcharacterというリストにこの様に格納しました。
character=[‘波平’,’サザエ’,’カツオ’,’タマ’]
リストの添え字は「0(ゼロ)」から始まります。
このリストの場合、末尾は3です。
このリストの添字0の波平さん、添字1のサザエさん、添字2のカツオまでが「磯野家の人たち」で、添字3のタマが「ペット」です。
そこで、jobという変数を用意して、添え字が3のタマの場合のみ職業を「ペット」にして、それ以外でしたら「磯野家の人たち」と表示する様にプログラミングしました。
シンプルなIF文による分岐をしています。
#サザエさんのキャラクターのリスト
character=['波平','サザエ','カツオ','タマ']
#ループを使ってリストを取り出す
#iが3のタマの職業を「ペット」にする
for i in range(len(character)):
if i==3:
job='ペット'
else:
job='磯野家の人たち'
print(job,character[i])実行結果です。

ループのところでlen関数を使ってリストの長さを求めて、その分繰り返すように指定しておりますが、この部分に直接配列自体を書くことも可能です。
ただそうすると、リストの添字i=3の時のキャラクターの職業を「ペット」にするといった、添字による分岐が出来なくて困りますよね。
そこで登場するのがenumerate関数です。
enumerateを使うことによって、リストの添字i=0,1,2,3とリストの中身のキャラクターを同時に扱えます。
コードを改変します。
#サザエさんのキャラクターのリスト
character=['波平','サザエ','カツオ','タマ']
#ループを使ってリストを取り出す
#iが3のタマの職業を「ペット」にする
for i,member in enumerate(character):
if i==3:
job='ペット'
else:
job='磯野家の人たち'
print(job,member)このように書き換えられます。
これで実行すると、先ほどと同じ結果が得られます。
更に最後のprint文を変更して、実行結果に表示する日本語を、より伝わりやすく改変することも可能です。
str(i)としているのは、数値を文字と一緒にprint文内に表記する為です。
#サザエさんのキャラクターのリスト
character=['波平','サザエ','カツオ','タマ']
#ループを使ってリストを取り出す
#iが3のタマの職業を「ペット」にする
for i,member in enumerate(character):
if i==3:
job='ペット'
else:
job='磯野家の人たち'
print('家族No.'+str(i)+member+'さんは、「'+job+'」です。')実行結果です。

この様に、enumerate関数を使うと自在に表記できるので便利です。
ループ、リストとセットで私も頑張って覚えます。
ご精読ありがとうございました。
この記事を読むことで、
・Pythonの辞書の基本的な作り方
・キーと値の指定の仕方
・次のデータの追加方法
・辞書から「キーを指定」して「値を取り出す方法」
が学べます。
また、Pythonでの標準入力の書き方の復習にも触れております。
この記事で作成する辞書の具体例として、国民的アニメ「サザエさん」のキャラクターを用います。
辞書は、「キー」と「値」で構成されているので、「{(波かっこ)}」で括って、下記のように記述します。
character_dic={‘大黒柱’:’磯野波平’}
で、この場合は【キー】が「大黒柱」で、【値】が「磯野波平」です。
キーと値は「:」で区切っています。
この辞書にあと1人だけ(私の推しキャラ!)を追加してみます。
character_dic={‘大黒柱’:’磯野波平’,’ペット’:’タマ’}
辞書は、「 ,(カンマ) 」で区切ることによって次のデータが入ります。
同様にして、他のキャラクターも追加して、辞書character_dicは、この様になりました。
character_dic={‘大黒柱’:’磯野波平’,’主婦’:’フグ田サザエ’,’小学生’:’磯野カツオ’,’幼児’:’タラちゃん’,’ペット’:’タマ’}
この辞書をそのまま出力するコードはこちらです。
#サザエさんのキャラクターの辞書
#職業を「キー」、名前を「値」
character_dic={'大黒柱':'磯野波平','主婦':'フグ田サザエ','小学生':'磯野カツオ','幼児':'タラちゃん','ペット':'タマ'}
print(character_dic)
その実行結果です。


では、標準入力と単純なIF文を使って、少しアレンジをしていきたいと思います。
標準入力で、「d」と入力するとキー「大黒柱」が指定されて、値の「磯野波平」が出力されます。(ifの条件が真の時に該当)
「h」と入力するとキーに「housewife(主婦)」が指定されて値の「フグ田サザエ」を出力されます。(elifの条件が「h」の時に該当)
「e」と入力するとキーに「Elementary school student(小学生)」が指定されて値の「磯野カツオ」が出力されます。
(elifの条件が「e」の時に該当)
「p」と入力するとキーに「ペット」が指定されて「タマ」が出力されます。
(elifの条件が「p」の時に該当)
また、それ以外のテキトーな入力をすると、キーに「その他」が指定され、「伊佐坂先生」が出力されます。(elseに該当)
ここまでのコートを、かいつまんで解説すると、標準入力の直前に、
print(‘【d】大黒柱、【h】主婦、【e】小学生,【p】ペット 【記号】を入力>>>’,end=”)
と、書いています。
最後のend=”は、改行せずにこのメッセージの直後に【d】や【h】を入力できる様にしています。
標準入力は
job=input()
で、ここで【d】とか【h】などの文字を変数jobに格納します。
その後はIF文で分岐させています。
if job=='d':
index='大黒柱'
elif job=='h':
index='主婦'
elif job=='e':
index='小学生'
elif job=='p':
index='ペット'
else:
index='その他'その後にjobに入力された【d】や【h】がこのIF文による分岐で、indexに「大黒柱」や「主婦」などの辞書のキーが代入されます。
その代入されたindexを辞書のキーとして、キャラクター名を下記のprint文で出力しています。
print(character_dic[index])
辞書の最後に「伊佐坂先生」を加えました。
character_dic={'大黒柱':'磯野波平','主婦':'フグ田サザエ','小学生':'磯野カツオ','幼児':'タラちゃん','ペット':'タマ','その他':'伊佐坂先生'}
では、これまでのコードと実行結果です。
#サザエさんのキャラクターの辞書
#職業を「キー」、名前を「値」
character_dic={'大黒柱':'磯野波平','主婦':'フグ田サザエ','小学生':'磯野カツオ','幼児':'タラちゃん','ペット':'タマ','その他':'伊佐坂先生'}
#標準入力でキーを指定
print('【d】大黒柱、【h】主婦、【e】小学生,【p】ペット 【記号】を入力>>>',end='')
job=input()
#IF文による分岐で辞書のキーを指定して、変数indexに代入する
if job=='d':
index='大黒柱'
elif job=='h':
index='主婦'
elif job=='e':
index='小学生'
elif job=='p':
index='ペット'
else:
index='その他'
#辞書のキーにindexが入って、該当する値が出力される
print(character_dic[index])
ここから実行結果を見ていきます。ifとelif、そしてelseの分岐をイメージして、頭の中でトレースしながら実行しました。
標準入力で【d】を指定した場合。

標準入力で【h】を指定した場合。

標準入力で【e】を指定した場合。

標準入力で【p】を指定した場合。

標準入力でなんかテキトーなキー(ここでは【y】)を指定した場合。

サザエさんのキャラクターで辞書を使った解説は以上になります。
ご精読ありがとうございました。
■ 参考文献の紹介 ■
じっくり丁寧にPythonを学びたい方向けの書籍を紹介します。
Pythonを基礎から中級程度まで丁寧に学びたい方におすすめの書籍です。
まずはpaizaラーニングなどの学習コンテンツで1〜2巡(苦手な所は納得がいくまで何巡でも)してからこの本で学ぶと、自分の学習状況をブログなどでアウトプット出来るようになり、また、エラーなどの不明点を調べられる力もついていきます。
この記事では、HTMLとCSSがほんの少しだけ分かる程度の私でも使いやすいポートフォリオ作成のサイトを掲載致します。
まず、私のポートフォリオはこちらになります。
■ 無料テンプレート ■
【無料】ポートフォリオHTMLテンプレート(ベーシック)
TARO YAMADA(山田太郎さん)のシンプルなテンプレートを使って、自分の内容に書き換えました。
■ スキルセクション ■
FLATICONの使い方・ライセンスなどをご紹介!無料でも利用できるフリーアイコン素材サイト
洗練されたデザインのアイコンで、クオリティが高い上にプログラミングの中でもマイナーな言語のアイコンもあります。
無料で使えますが、クレジット表記が必要です。
書き方は上記サイトの説明に加えて、言語などのアイコンをダウンロードする時、Free downloadの所のHTMLソースをコピーして、更に自分のSNS(X:旧Twitter)にシェアして使いました。
■ コンタクトセクション ■
ICOOON MONO
無料でクレジット無しで使えて、色も自由に可変出来ます。
SNSのアイコンで、そこまでクオリティを求めていないのでその部分に使用しました。日本語検索が出来るので、かなり使いやすくて有名なサイトです。
■ 著作権 ■
ポートフォリオを作成する際には、著作権について基本的なことを勉強しておかないと後々困ることが生じて来る為、基本的な所から学習しました。
特に第3回の ネット社会にも権利がある は、ポートフォリオを作る際に知っておいて良かった内容が盛り込まれております。
私の推しがレギュラー出演されています。
この講座と推しについてはアメブロに書いた、可愛い女の子出演、Eテレ高校講座 情報I(日向坂46四期生「正源司 陽子」さん)をご覧下さいませ。
この記事では、2024年お正月に配信された、日向坂46の人狼ゲームの配信を元に、Pythonの入門の入門のサンプルコードを作ってみました。
こちらのYouTube動画です。
配信の感想は、アメブロの記事に、四期生の正源司 陽子(しょうげんじ・ようこ)さん推しの視点で書きました。
この記事で学習出来ることは、
・「=」代入と「==」比較演算子の違い
・無料で使えるオンラインのエディター紹介
・乱数とIF文で勝敗バトル
・Whileループと乱数で勝敗バトル
・↑記事に関数を導入
・Forループの基本的な使い方
・人狼役職の配列表示
・配列とForループ
・プログラミング学習コンテンツの紹介
です。
それでは、宜しくお願いします(=^ェ^=)
■ 「=」代入と「==」比較演算子の違い ■
プログラミングの学習を始めた頃、「=」と「==」の違いで少し迷った時期がありました。
これについては、実際に手を動かしてコードを書いてみると、その疑問が氷解出来ました。
まず、「=」の代入ですが、変数roleに役職「市民」を代入して、print文で表示させます。
ご存知の方には恐縮ですが、コメントは「#」を付けます。
#変数roleに「市民」を代入
role='市民'
#役職を表示する
print(role)
実行結果はこちらです。
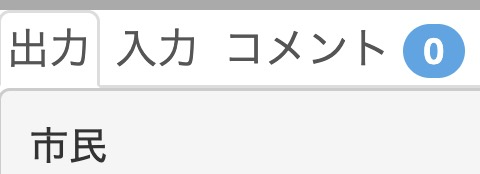
roleという変数に、役職「市民」が代入されて出力されました。
この後、roleに「裏切り者」を代入して出力します。
role='市民'
#別の役職、「裏切り者」を代入
role='裏切り者'
print(role)実行結果です。
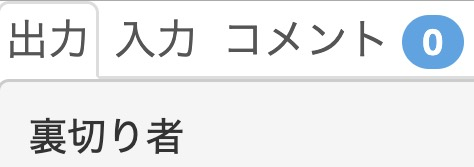
このように、代入では入れる値によっては上書きされるというイメージを持って頂けたらと思います。
一方で、「==」は、等しいかどうかの判定を行います。
role='人狼'
#boolで等しい時はTrue、そうでなければFalse
print(bool(role=='市民'))「人狼」と「市民」は等しくないので、この様な実行結果になります。
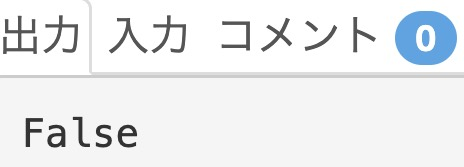
IF文では、もしも「まっさらな市民」だとしたら自分は退場して、騎士などの役職持ちのメンバーに頑張ってもらいたい時は、例えばこの様に記述します。
role='市民'
#役職が市民だったら退場する
if role=='市民':
print('退場して、騎士や霊媒師などに頑張ってもらう')実行結果です。
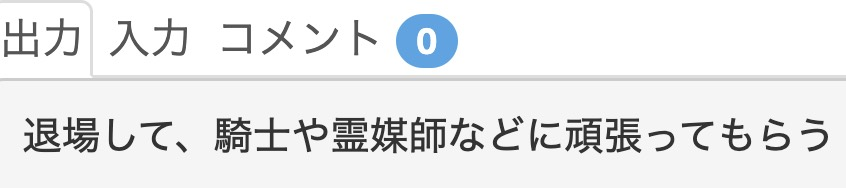
ここでもし、「==」を「=」にしてしまうと、エラーが出てしまって、正しく実行されません。
7行目の所でエラーが出ています。
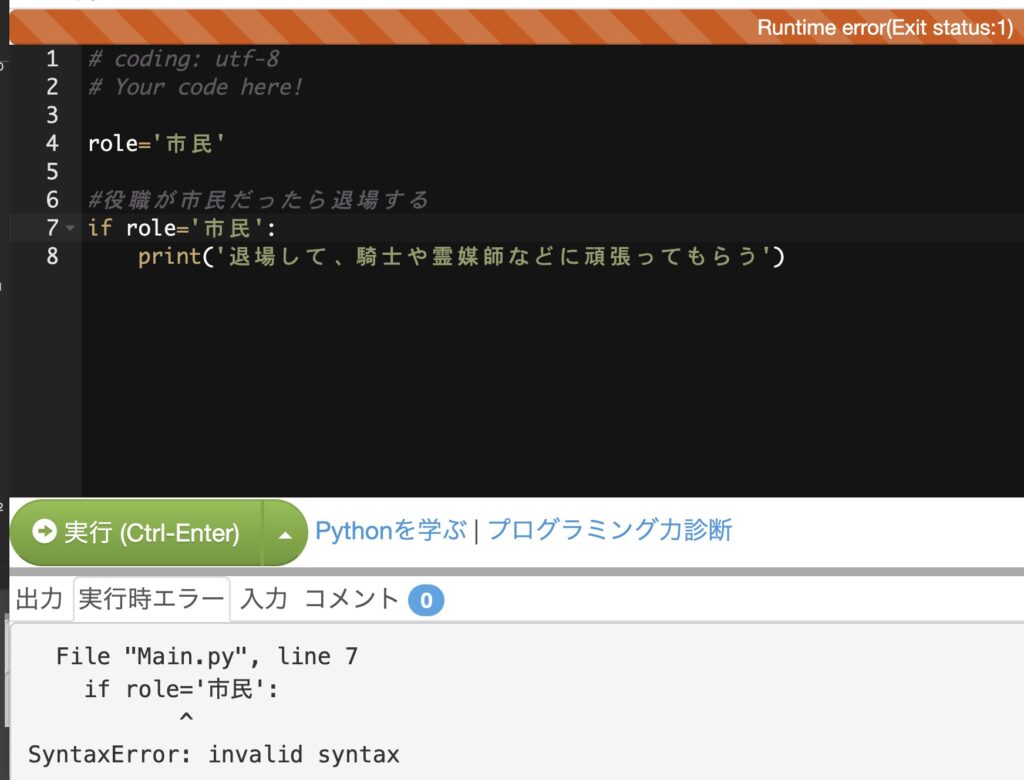
「=」の代入と、「==」の比較演算子の違いは、実際に書いてみるのが一番理解できました。
とはいえ、「書いてみて」と言われても、プログラミングって環境構築に結構な時間や手間が掛かりますよね。
そこで、すぐに試してコードを書いて実行できる、オンライン上で無料の開発環境IDEを次の項目で紹介します。
■ 無料で使えるオンラインのエディター紹介 ■
結論ですが、paiza.ioがオススメです。
「コード作成を試してみる(無料)」→ 「Python3」 からすぐに学習開始出来ます。
無料のオンラインエディタ(IDE)を調べたら10個ぐらい出てきて、どれを使おうか迷いましたが、
・登録なしですぐ使える
・日本語対応
・標準入力機能が使える
といった点から、paiza.ioをオススメします。
ここでは、標準入力を使ってみます。
paiza.ioの下のタブの「入力」を選択して、自分のやりたい役職を入力します。
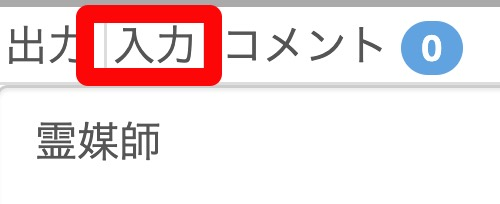
この状態で下記のコードを実行します。
変数roleに標準入力で入れた役職が入り、それを出力します。
#標準入力で、やりたい役職を入力する
role=input()
#その役職を表示する
print('私が1番やりたい役職は【'+role+'】です。')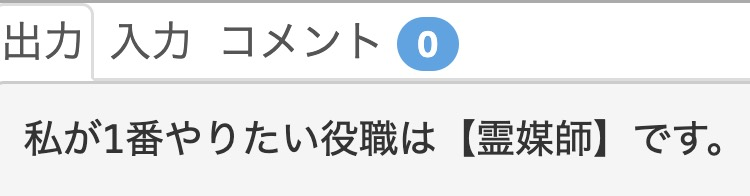
標準入力についてはここまでにして、次からはランダムな数字である乱数を使って、ゲーム的な要素をプログラミングに取り入れてみます。
■ 乱数とIF文で勝敗バトル ■
ここから、乱数を使って、「市民チーム」と「人狼チーム」の勝敗を出力するといった、ゲーム的要素を入れたコードを書いて行きます。
1から10までの乱数を作って、5以上だったら人狼チームの勝ち、そうで無ければ市民チームの勝ちとします。
乱数は、import random で使える様になり、1から10という整数は random.randint(1,10)で生成します。
その乱数を変数numに代入します。
勝者を入れる変数は、winnerを使います。
#乱数を使える様にする
import random
#1から10までの乱数を作る
num=random.randint(1,10)
#5以上だったら人狼チームの勝利
if num>=5:
winner='人狼'
else:
winner='市民'
#勝敗結果を出力
print('勝者は【'+winner+'】チームです!!')実行結果です。
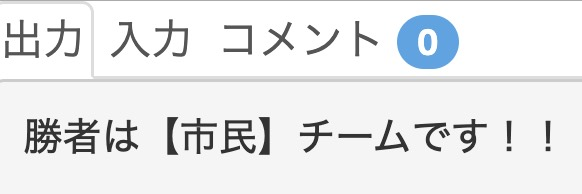
何回か実行してみると、
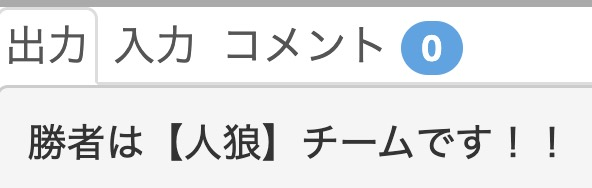
実行結果が変わりました。
このままでも、どっちが勝ったのか分かるのですが、乱数の値が何だったのか知りたいので、numも表示させてみます。
#乱数を使える様にする
import random
#1から10までの乱数を作る
num=random.randint(1,10)
#5以上だったら人狼チームの勝利
if num>=5:
winner='人狼'
else:
winner='市民'
#勝敗結果を出力
print('勝者は【'+winner+'】チームです!!')
print(num)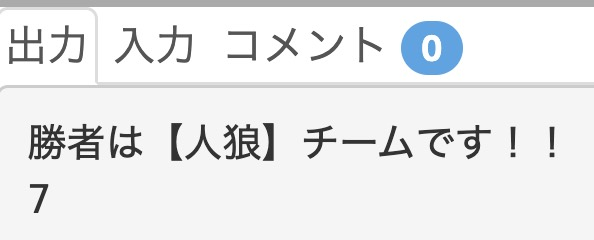
あとは、1行で表示されるようにしたいのと、numもprint文の中に一緒に入れたいのですが、数値型の変数を文字列型と一緒に使う場合には、str(num)と書きます。
#乱数を使える様にする
import random
#1から10までの乱数を作る
num=random.randint(1,10)
#5以上だったら人狼チームの勝利
if num>=5:
winner='人狼'
else:
winner='市民'
#勝敗結果と乱数を一緒に出力
print('numが「'+str(num)+'」より、勝者は【'+winner+'】チームです!!')実行結果です。
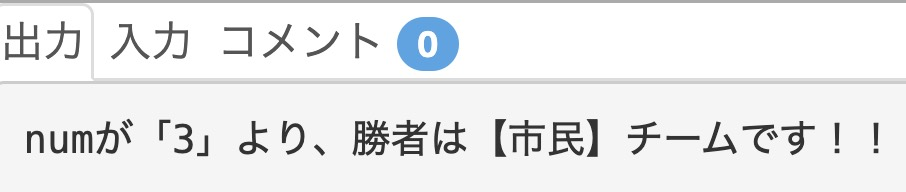
■ Whileループと乱数で勝敗バトル ■
ループを使ってちょっとRPGっぽく、市民チームと人狼チームのHPを指定して、HPが0になったらループを抜けて負けにしてみます。
Whileループの継続条件は、両方のチームのHPが0以上の場合です。
攻撃されるとHPが減って、攻撃によってどれぐらいHPが減るのかを乱数attackで指定します。
flagが0だったら人狼チームの攻撃、1だったら市民チームの攻撃にします。
改行は「\n」を使います。
ちょっと複雑だな・・・と思われた方は、次の次のForループの所まで読み飛ばしても大丈夫です。
#乱数を使える様にする
import random
#市民チームと人狼チームのHP初期値を10にする
shimin_HP=10
jinro_HP=10
#whileループでバトル!!
while shimin_HP>0 and jinro_HP>0:
#相手チームに与えるダメージは1から5までの乱数にする
attack=random.randint(1,5)
#0だったら人狼チームの攻撃、1だったら市民チームの攻撃にする
flag=random.randint(0,1)
if flag==0:
print('人狼チームが市民チームに「'+str(attack)+'」のダメージを与えた')
#攻撃された市民チームのHPがマイナスされる
shimin_HP-=attack
else:
print('市民チームが人狼チームに「'+str(attack)+'」のダメージを与えた')
#攻撃された人狼チームのHPがマイナスされる
jinro_HP-=attack
print('市民チームHP残:'+str(shimin_HP)+'\n人狼チームHP残:'+str(jinro_HP))
print('----------')
#勝敗結果
if shimin_HP>jinro_HP:
winner='市民'
else:
winner='人狼'
print('勝者は【'+winner+'】チーム!!') 実行結果は長いので省略させて頂きますm(_ _)m
コード自体が長くなってきて、メンテナンスの意味も込めて、次の項目ではバトルの部分と勝敗結果をdefを使って関数にして、関数をループ中やprint文の中から呼び出してみるようにコードを書き換えてみます。
■ ↑コードにdefで関数を導入 ■
バトルの部分を関数battleにして、whileループで呼び出し、勝敗結果をprint文の中で呼び出すコードに書き換えてみました。
#乱数を使える様にする
import random
#市民チームと人狼チームのHP初期値を10にする
shimin_HP=10
jinro_HP=10
#defで関数battleを定義する
def battle(shimin_HP,jinro_HP):
#相手チームに与えるダメージは1から5までの乱数にする
attack=random.randint(1,5)
#0だったら人狼チームの攻撃、1だったら市民チームの攻撃にする
flag=random.randint(0,1)
if flag==0:
print('人狼チームが市民チームに「'+str(attack)+'」のダメージを与えた')
#攻撃された市民チームのHPがマイナスされる
shimin_HP-=attack
else:
print('市民チームが人狼チームに「'+str(attack)+'」のダメージを与えた')
#攻撃された人狼チームのHPがマイナスされる
jinro_HP-=attack
print('市民チームHP残:'+str(shimin_HP)+'\n人狼チームHP残:'+str(jinro_HP))
print('----------')
return shimin_HP,jinro_HP
while shimin_HP>0 and jinro_HP>0:
#関数battleを呼び出している
shimin_HP,jinro_HP=battle(shimin_HP,jinro_HP)
#defで関数winを定義している
def win():
if shimin_HP>jinro_HP:
winner='市民'
else:
winner='人狼'
return winner
#print文の中で関数winを呼び出している
print('勝者は【'+win()+'】チーム!!')■ Forループの基本的な使い方 ■
上記のWhileループの他にForループがあって、配列と一緒に使うのに便利です。
人狼ゲームの役職の配列を作ってその中身を取り出すのにForループを使って行きます。
その前に、Forループの基本的な使い方を確認します。
・0から4まで1ずつ加算
#0から4まで1ずつ加算
for i in range(5):
print(i)実行結果です。
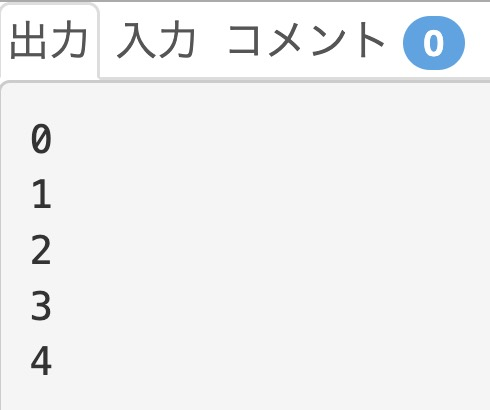
もっと短いコードで書ける、内包表記を使うとこの様になります。
#0から4まで1ずつ加算
for i in range(5):
print(i)
#内包表記
[print(i) for i in range(5)]
実行結果
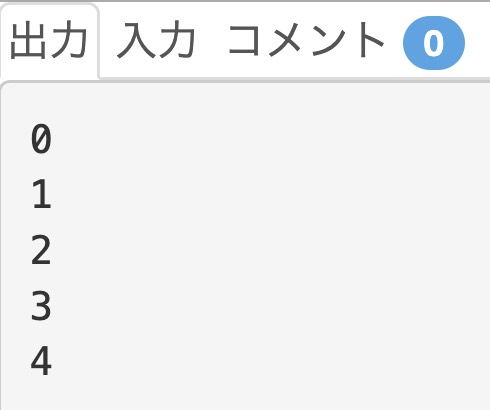
・0から9まで2ずつ加算
#0から9まで2ずつ加算
for i in range(0,10,2):
print(i)
#内包表記
[print(i) for i in range(0,10,2)]
実行結果
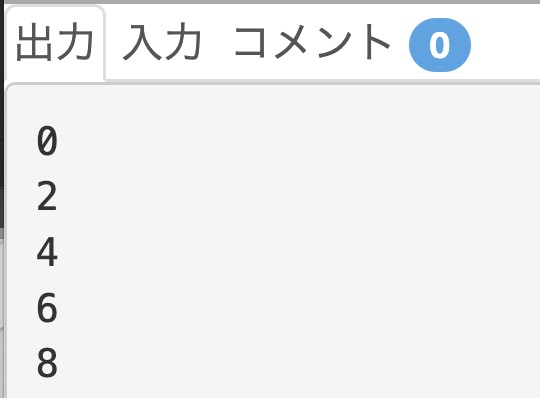
・5から1まで1ずつ減算
#5から1まで1ずつ減算
for i in range(5,0,-1):
print(i)
#内包表記
[print(i) for i in range(5,0,-1)]
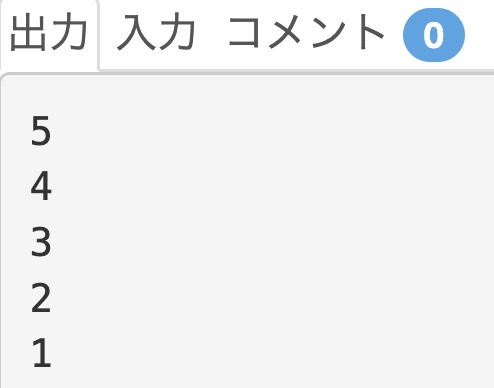
以上が、Forループの基本的な使い方です。
■ 人狼役職の配列表示 ■
配列って、なんか難しそうだ・・・と思われた方は、配列とは団地みたいなものをイメージして下さい。
団地の0号室に「市民」が住んでいて、1号室に「霊媒師」が住んでいて・・・そんなイメージです。
#配列を定義
array=['市民','霊媒師','占い師','騎士','裏切り者','人狼']
#配列を出力
print(array)出力結果です。

配列は0から始まるので、例えば「占い師」を表示させたい場合は、array[2]になります。
#配列を定義
array=['市民','霊媒師','占い師','騎士','裏切り者','人狼']
#配列を出力
print(array[2])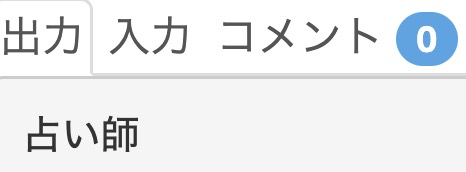
次の項目では、先ほどのループと配列を合わせた、プログラミングでは使用頻度の高いコードを掲載します。
■ 配列とForループ ■
ループを使って、配列の中身を取り出します。
通常の表記と、内包表記を併記します。
#配列を定義
array=['市民','霊媒師','占い師','騎士','裏切り者','人狼']
#Forループで配列の出力
for role in array:
print(role)
#内包表記
[print(role) for role in array]実行結果です。
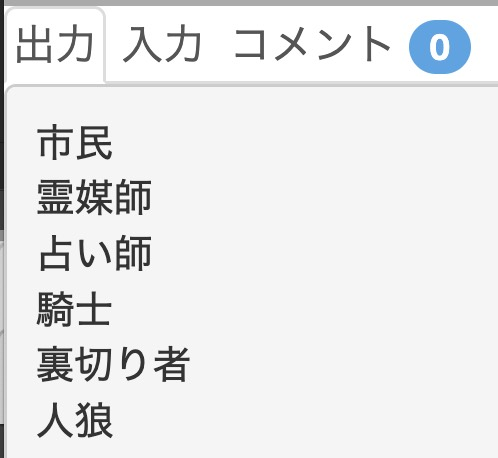
この記事での学習はここまでで、Pythonの入門の入門が学習出来たと思います。
もっと詳しく勉強したい方は、下記の学習コンテンツがオススメです。
いきなり本を買っても良いのですが、出来れば動画学習コンテンツで多少知識を入れてからの方が、本当に必要なお買い物が出来ると思います。
■ プログラミング学習コンテンツの紹介 ■
初めてのプログラミング学習では、やはり講師の説明を聞きながら動画を見て、それを自分のPCで動かして試してみる・・・という方法がハードルが低いので、オススメの学習コンテンツを2つ紹介します。
どっちが良いのか迷われた方は、両方の無料レッスンを受けてみて、自分に合いそうな方を取り入れて下さい。
長々と書いてしまいましたが、本当にご精読ありがとうございます。
大変、お疲れ様でした。
(一気に記事を書き上げたので、私も少し肩が凝ってきました 笑) ストレッチでもしようかな。)
ブレイクタイムPhotoは・・・

地元の遊歩道の桜並木です。
私は東京の中でも、かなり辺鄙な所に住んでおります。
住めば都というように、写真の被写体としては面白い風景が至る所にあるので、写真を始めてから、「ここに住んでいて良かった」と思えてきました。
ご覧頂きまして、誠にありがとうございます。
写真スライドショーが作れる動画編集ソフトを使って、YouTubeとTikTokとThreadsにUPしてます。
4年ぶりに開催されたいたばし花火大会2023。
ナイアガラの滝での火災のアクシデントがあり、もしも色々大変だった方がいらしたら、お見舞い申し上げます。
ご心配を頂きましたが、私は無事に帰宅できました。
※ 音量注意 ※
●YouTube
● TikTok
動画の中から写真を掲載致します。





撮影した場所は、この辺りです
高島平駅から北上して、新河岸で撮りました。

もう少し、広域です。
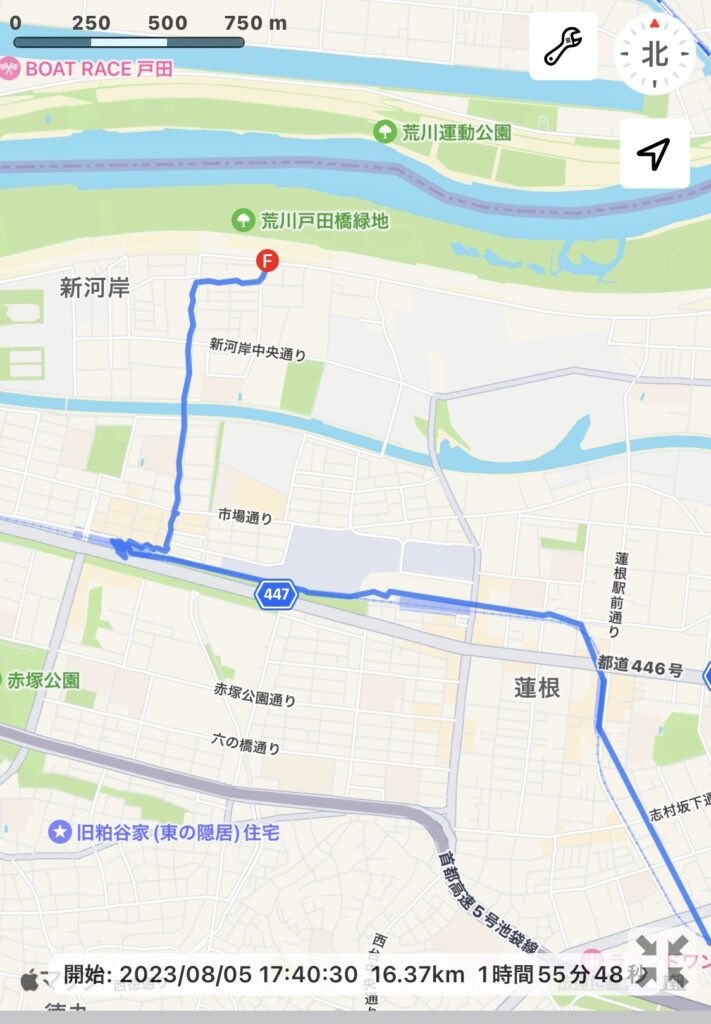
今日も見て下さって、ありがとうございました (=^x^=)
写真の投稿を始めました。
(写真AC)のプロフィールページです。
TikTok始めました。
始めた理由は、TikTokの仕組みに興味を持ったからです。若い方限定のSNSなので、自分には無理だと思っていたのですが、他のSNSが時間に影響を受ける仕組みに対してTikTokは時間に影響を受けないループ型なので、良い動画であれば過去の動画も見て頂けるという仕組みに興味を持って始めました。TikTokは、Twitterが使える方なら多分すぐ慣れると思いますし、動画編集に至っては、YouTubeの100倍以上楽です。
写真のアンケートを実施しております。
宜しかったらご回答頂けますと、大変励みになります(=^x^=)
■ 関連記事 ■
自己紹介
息抜きに、写真で癒し(=^x^=)に戻る
初めてのPhotoshop

この記事ではPhotoshopについて
1点目 月額プラン
2点目 Photoshopを学習しようか迷っている方へ
3点目 本での学習方法
4点目 書籍の紹介
について掲載させて頂きます。
宜しくお願いします。
■ 1点目 月額プラン ■
Photoshopは月額かかりますよね。
Adobe公式の Photoshopのプラン比較のページです。
(7日間は無料でお試しで使えます。)
それに、Photoshopは覚えることが沢山あって、せっかく購入しても使いこなせなかったら無駄になってしまいます。
次の項目で、Photoshopを使おうか迷われている方向けに判断材料になりましたら幸いです。
■ 2点目 Photoshopを学習しようか迷われている方へ ■
Photoshop購入前に動画を見て、自分にも出来そうかどうか確かめてみました。
【センス0で作る商品画像】みもりPhotoshop講座
YouTubeで「 Photoshop 入門」などで検索していると、すごい数の動画が出てきて、どれを見たら良いのか迷いましたが、みもりさんという方の講座が一番分かりやすかったです。
※ 私は動画及び書籍を紹介しているだけのただの一読者、視聴者であり、動画投稿者及び著者の方とは面識がございません。
勿論、Photoshopについて何1つ知らない私は、全ての動画を理解した訳ではありませんが、幾つかの動画は何となくイメージが付きましたので、私もやって見たい!と思いました。
(本での学習が終わりましたら、またみもりさんの動画に戻って視聴する予定です。)
ただ、動画を見て自分にも出来そうだと思ったのは私の自己判断ですし、もっと客観的に見て「私は Photoshopをやるべき人間なのか」第三者の目で確かめたいと思い、X(旧Twitter)でアンケートを取ってフォローワー様や私のツイートをご覧の方から教わりました。
本当に、ありがたいことに4票とは言え、100%「私はPhotoshopをやらなきゃ勿体無い人間だ」という、前に進む勇気を与えて下さって、感謝しかありませんし、その分、精一杯勉強をして、もっと質の高い写真の投稿が出来るようになりたいです。
それで、2023年(令和5年)6月3日から本格的にPhotoshopの学習を始めました。
ただ、もしも「そのセンスでは無理だからやめた方が良い。」に票が入ったとしても、どうしてもやりたい熱意があればPhotoshopを楽しめると思います!
■ 3点目 本での学習方法 ■
本での学習のポイントは、その本のダウンロードをして入手出来るサンプルの写真素材を使いながら学習していくことに加えて、「私が実際に撮影した写真で、その学んだことは活かせるのか」と、自分ごととして学習します。
全てのレッスンに対して都合良く私に手持ちの写真がある訳ではございませんが、
・トリミングと傾き補正
・トーンカーブ
・コピースタンプ / 修復ブラシ / スポット修復ブラシ / パッチ
これに関しては、SNSでアマチュアカメラマンとして活動している私には、まさに手持ちの写真がございましたので、勉強したことを使って自分が撮影した写真の編集をして、フォトスック写真ACさんに投稿しました。
Photoshopにはすごい沢山機能があって覚えることも膨大ですので、まずは私にとって使用頻度の高い機能からマスターして行きたいと思いました。
それでは、書籍の紹介を致します。
■ 4点目 書籍の紹介 ■
Photoshop しっかり入門[Mac & Windows対応]
単行本(ソフトカバー)
Kindle版
Photoshopの本も大量に出ていて、出版年度が新しく、しかもAdobe認定インストラクターの方が書かれた本だったら安心して勉強出来ると思って、まずはこの本を徹底して学習しております。
学習で使う写真素材も、とても使いやすいもので、学習はサクサクと進んでおります。
Photoshopを基礎から丁寧に真面目に勉強をしたいと思っている私には求めている本だと思います。
著者は、まきのゆみさんという方で、経歴が凄いです。
私は直接講義を受けた訳ではなく本を読みながらですが、こんな凄い方からPhotoshopを教われるなんて、本のみでも有難いと思います。
■ 関連記事 ■
自己紹介
● 写真関連 ●
息抜きに、写真で癒し(=^x^=)
フォトストック写真ACさん
メインメニューに戻る

この記事では、これからGoogle マップを学ぶ方向けに、役立つ動画の紹介を致します。
チャンネル: ビジネス教育系ユーチューバーYouseful(ユースフル)
Yousefulの講師の方
チャンネル: G神(cooker8 by 明治クッカー 牛乳屋さん社長)
講師:にっしー(西原 亮)氏
の講義が、初めての私でも分かりやすかったです。
動画自体も沢山あるので、どれから視聴したら良いのか、と迷われた方は目安にして頂けましたら嬉しいです。
※ 私は動画を紹介しているだけのただの一視聴者であり、投稿者の方とは面識がございません。
【2021年最新版】今さら聞けないGoogleMapの使い方&プロしか知らない便利テクニック!(時間20:13)
PC版、スマホ版のGoogleマップの使い方で、スマホ版の方が中心で便利な使い方を基礎編、応用編に分けて解説して下さっています。
知らなかった使い方も結構あり、手が離せない時のズームや、途中経由地点の追加、現在地の共有、印刷方法、レビューの投稿などの使い方も学べました。
● 【ビジネスに超使える】Googleマップが神ツールに変化。Googleデータポータルを使って簡単連携。(時間:22:36)
スプレッドシートとGoogleマップをData Portalで連動するやり方は、シンプルで直感的な操作で出来ました。
覚えるべきことを単にグラフだけでなく、地図で数値の大小によって色分けで表示出来たり、都道府県や担当者で絞れるので、仕事に役立ちそうです。
■ 関連記事 ■
自己紹介
コロナ禍・アフターコロナに向けてテレワーク対策(Google Workspace)に戻る
スプレッドシート
フォーム
カレンダー
Chrome
Gmail
Drive
ドキュメント
スライド
GAS
取りあえず事務職で働きたいから手っ取り早くExcel教えてくれ
急にプレゼンすることになったから手っ取り早くパワポ教えてくれ
Wordのポイントを手っ取り早く教えてくれ
メインメニューに戻る