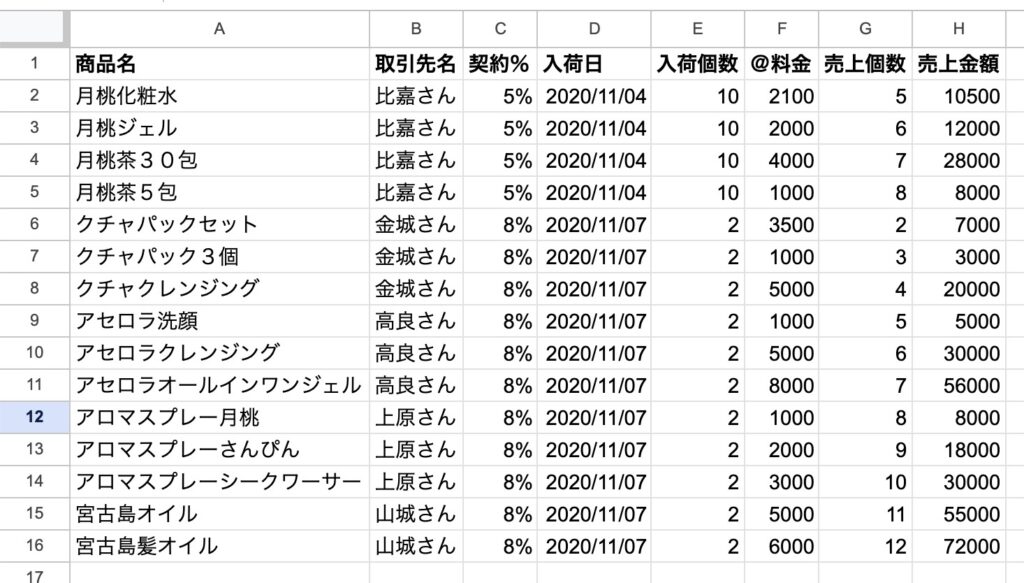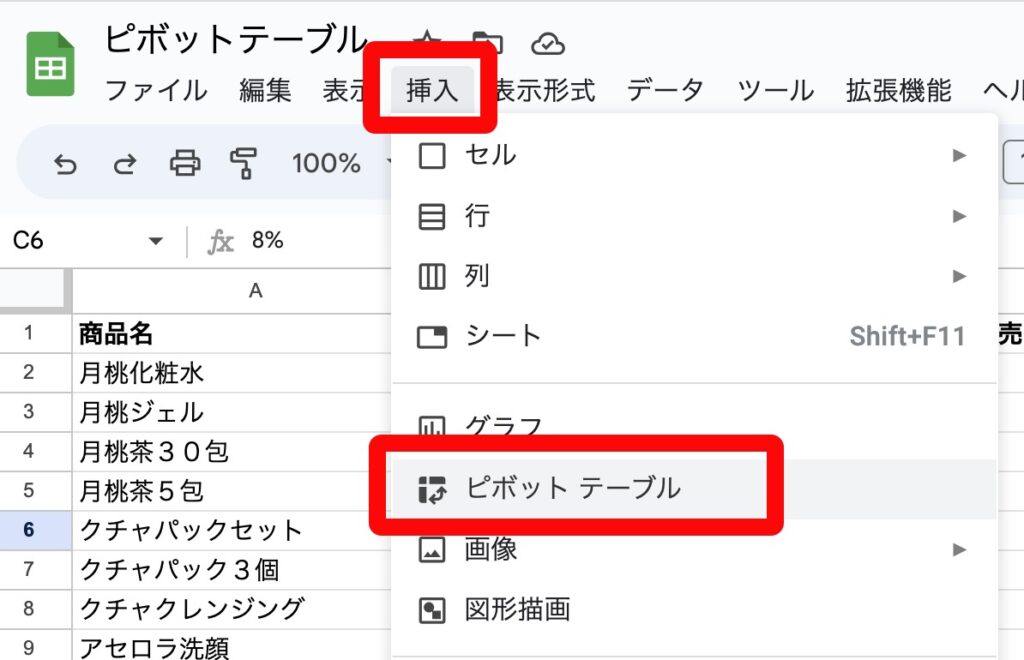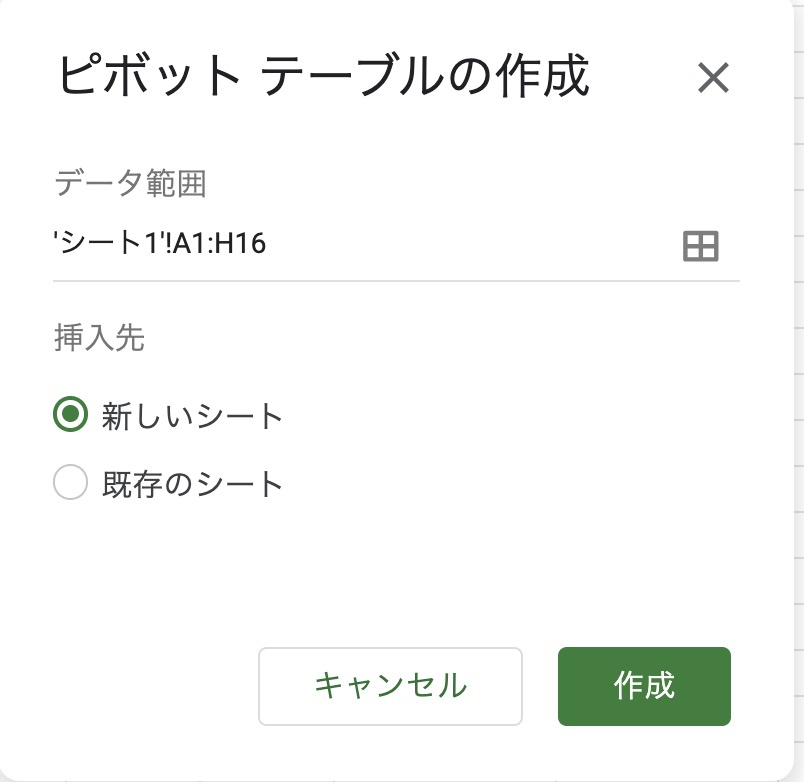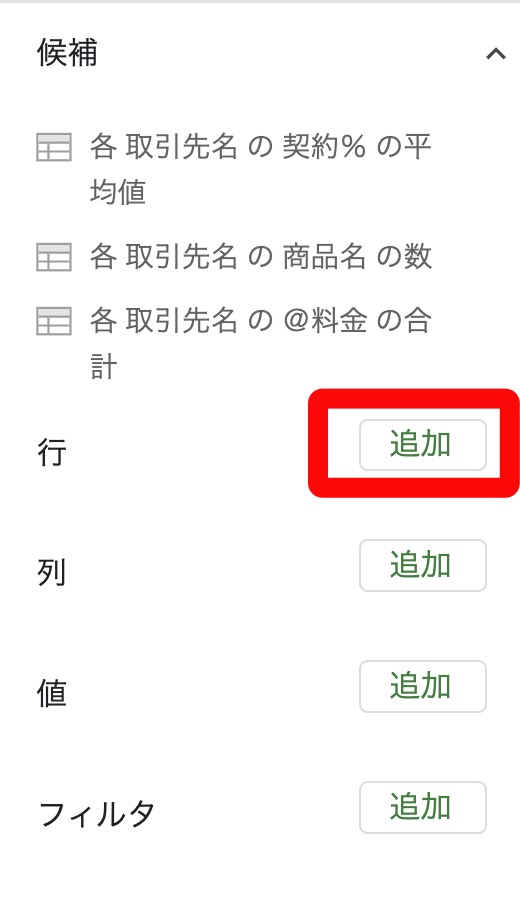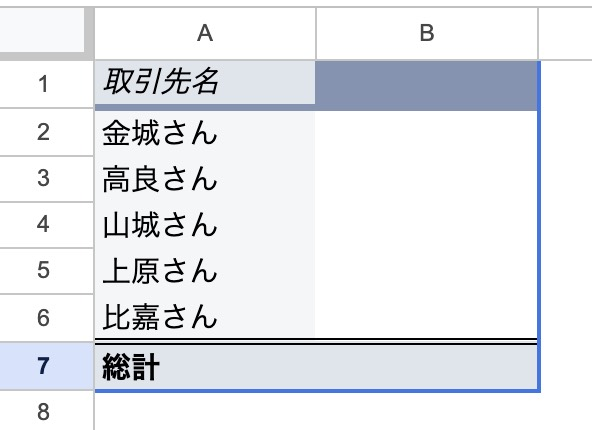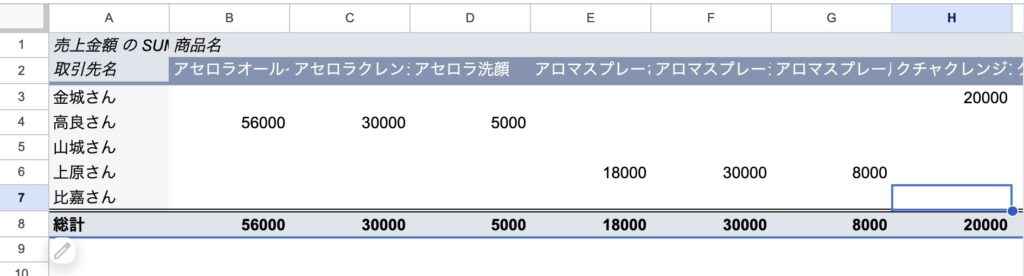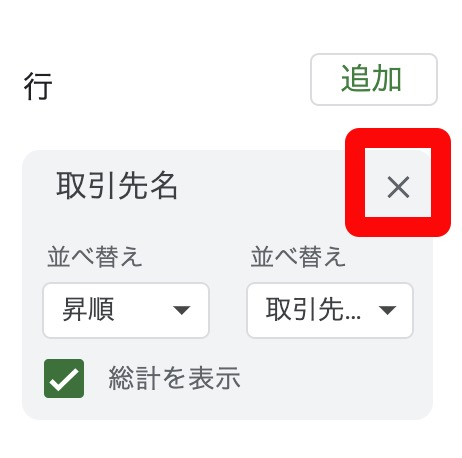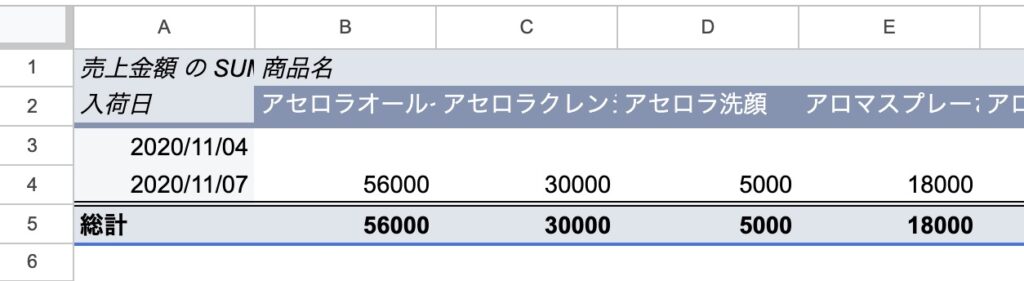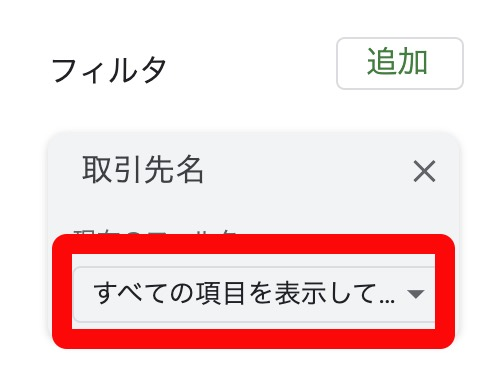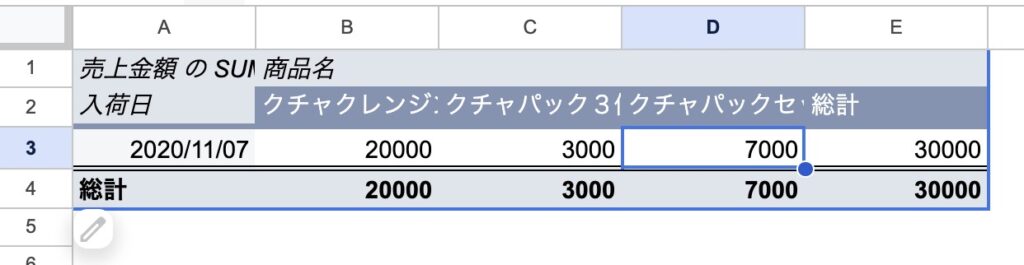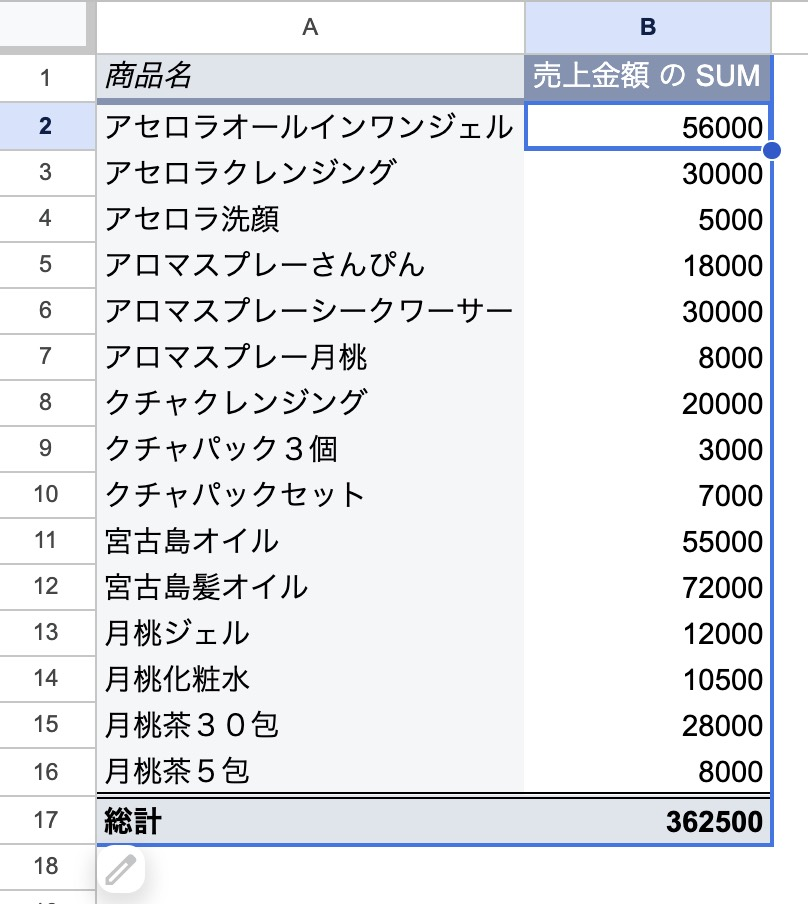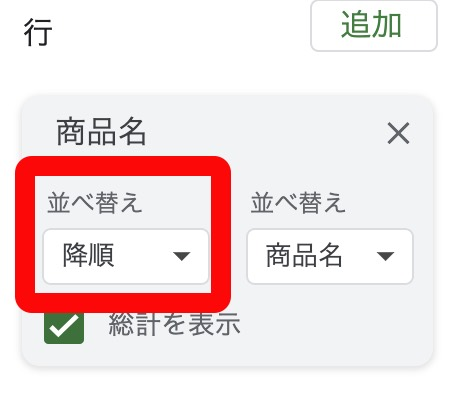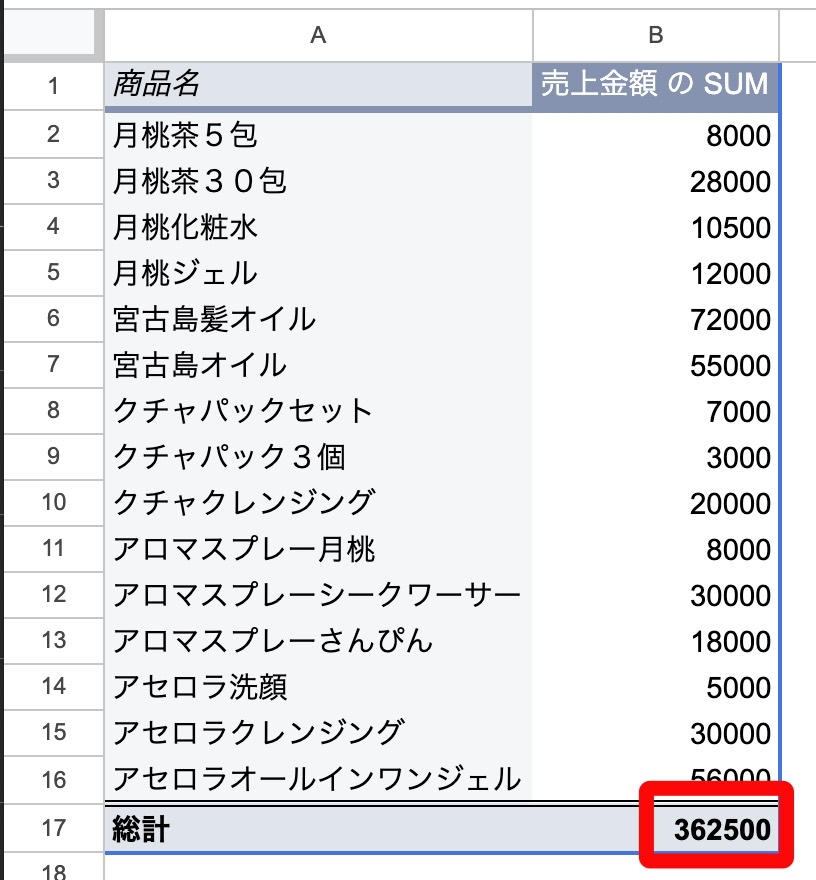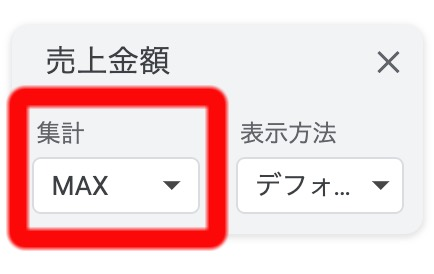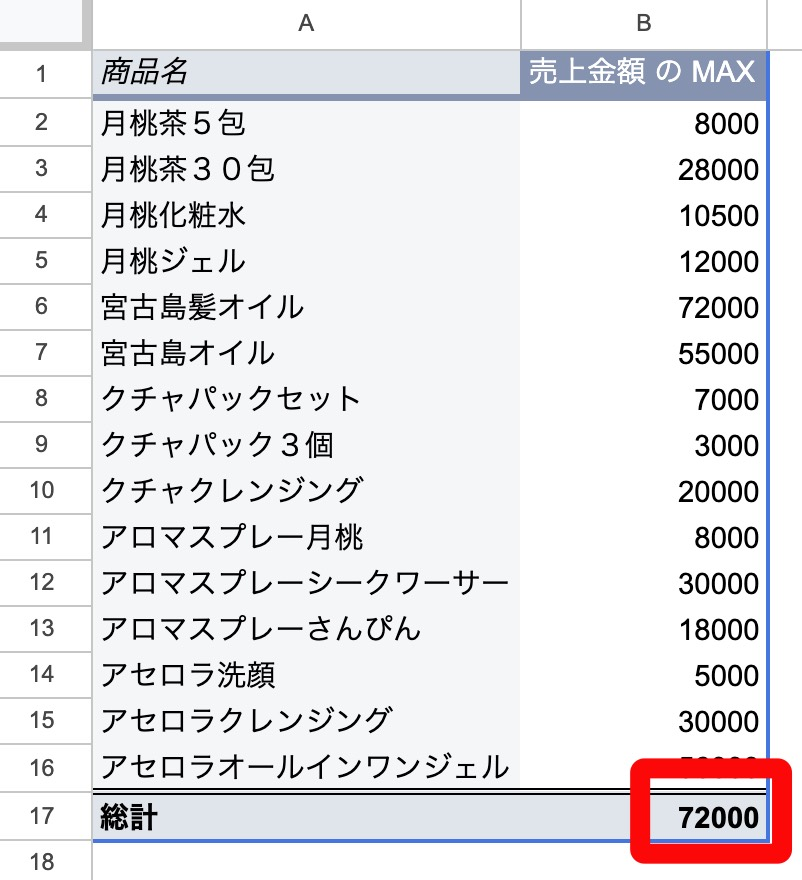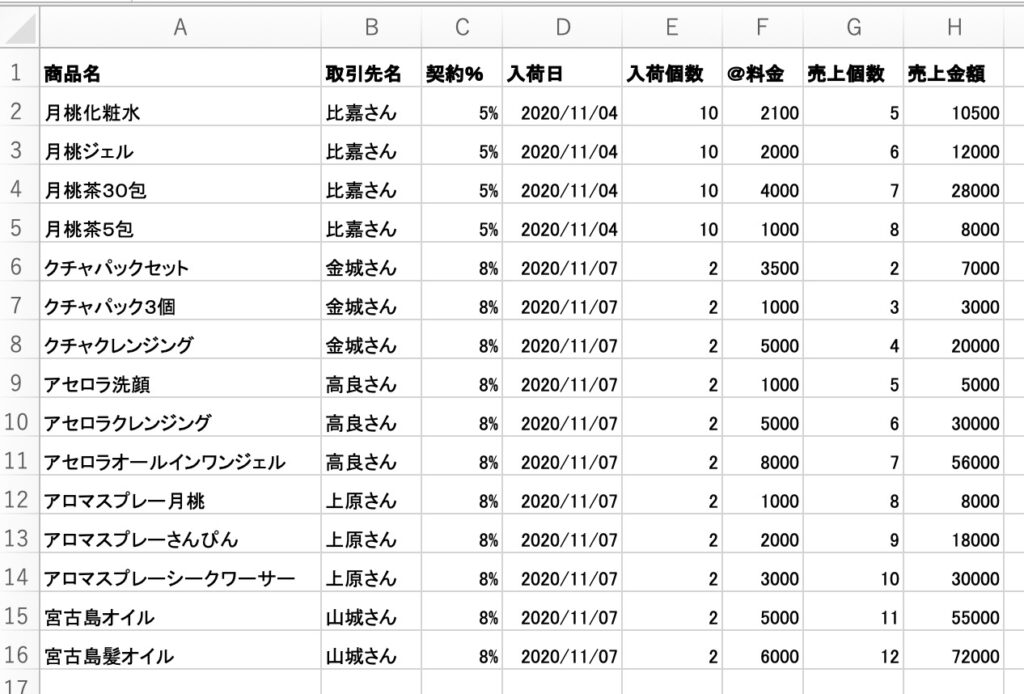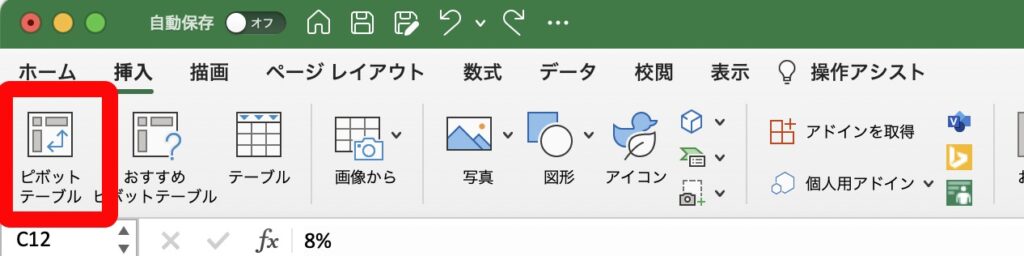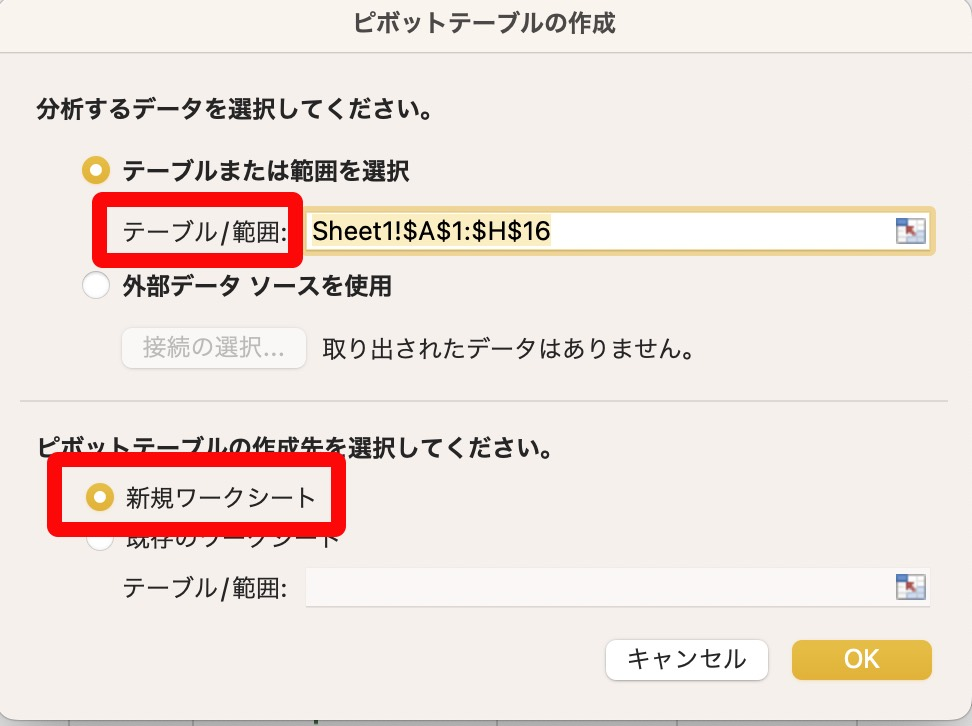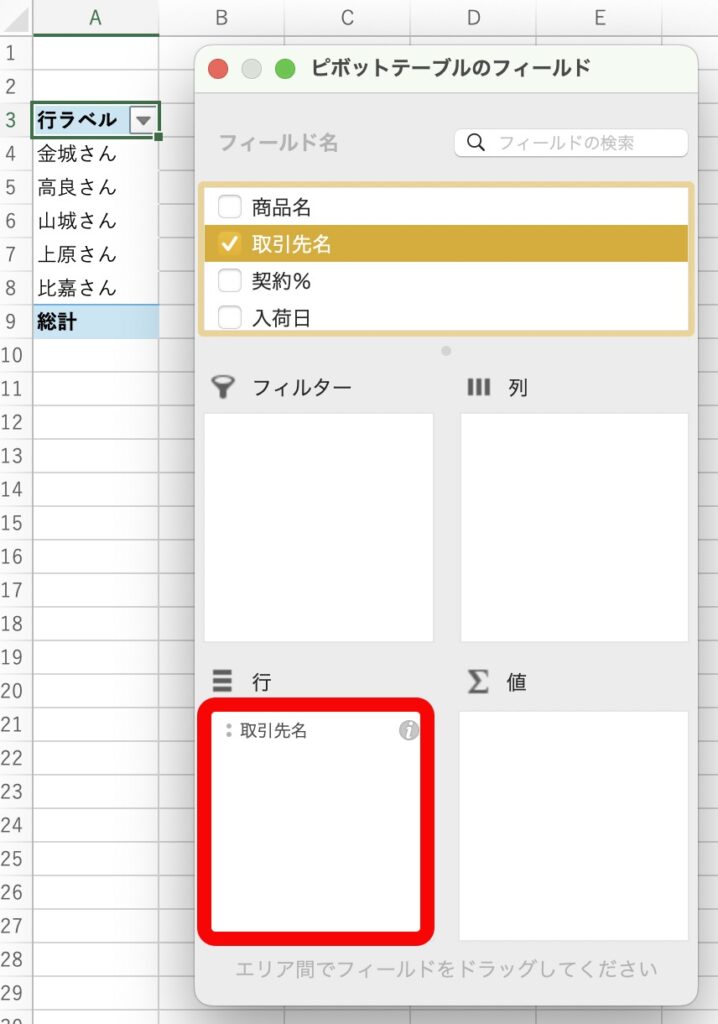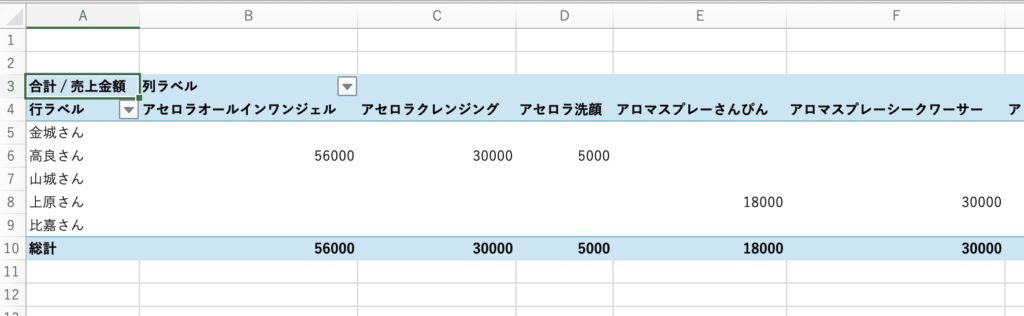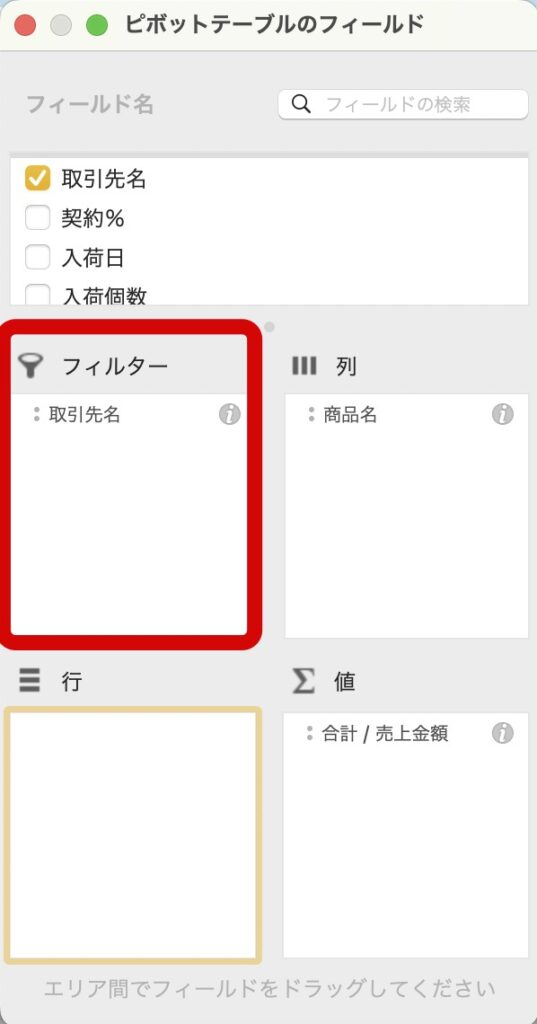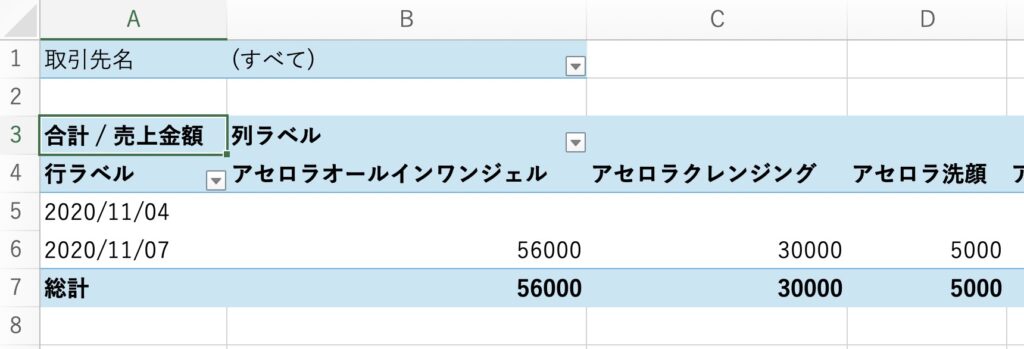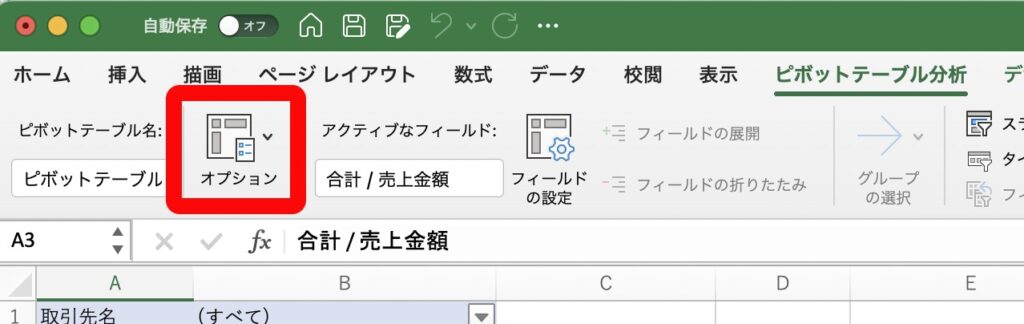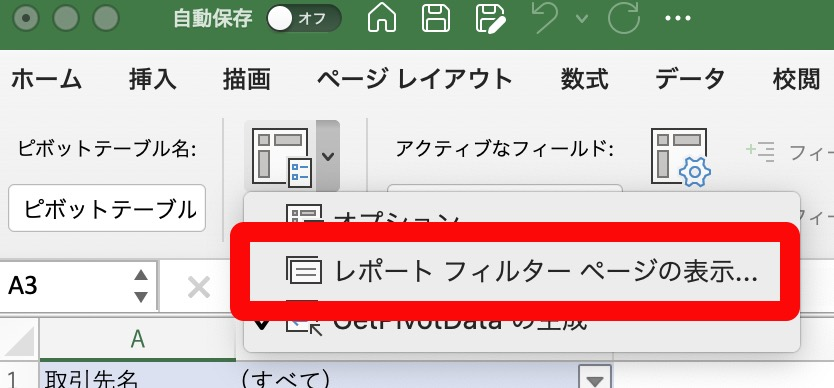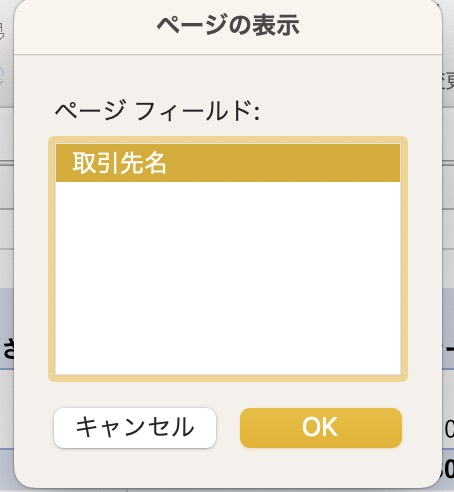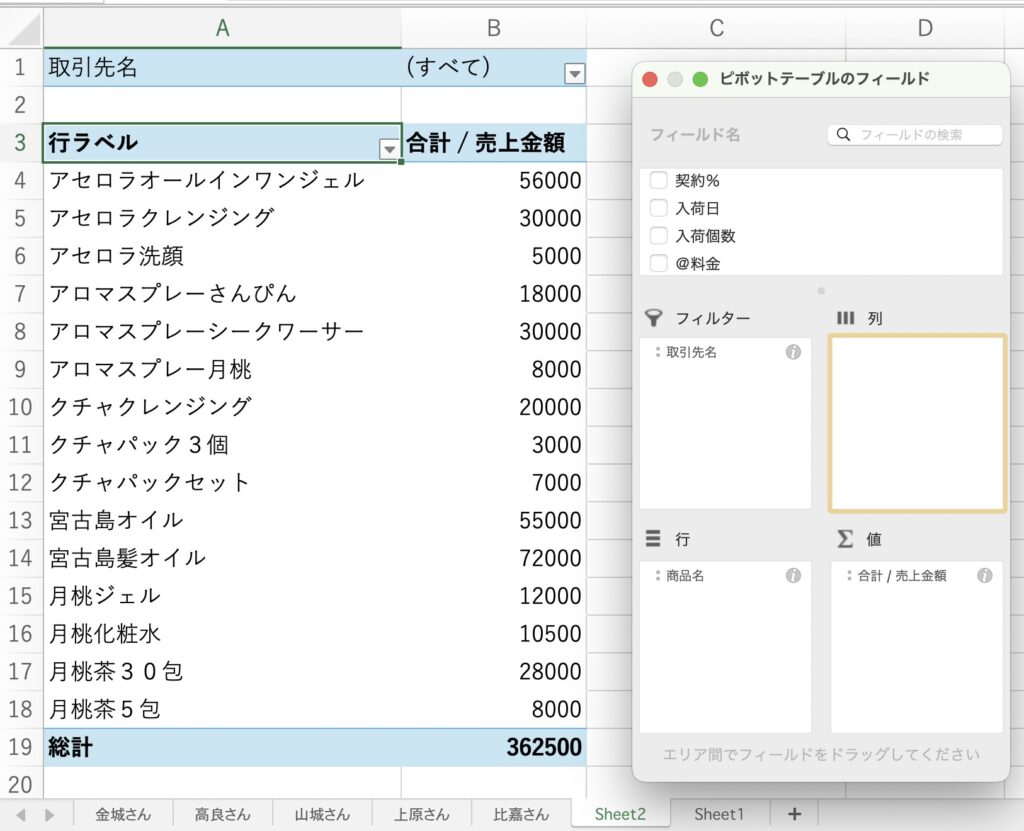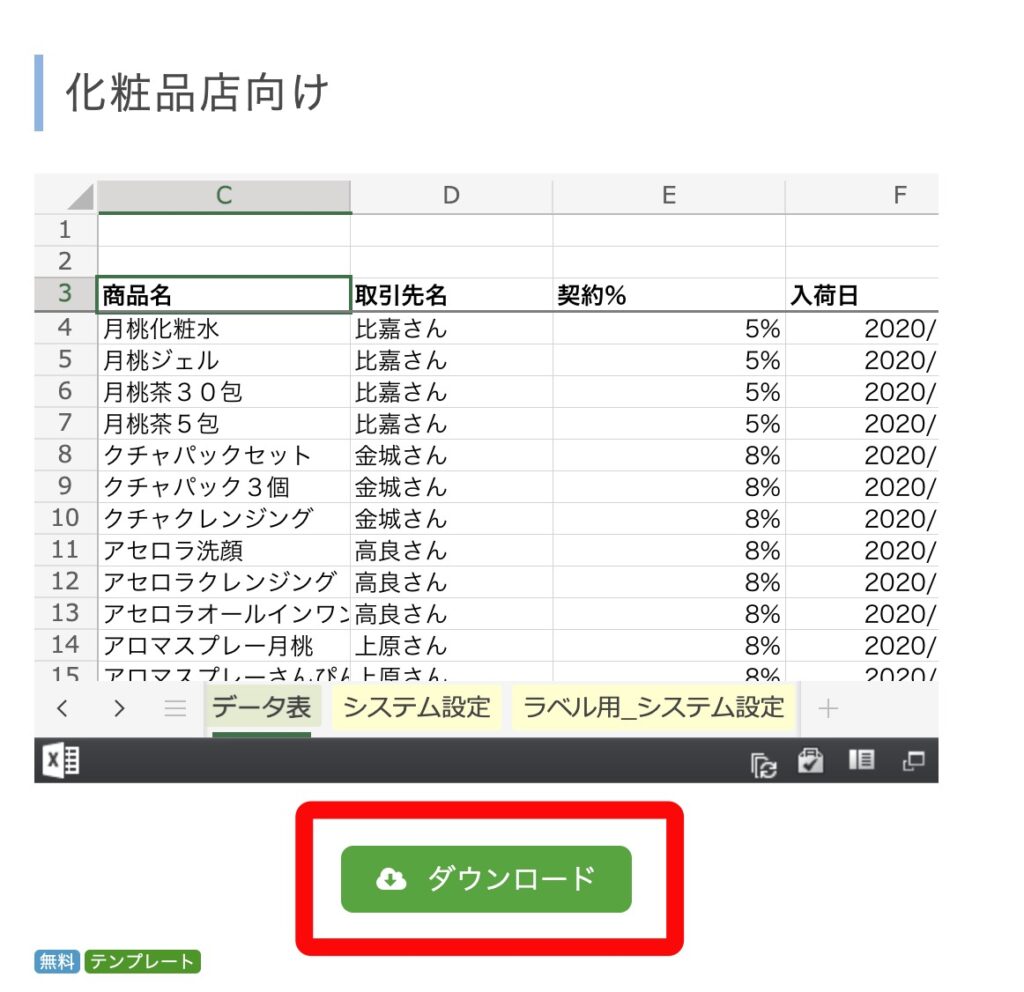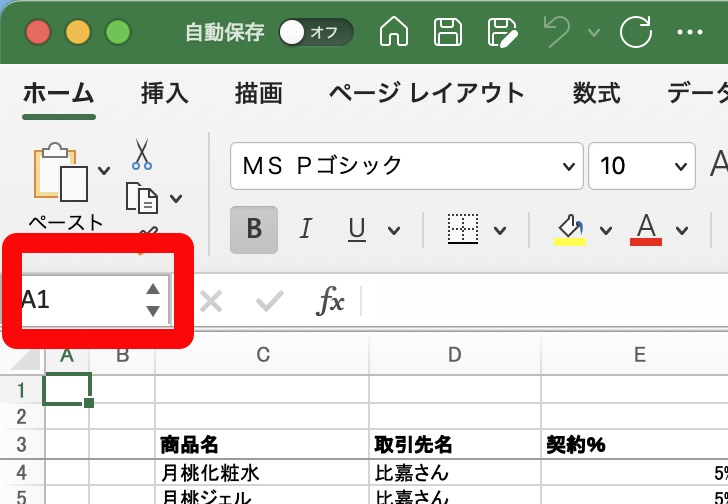この記事ではPhotoshopについて
1点目 月額プラン
2点目 Photoshopを学習しようか迷っている方へ
3点目 本での学習方法
4点目 書籍の紹介
について掲載させて頂きます。
宜しくお願いします。
■ 1点目 月額プラン ■
Photoshopは月額かかりますよね。
Adobe公式の Photoshopのプラン比較のページです。
(7日間は無料でお試しで使えます。)
それに、Photoshopは覚えることが沢山あって、せっかく購入しても使いこなせなかったら無駄になってしまいます。
次の項目で、Photoshopを使おうか迷われている方向けに判断材料になりましたら幸いです。
■ 2点目 Photoshopを学習しようか迷われている方へ ■
Photoshop購入前に動画を見て、自分にも出来そうかどうか確かめてみました。
【センス0で作る商品画像】みもりPhotoshop講座
YouTubeで「 Photoshop 入門」などで検索していると、すごい数の動画が出てきて、どれを見たら良いのか迷いましたが、みもりさんという方の講座が一番分かりやすかったです。
※ 私は動画及び書籍を紹介しているだけのただの一読者、視聴者であり、動画投稿者及び著者の方とは面識がございません。
勿論、Photoshopについて何1つ知らない私は、全ての動画を理解した訳ではありませんが、幾つかの動画は何となくイメージが付きましたので、私もやって見たい!と思いました。
(本での学習が終わりましたら、またみもりさんの動画に戻って視聴する予定です。)
ただ、動画を見て自分にも出来そうだと思ったのは私の自己判断ですし、もっと客観的に見て「私は Photoshopをやるべき人間なのか」第三者の目で確かめたいと思い、X(旧Twitter)でアンケートを取ってフォローワー様や私のツイートをご覧の方から教わりました。
本当に、ありがたいことに4票とは言え、100%「私はPhotoshopをやらなきゃ勿体無い人間だ」という、前に進む勇気を与えて下さって、感謝しかありませんし、その分、精一杯勉強をして、もっと質の高い写真の投稿が出来るようになりたいです。
それで、2023年(令和5年)6月3日から本格的にPhotoshopの学習を始めました。
ただ、もしも「そのセンスでは無理だからやめた方が良い。」に票が入ったとしても、どうしてもやりたい熱意があればPhotoshopを楽しめると思います!
■ 3点目 本での学習方法 ■
本での学習のポイントは、その本のダウンロードをして入手出来るサンプルの写真素材を使いながら学習していくことに加えて、「私が実際に撮影した写真で、その学んだことは活かせるのか」と、自分ごととして学習します。
全てのレッスンに対して都合良く私に手持ちの写真がある訳ではございませんが、
・トリミングと傾き補正
・トーンカーブ
・コピースタンプ / 修復ブラシ / スポット修復ブラシ / パッチ
これに関しては、SNSでアマチュアカメラマンとして活動している私には、まさに手持ちの写真がございましたので、勉強したことを使って自分が撮影した写真の編集をして、フォトスック写真ACさんに投稿しました。
Photoshopにはすごい沢山機能があって覚えることも膨大ですので、まずは私にとって使用頻度の高い機能からマスターして行きたいと思いました。
それでは、書籍の紹介を致します。
■ 4点目 書籍の紹介 ■
Photoshop しっかり入門[Mac & Windows対応]
単行本(ソフトカバー)
Kindle版
Photoshopの本も大量に出ていて、出版年度が新しく、しかもAdobe認定インストラクターの方が書かれた本だったら安心して勉強出来ると思って、まずはこの本を徹底して学習しております。
学習で使う写真素材も、とても使いやすいもので、学習はサクサクと進んでおります。
Photoshopを基礎から丁寧に真面目に勉強をしたいと思っている私には求めている本だと思います。
著者は、まきのゆみさんという方で、経歴が凄いです。
私は直接講義を受けた訳ではなく本を読みながらですが、こんな凄い方からPhotoshopを教われるなんて、本のみでも有難いと思います。
■ 関連記事 ■
自己紹介
● 写真関連 ●
息抜きに、写真で癒し(=^x^=)
フォトストック写真ACさん
メインメニューに戻る