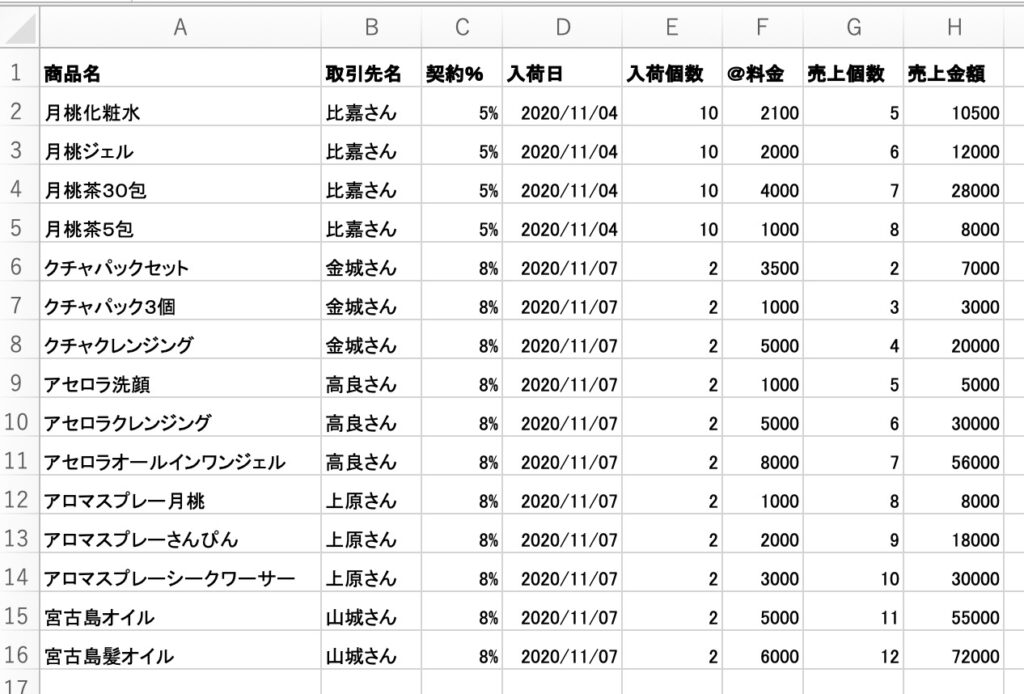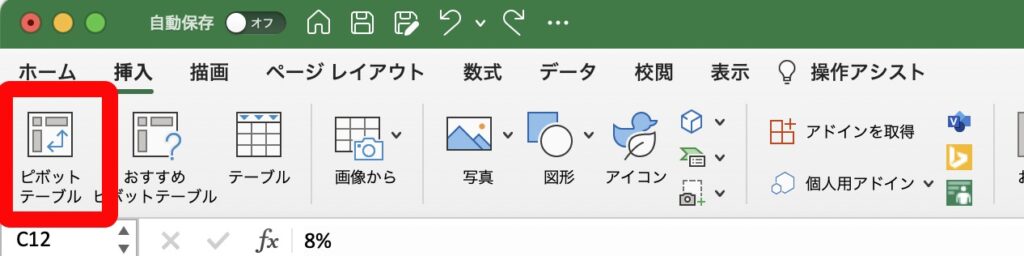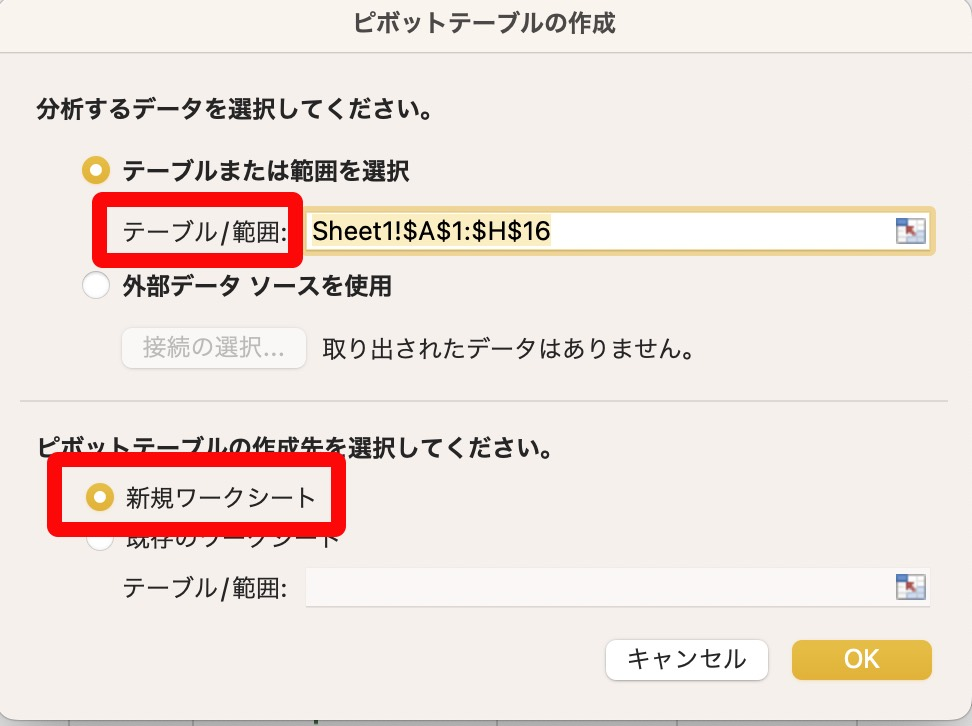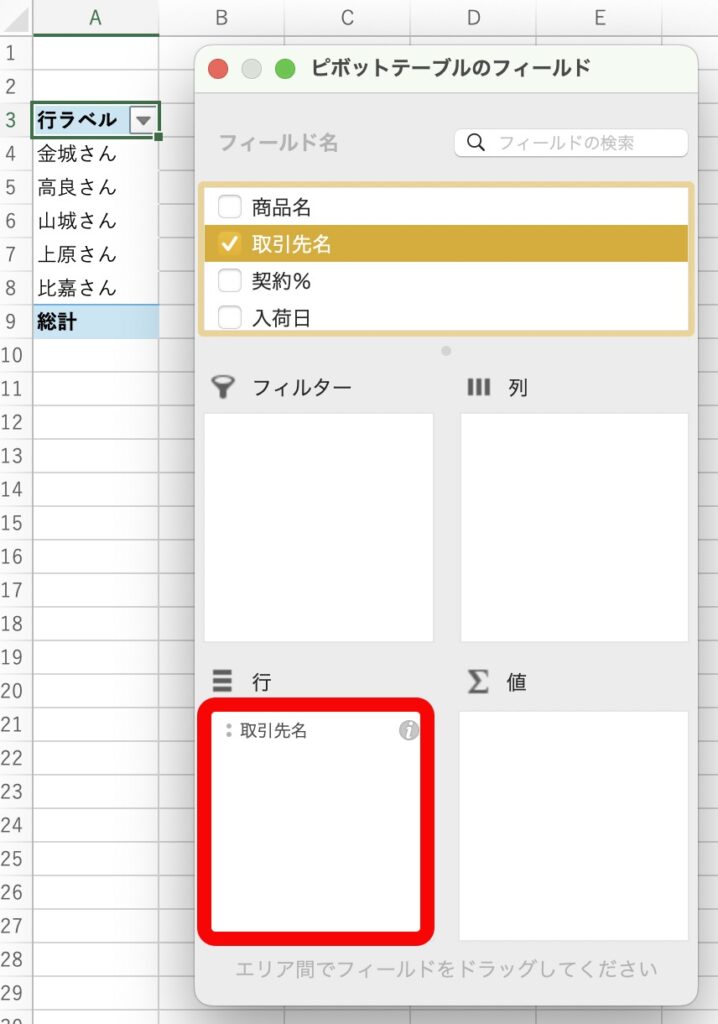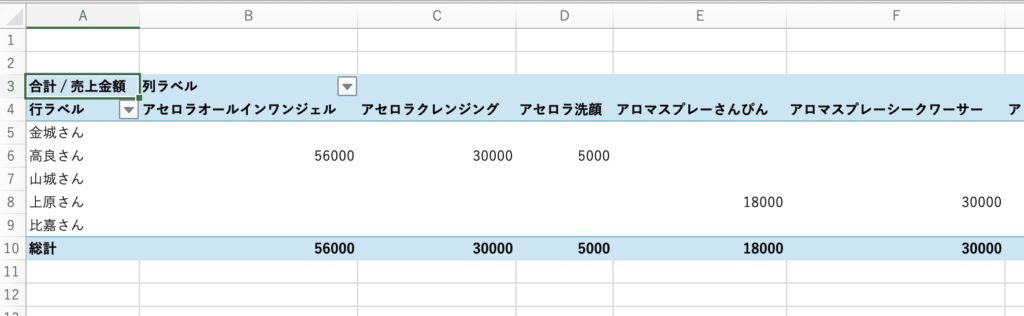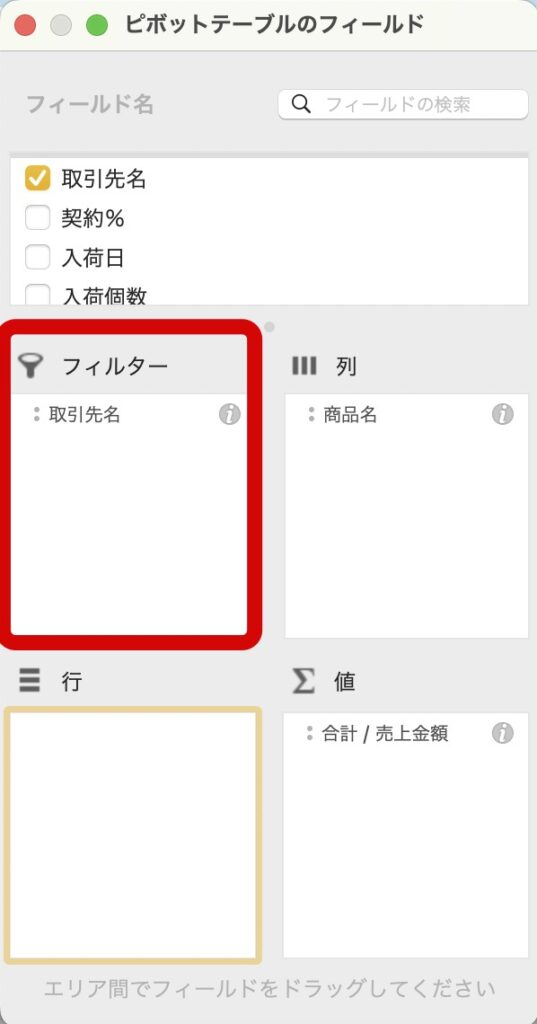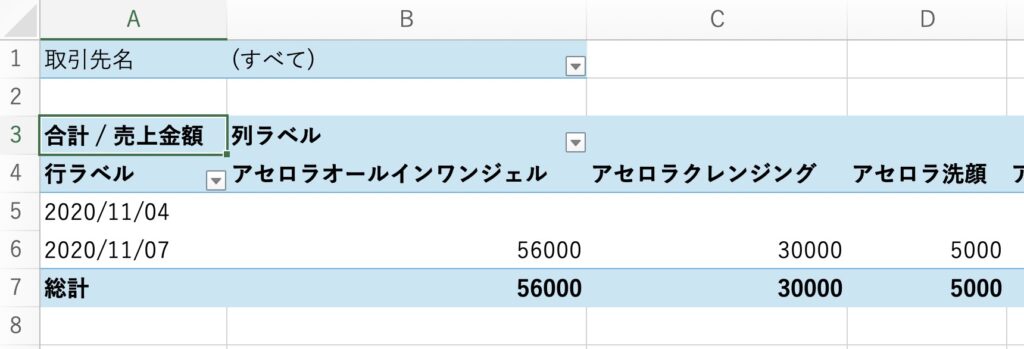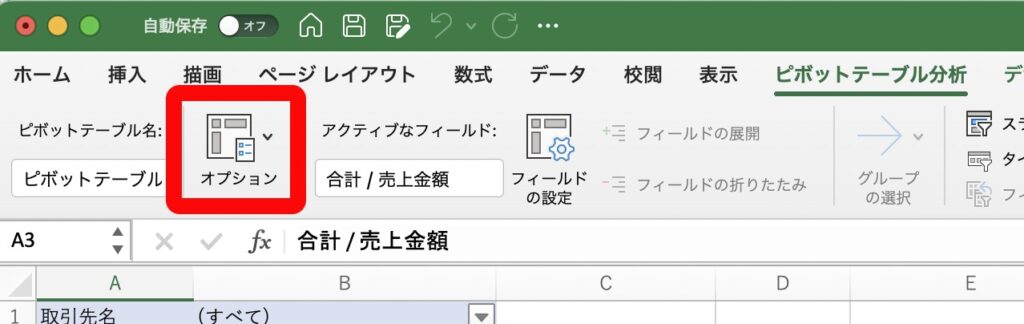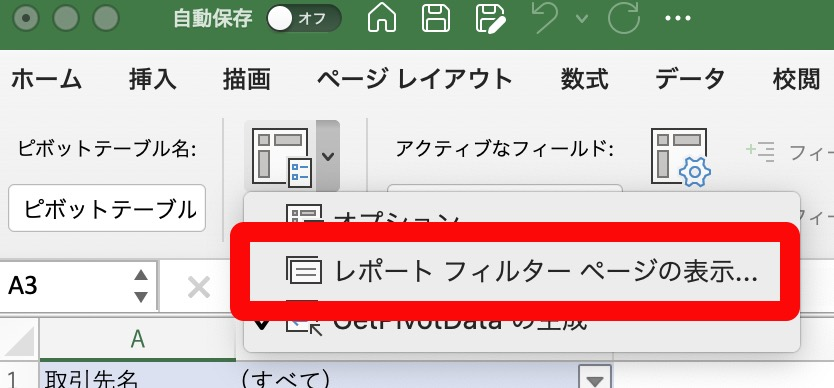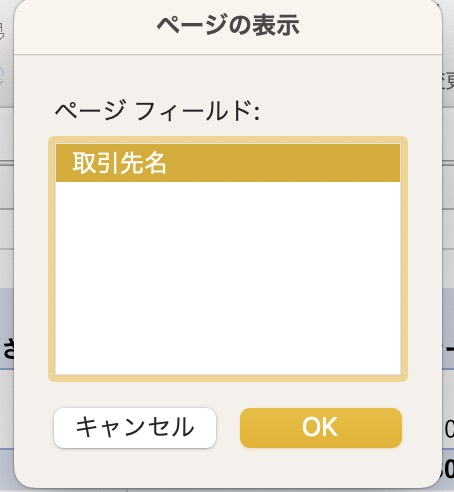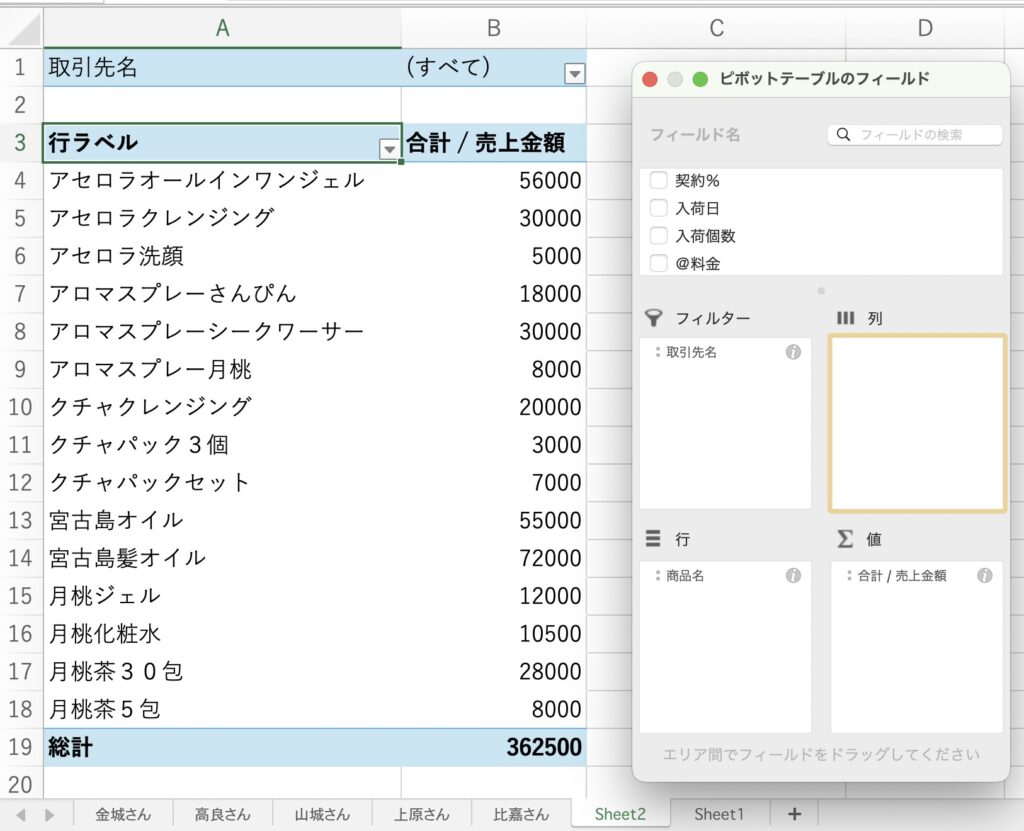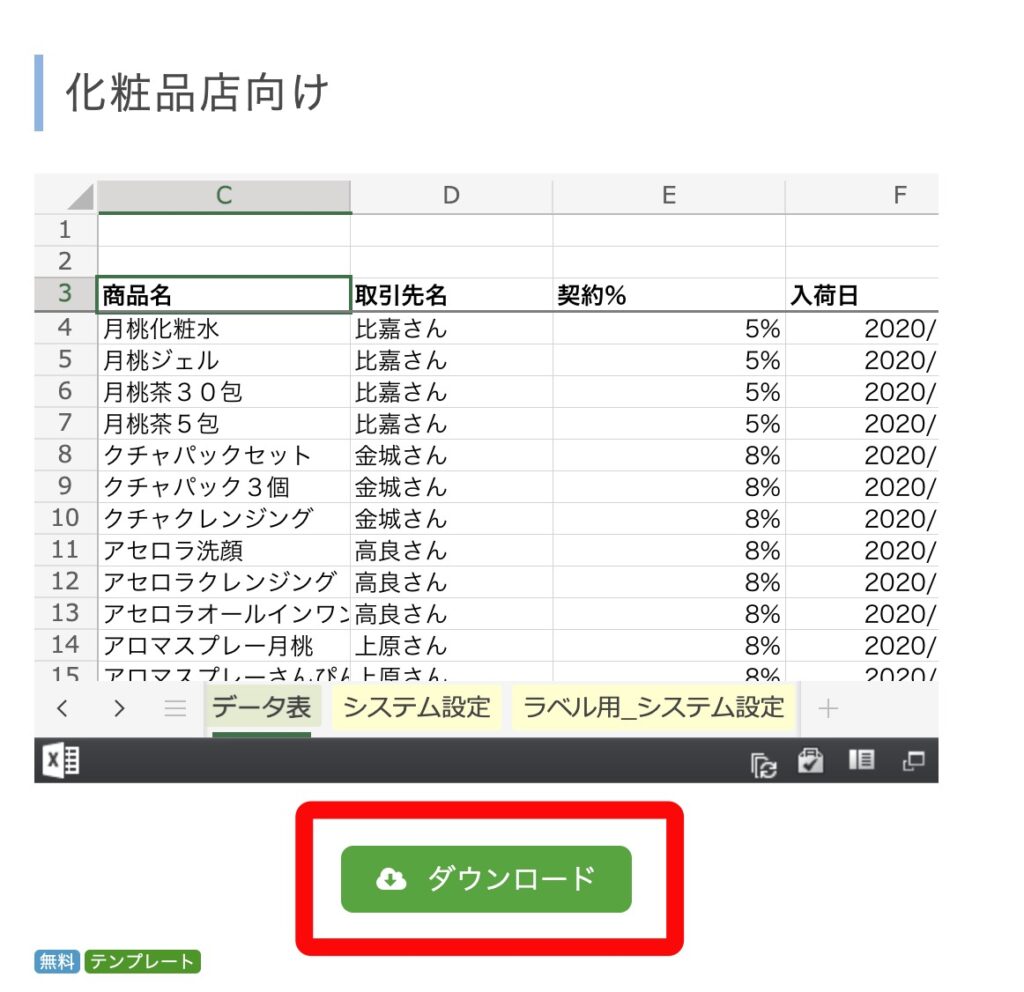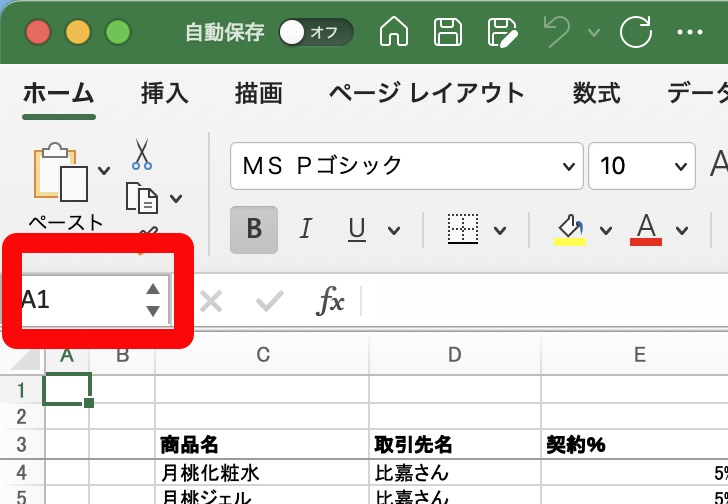この記事ではフリーのサンプルデータを使って、スプレッドシートで簡単にピボットテーブルを作成する方法を掲載しております。
下記のピボットテーブルのサンプルデータについては、こちらのリンクの記事をご参照の上、ご用意をお願い致します。
現在、スプレッドシートでこの様な画面になっていることを前提として進めさせて頂きます。
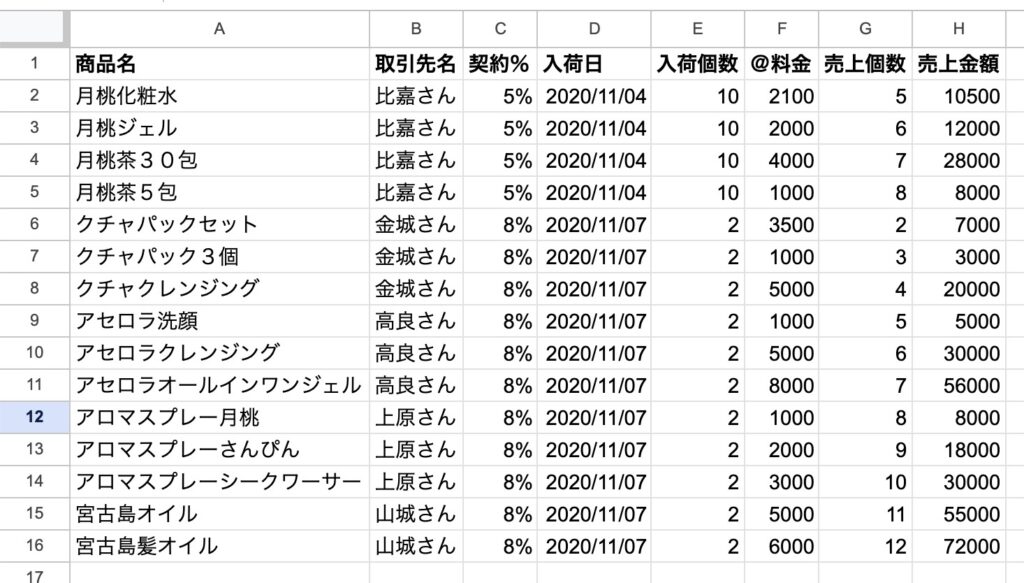
[挿入]タブを選択して、ピボットテーブルをクリックします。
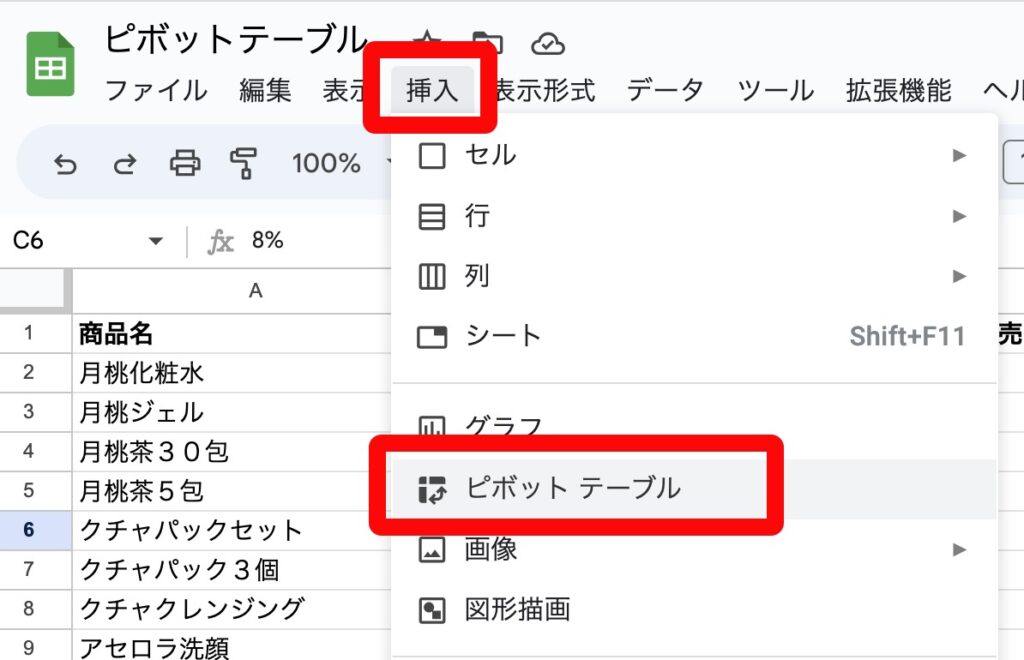
範囲の確認と新規シートを選択して、
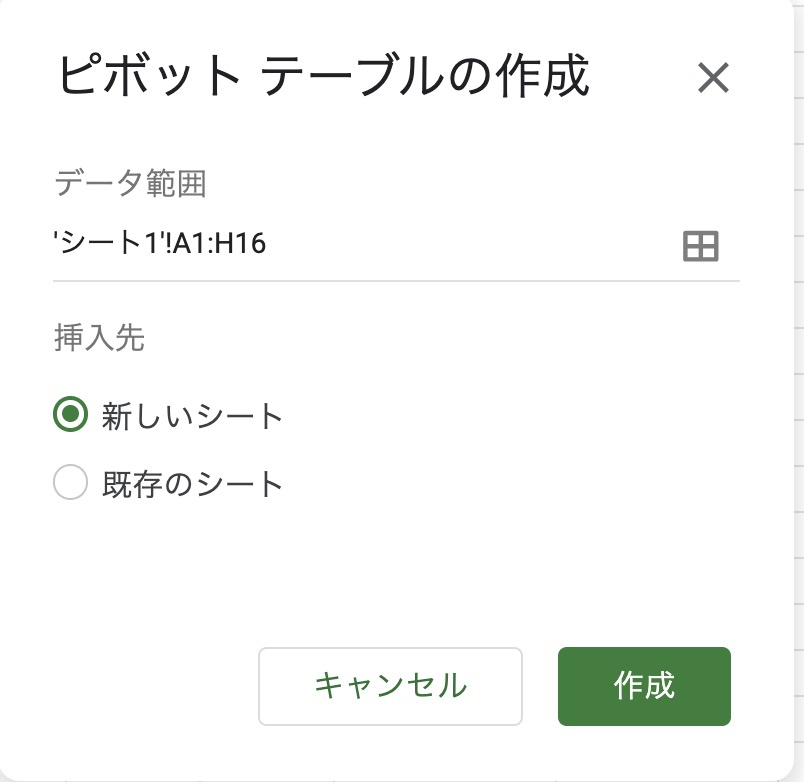
作成を押します。
行の右の追加を押して、「取引先名」をクリックすると、
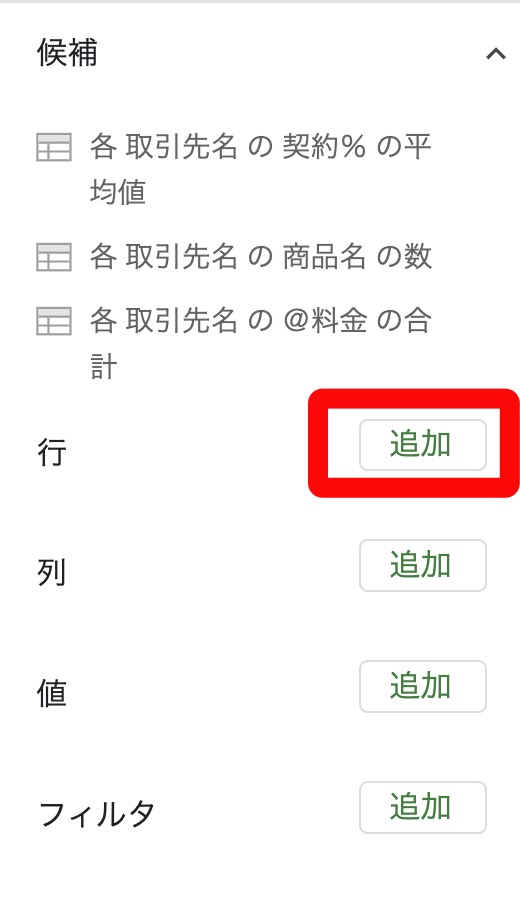
この様な表が作れました。
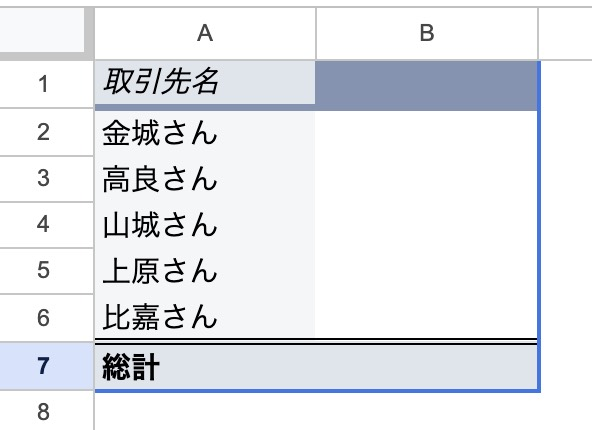
同じように、
列:商品名
値:売上金額
を選ぶと、こんな感じになります。
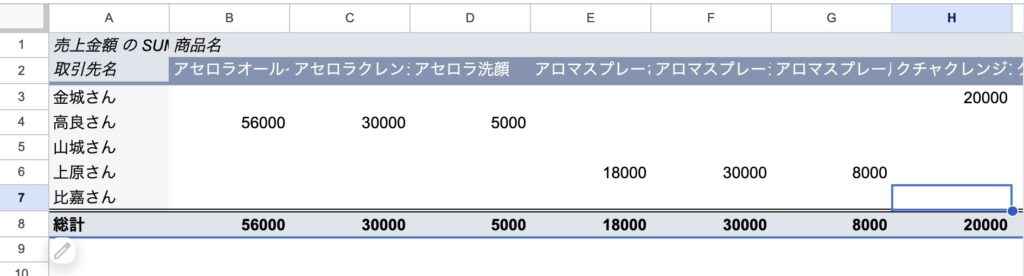
ピボットテーブルは自由にカスタマイズできるので、行の取引先名を別の項目にすることも可能です。
取引先名を×で消して、
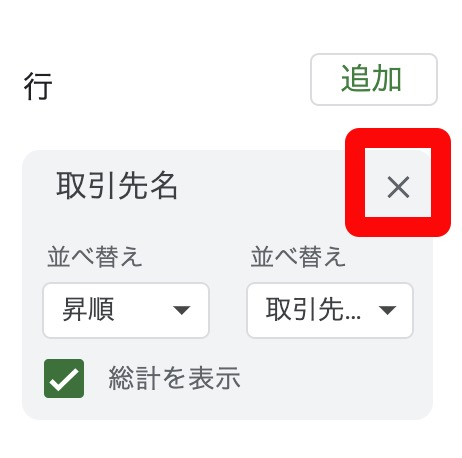
代わりに入荷日を選択すると、この様になりました。
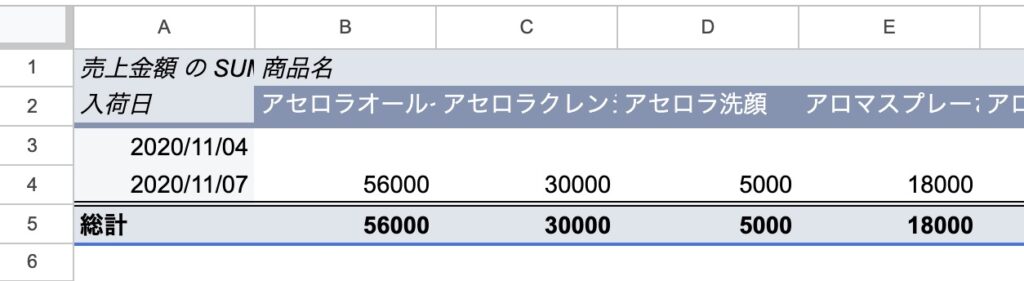
フィルタに取引先名をクリックして追加します。
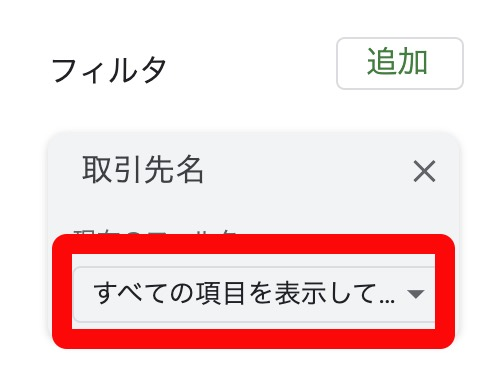
現在は、すべての取引先名の合計が表示されていますが、この、すべての項目を表示して…をクリックして、クリアを選択してから「金城さん」などのお好きな名前をクリックすると、
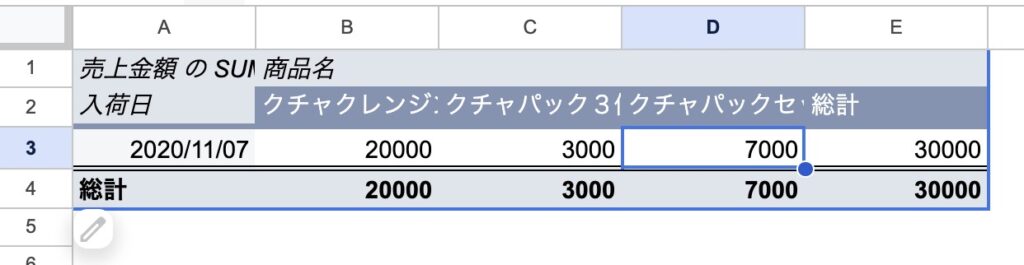
金城さんが買った分だけが表示されます。
一旦、すべての名前が表示される様にして、列の商品名を上の行にドラッグして入荷日を×にすると、
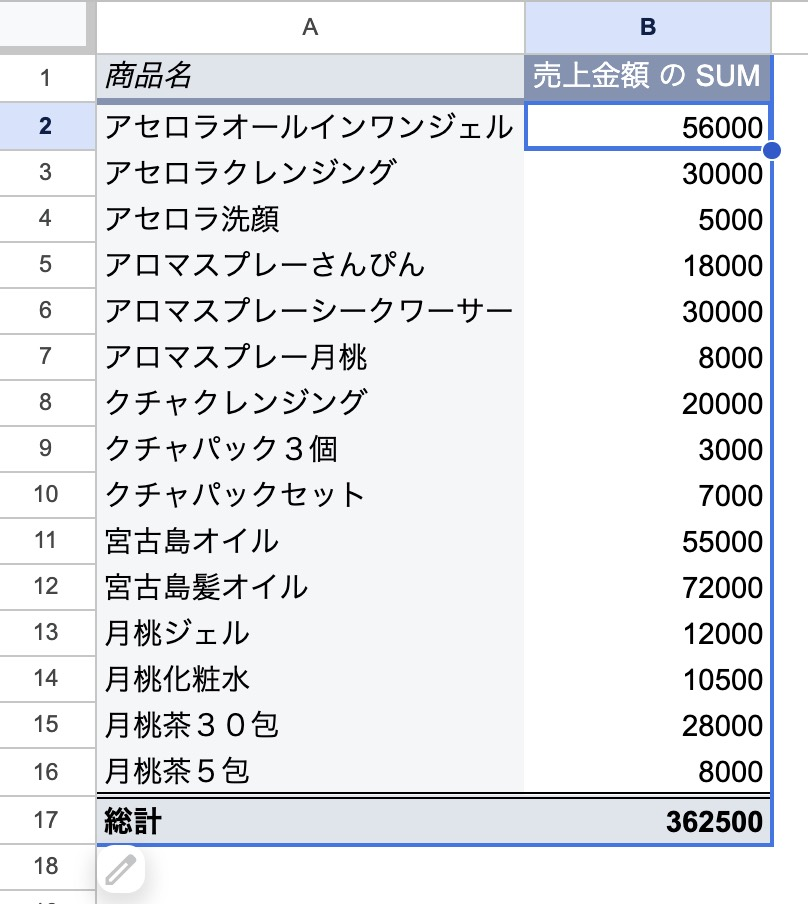
この様に、自分の見たいカットで見ることが出来ました。
他にも、商品名を降順にすることや、
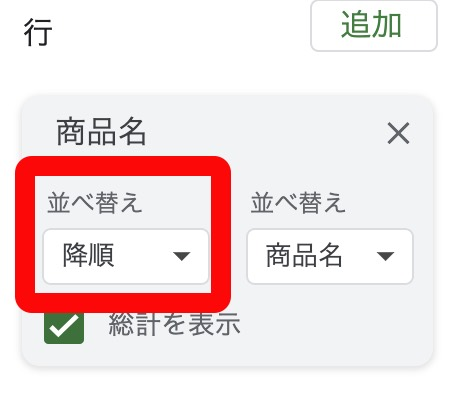
現在は値の売上金額がSUMになっているので、
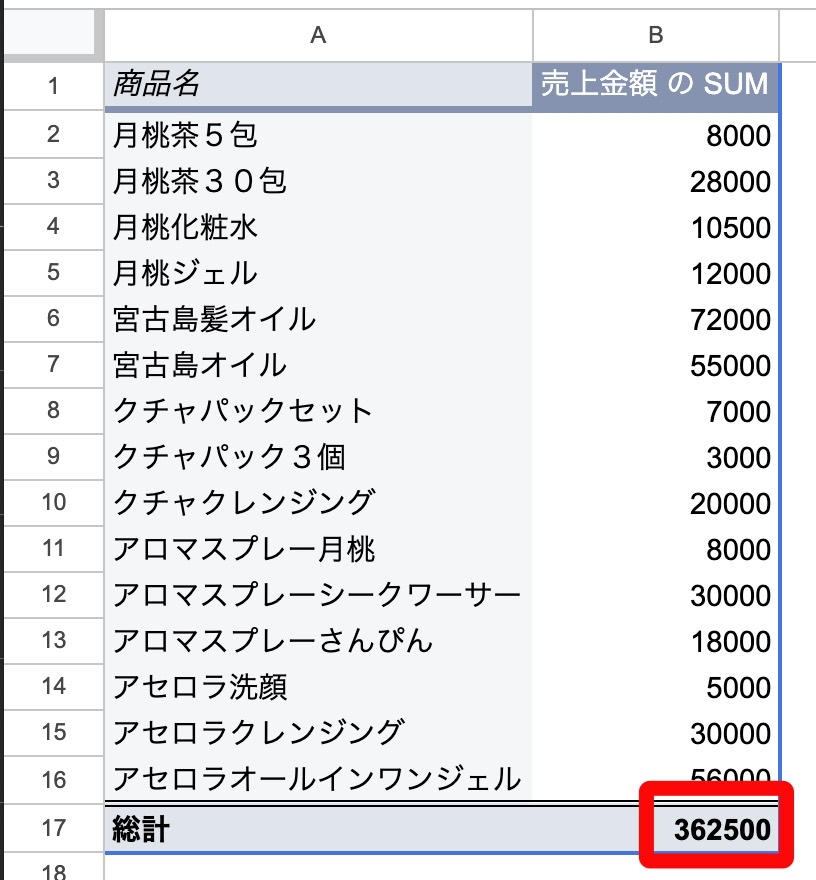
金額が362500円になっていますが、集計をMAXにすると、
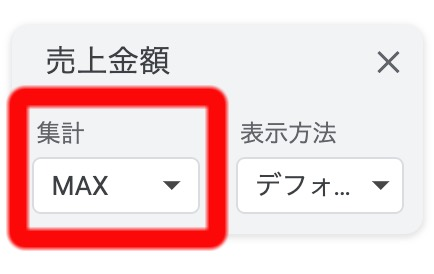
金額も、最大値の金額が表示されました。
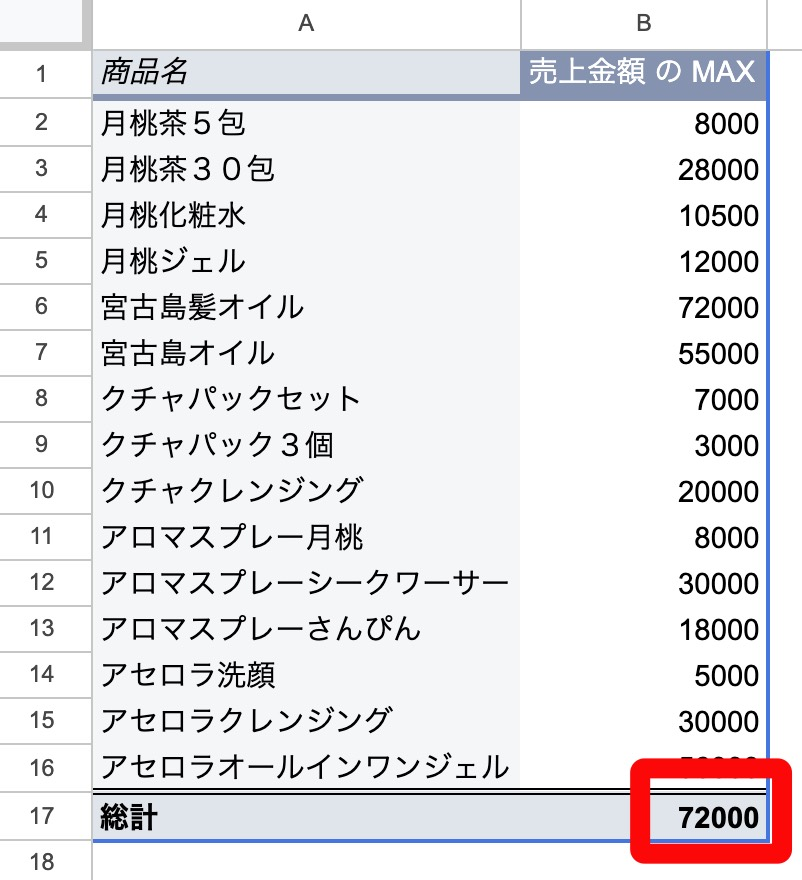
以上、ざっくりですが、ピボットテーブルをサクッと使うことが出来たかと思います。
お疲れ様でした。
勉強のリフレッシュに、写真で息抜きを致します。

写真は、お台場のレインボーブリッジと、小さく見える東京タワーです。
スプレッドシートやExcelの学習についてオススメの本を紹介いたします。
■ できるYoutuber式 Googleスプレッドシート 現場の教科書 できるYouTuber式シリーズ ■
■ 増強改訂版できるYouTuber式Excel現場の教科書 できるYouTuber式シリーズ ■
■ なんの才能もない発達障害者の声: 〜 届かない声を届けたい 〜 (障害者雇用) ■
殆ど障害者雇用や発達障害の悩みについての内容ですが、少しだけExcelやスプレッドシートの「障害者雇用のお仕事で特に役に立ったショートカットキー」についてまとめております。
Kindle版
仕事や勉強のリフレッシュに、趣味で写真を撮っておりますので、宜しかったら フォトストック写真ACさん の投稿もご覧頂けますと、大変嬉しい限りでございます!!
こちら、無料の「ダウンロードユーザー」に登録して頂けると、無料で写真のダウンロードが可能になります。
※ 先にGoogleアカウントを作成して頂くと、登録が ラク です♪
最後までご精読、誠にありがとうございました!!
最後までお付き合い頂き、誠にありがとうございました!!
■ 関連記事 ■
初めてのスプレッドシートに戻る
コロナ禍・アフターコロナに向けてテレワーク対策(Google Workspace)に戻る
自己紹介
私のポートフォリオ