ワードでサクッとサンプル文章を表示させます。
現在、こんな感じです。
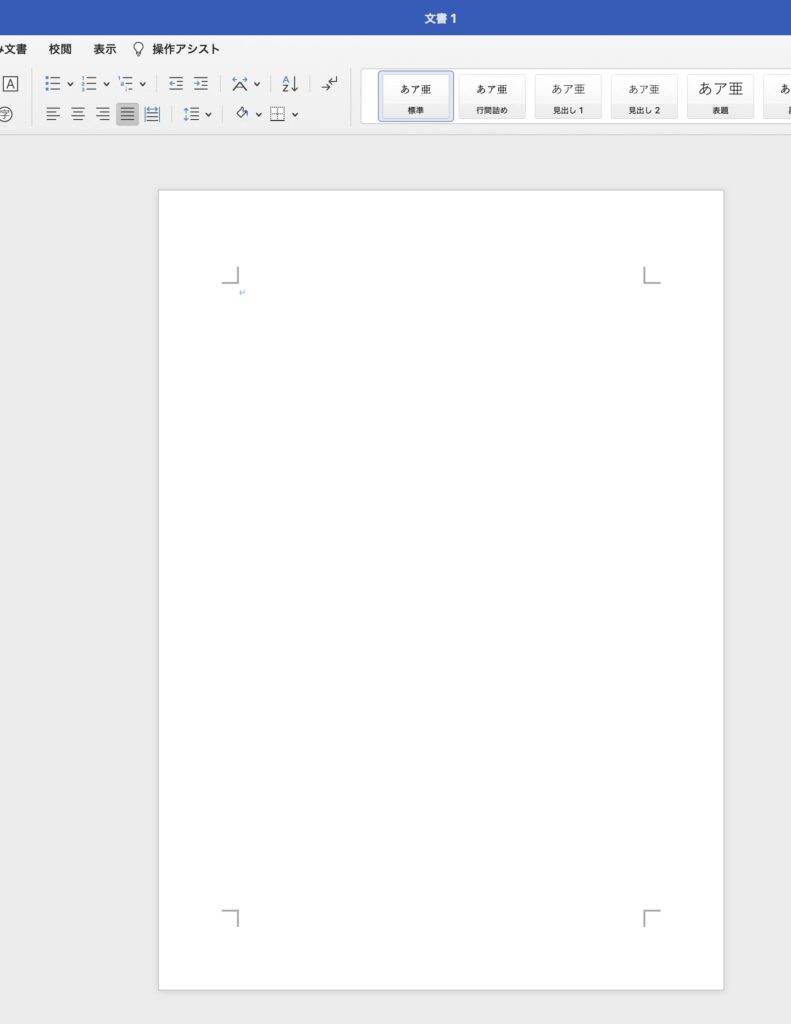
ここに、1からテキストを打ち込むのは大変なので、
=rand()
と入力してEnterを押します。
すると・・・。
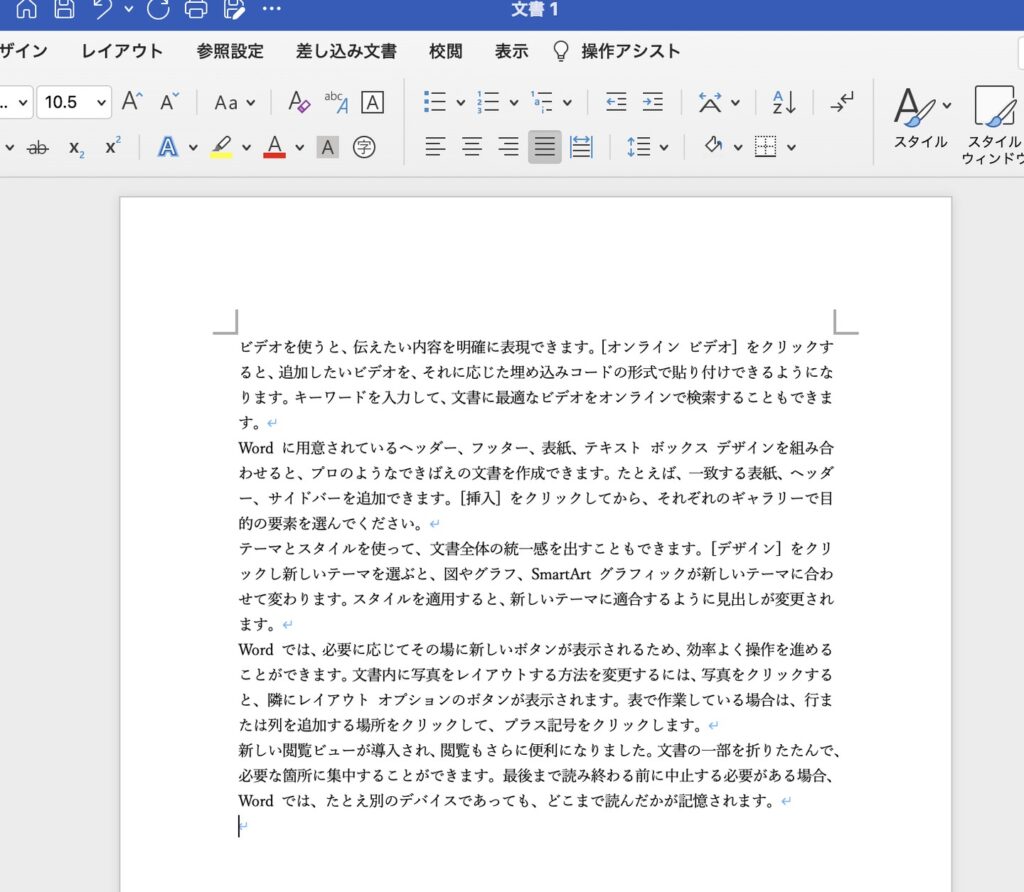
あっという間に、サンプル文章が表示されました。
では、ここに画像をスクショして、クリップボードにコピーした図をワードに貼り付けたいと思います。
画像は、私がもう1つやっているアメブロのスカイツリーの記事から写真を選びました。

Windowsの方は[Alt]+[print screen]を押した後、Wordに戻って[Ctrl]+[V]で貼り付けられます。
Macの方は[command]+[Shift]+[4]を押してマウスで撮りたい部分をドラッグした後、[control]キーを押しながらマウスを離します。
※ 最後に押すのは、[control]キーです。コマンドではありません。ここ、私も間違えちゃった・・・。
あとはWindowsの方と同様に、[command]+[V]でWordに貼り付けられます。
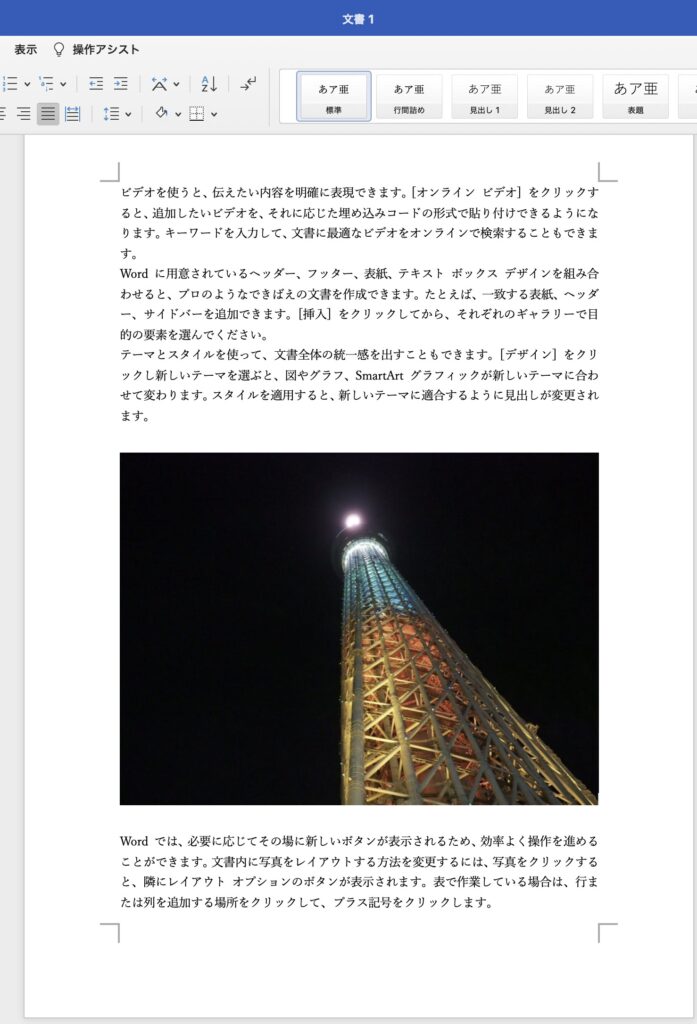
※ 私が撮影した写真は、個人の学習の範囲でのみご使用をお願いします。
図の細かい調整は、「図の書式設定」とトリミングで可能です。
トリミングを押したあとに四方のハンドルで調整します。
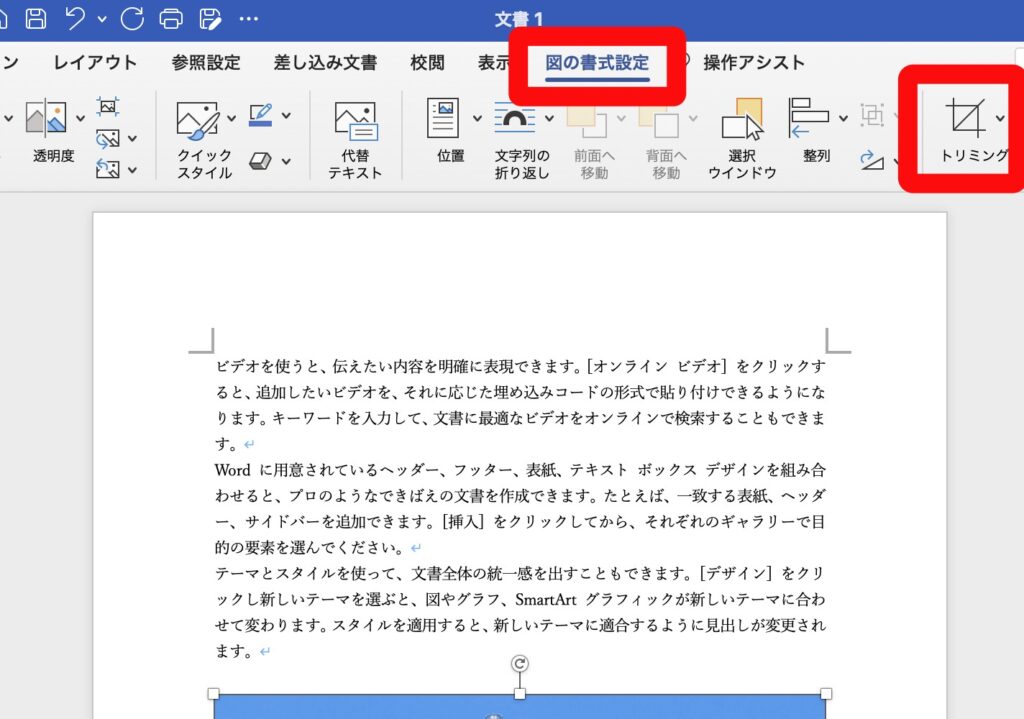
ただ、この図って動かしずらいんですよね。
そこで、文字列の折り返し→四角を選んで下さい。
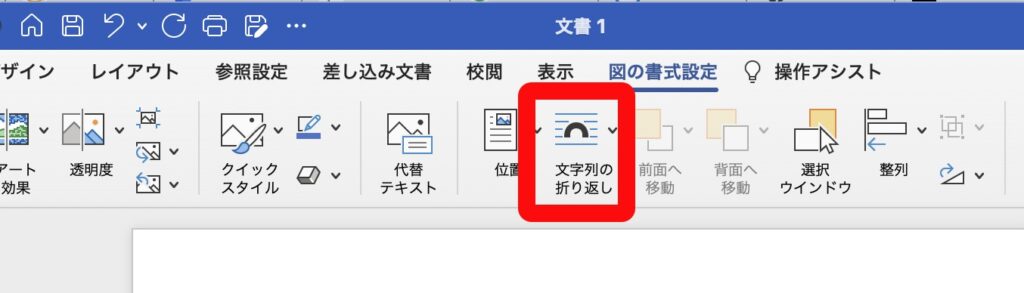
これで図が動かしやすくなりました。
あと、印刷には関係がないのですが、「 ←(段落記号)」 が多いですよね。
これを非表示にするには、
Windowsの方は、ファイル → オプション → 表示 → 段落記号のチェックを外します。
Macの方は、wordの画面よりも更に左上にある、word → 環境設定 → 表示 → 編集記号の表示 → 段落記号のチェックを外します。
保存は、上書き保存も名前を付けて保存も、[Ctrl]+[S]キーが便利です。
皆さま、大変お疲れ様でした。
この記事最後のブレイクタイムPhotoは・・・

浅草駅から撮影した、東京スカイツリーです。
仕事や勉強のリフレッシュに、趣味で写真を撮っておりますので、宜しかったら フォトストック写真ACさん の投稿もご覧頂けますと、大変嬉しい限りでございます!!
こちら、無料の「ダウンロードユーザー」に登録して頂けると、無料で写真のダウンロードが可能になります。
※ 先にGoogleアカウントを作成して頂くと、登録が ラク です♪
最後までご精読、誠にありがとうございました!!
最後までお付き合い頂き、誠にありがとうございました!!
■ 関連記事 ■
自己紹介
差し込み印刷
Wordのポイントを手っ取り早く教えてくれ!!!に戻る
取り合えず事務職で働きたいから手っ取り早くExcel教えてくれ!!!!
急にプレゼン資料を作ることになったら手っ取り早くパワポ教えてくれ!!!
コロナ禍・アフターコロナの新しい働き方テレワーク対策(Googleが提供するツール)
メインメニューに戻る


