この記事では、PowerPointの新しいスライドの作成方法とスマートアートについて掲載しております。
◆スライドを入れていよいよ作成!
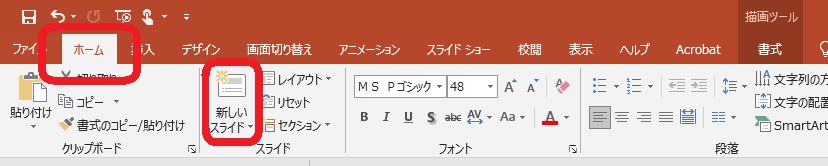
[ホーム]タブ → 新しいスライド でも行けますが、良く使うので[Ctrl]+[M]を覚えておいた方が便利です。
(Macユーザーの方は、[command]ではなく、[control]を[M]と一緒に押して下さい。)
まずは、タイトルに「目次」と入力します。
その後、スマートアートという図形をまとめて使用出来るツールを使います。
◆スマートアートを入れてみる
スマートアートは、下のアイコンの他に、挿入タブのメニューからも呼び出せます。
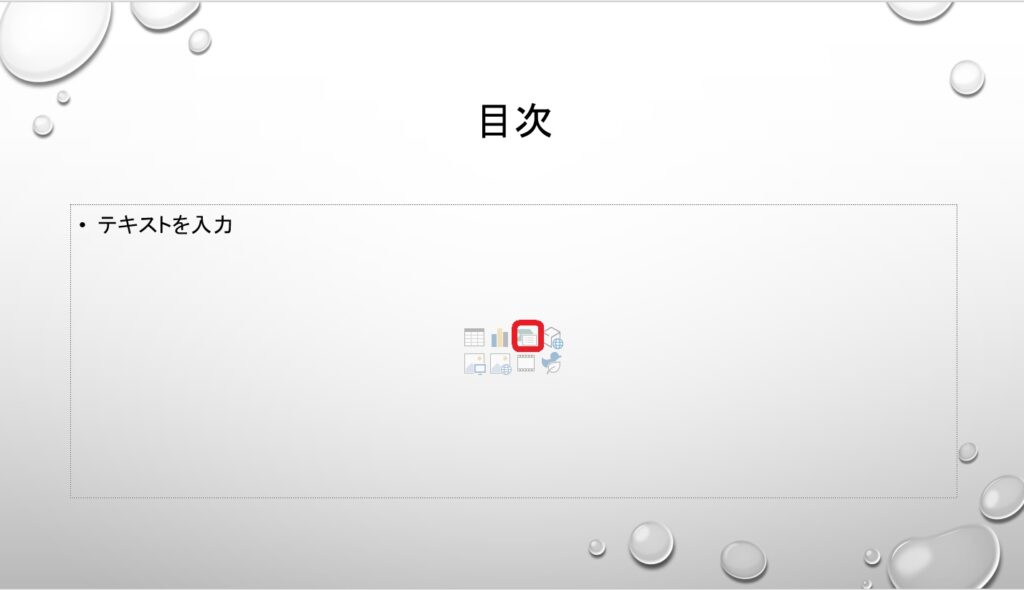
「リスト」から、「縦方向箇条書きリスト」を選びます。
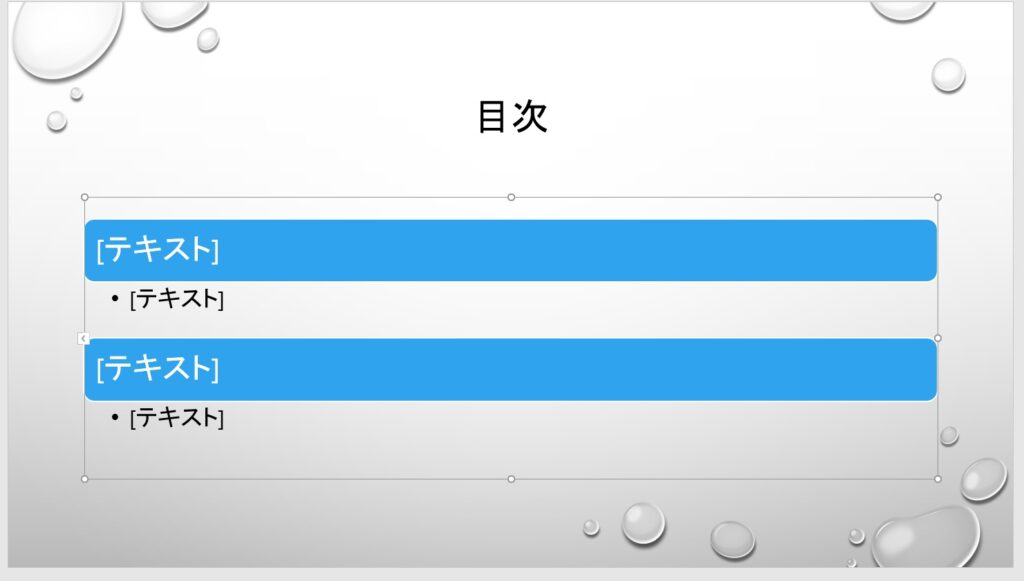
スマートアートをクリックして、デザインタブから「色の変更」を選びます。

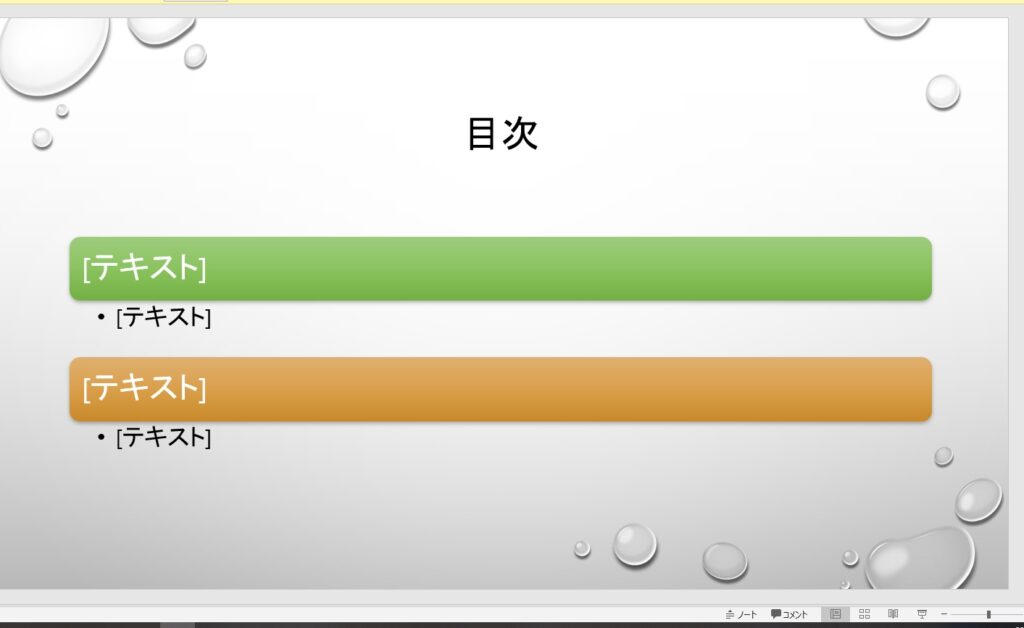
目次を入力します。
ここの矢印を押すと目次の入力が出来ます。
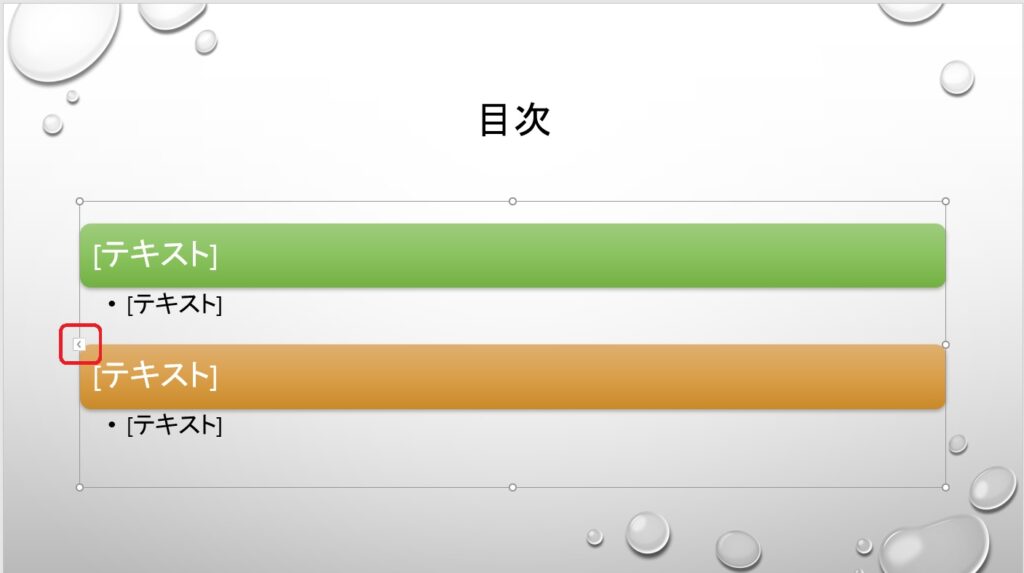
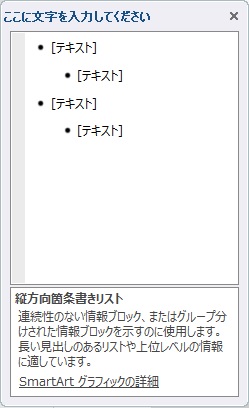
スライド作成とスマートアートは以上になります。
お疲れ様でした。
勉強のリフレッシュに、写真で息抜きを致します。

写真は、池袋西口方面の桜です。
仕事や勉強のリフレッシュに、趣味で写真を撮っておりますので、宜しかったら フォトストック写真ACさん の投稿もご覧頂けますと、大変嬉しい限りでございます!!
こちら、無料の「ダウンロードユーザー」に登録して頂けると、無料で写真のダウンロードが可能になります。
※ 先にGoogleアカウントを作成して頂くと、登録が ラク です♪
最後までご精読、誠にありがとうございました!!
最後までお付き合い頂き、誠にありがとうございました!!

