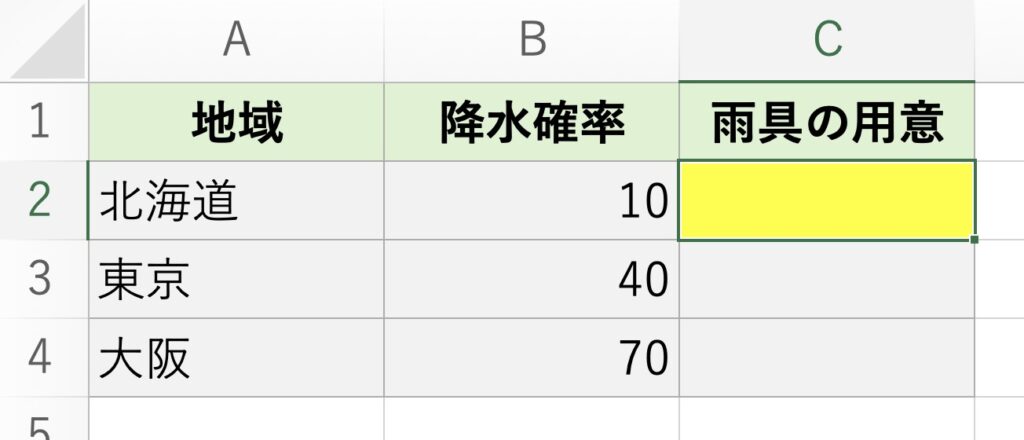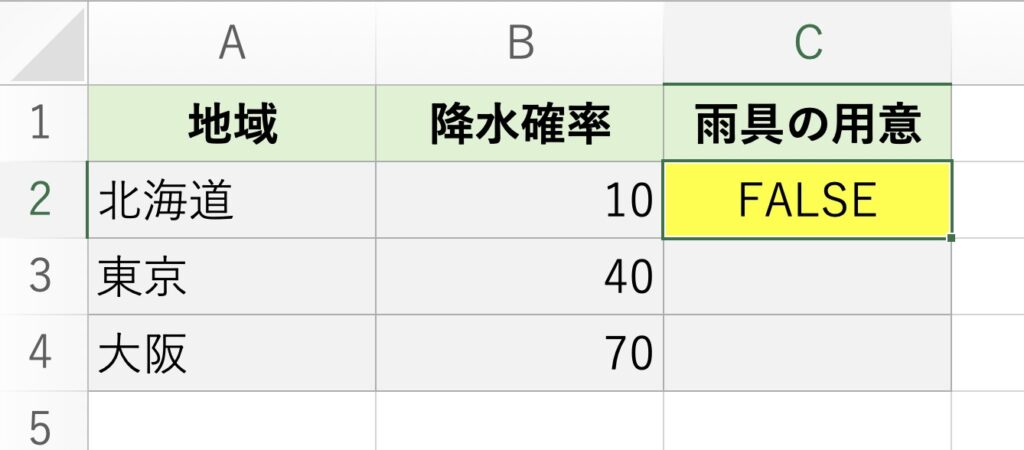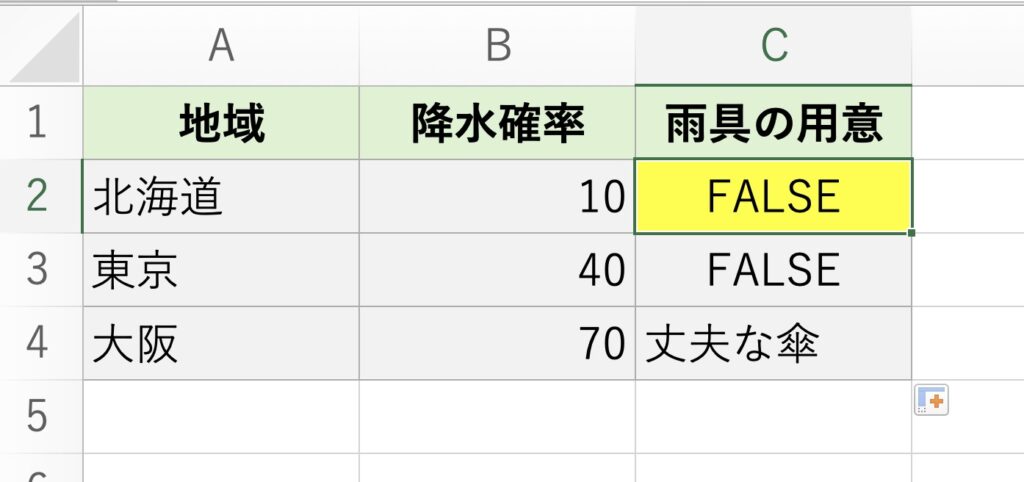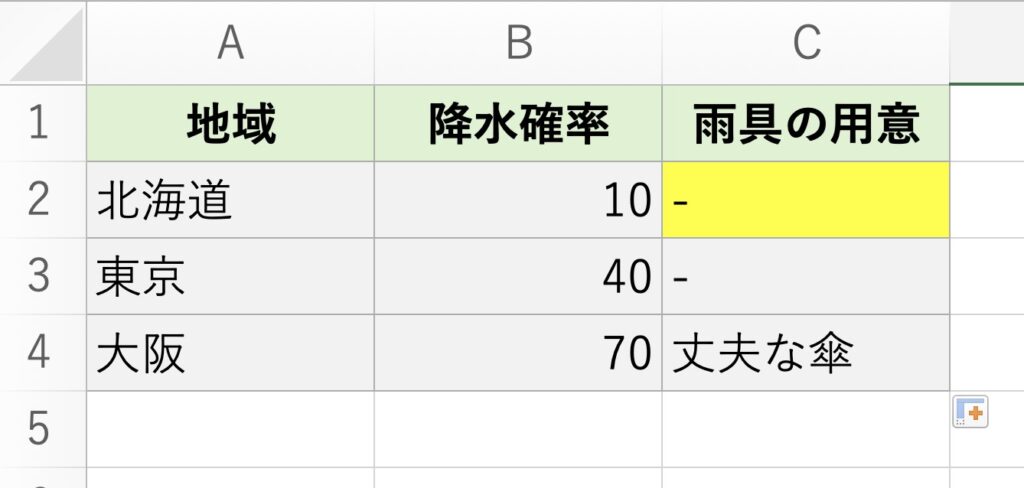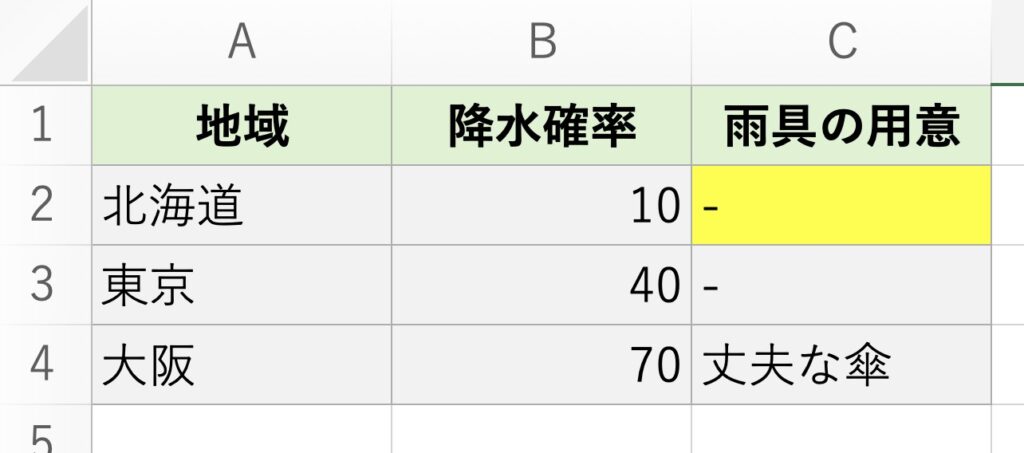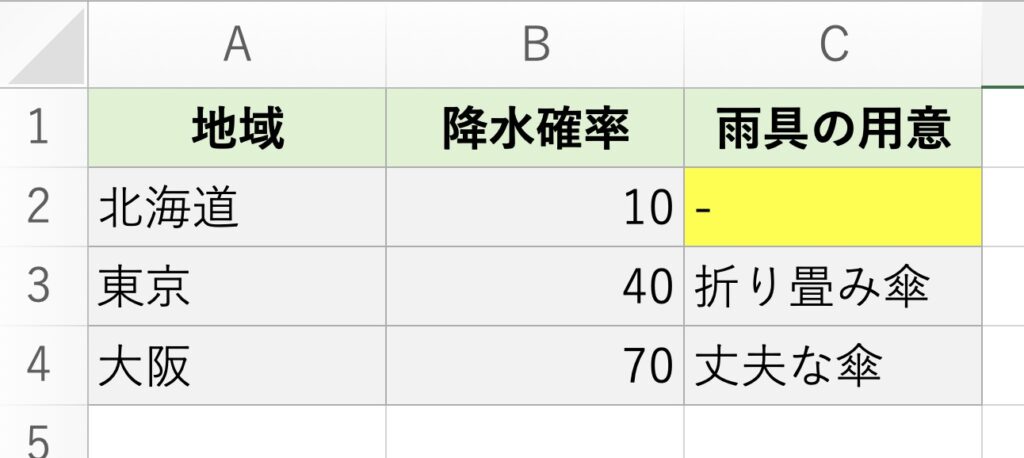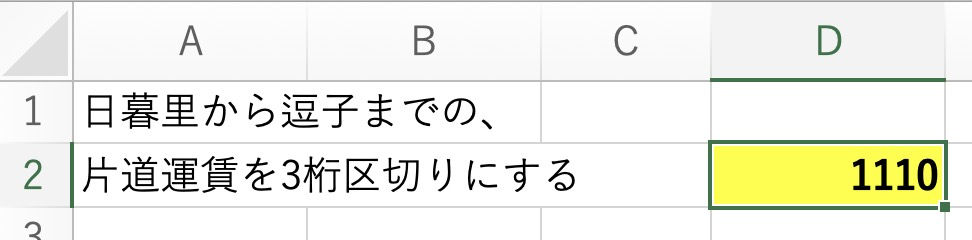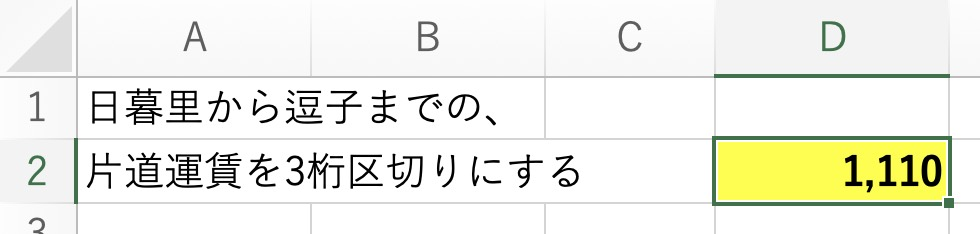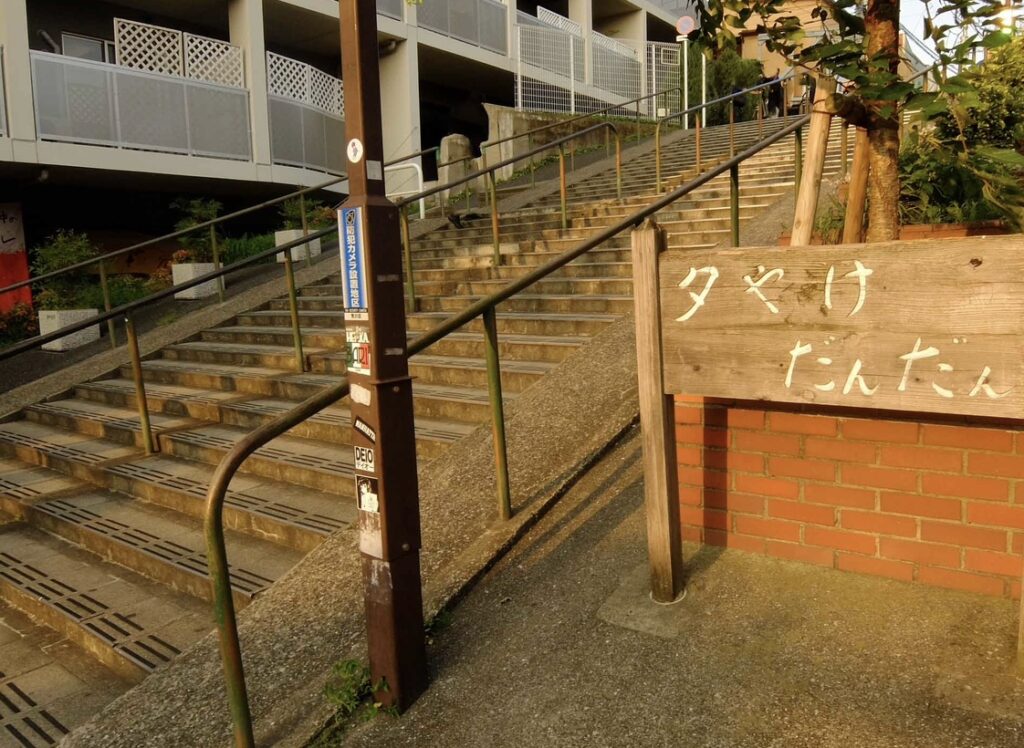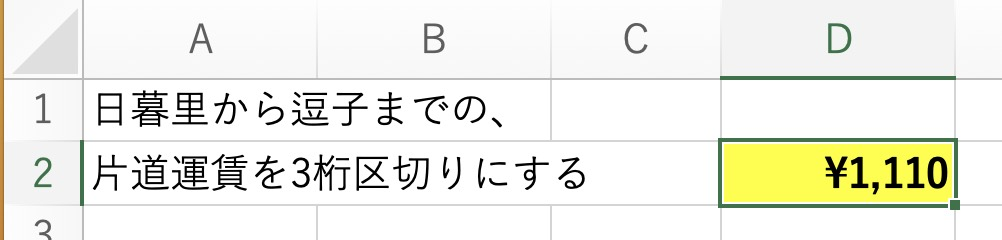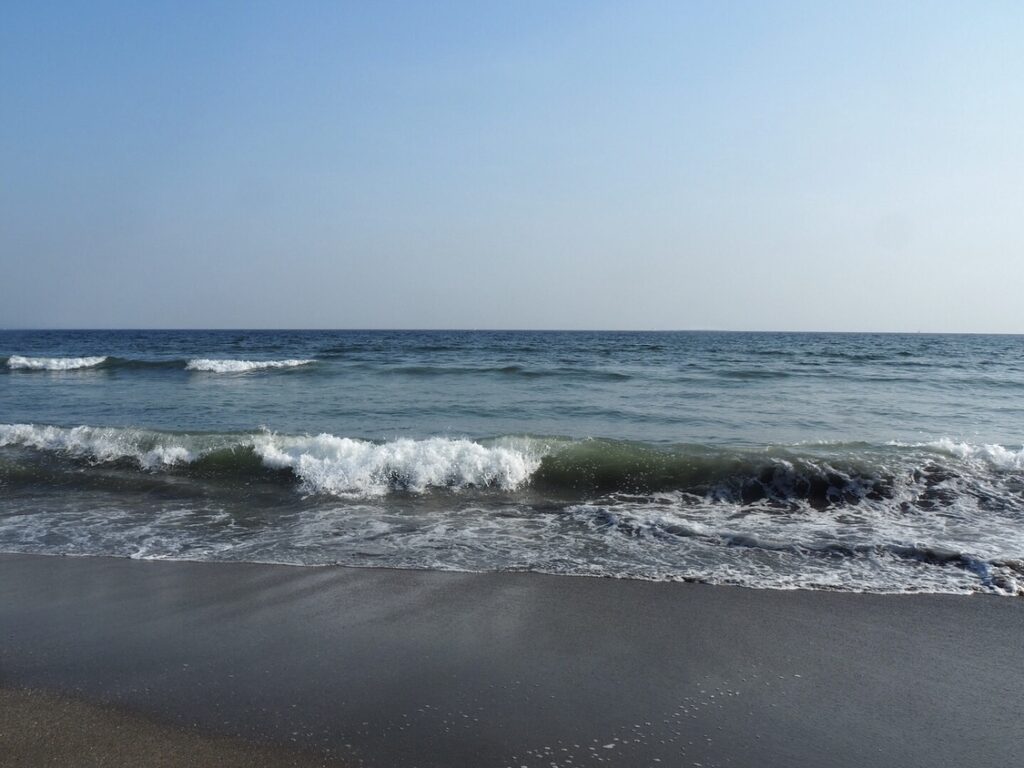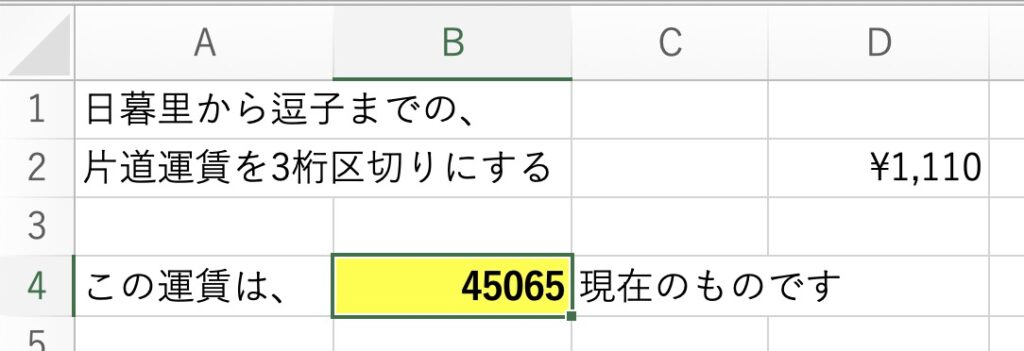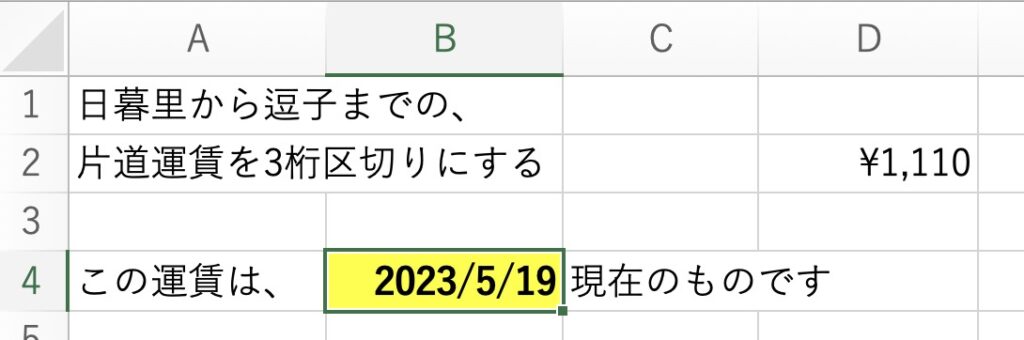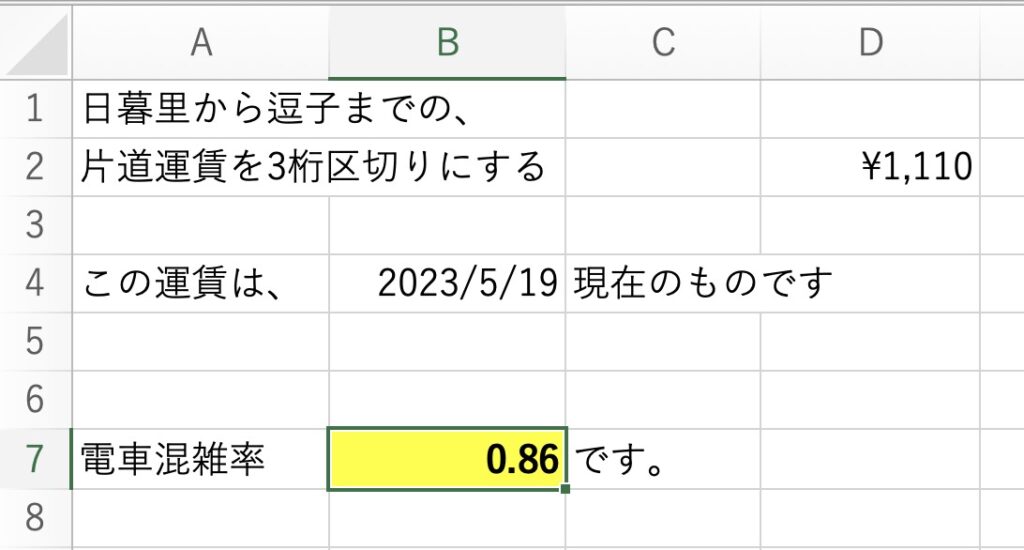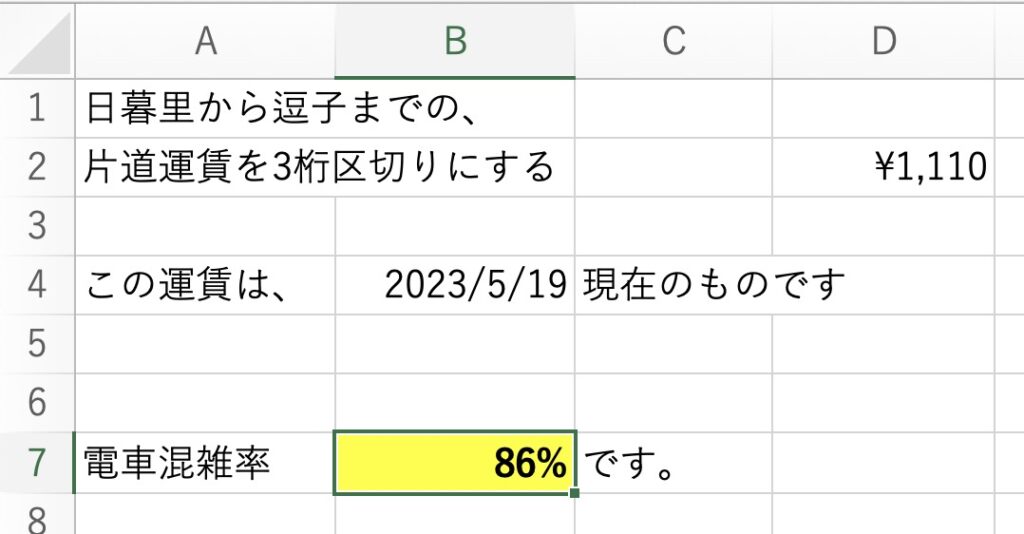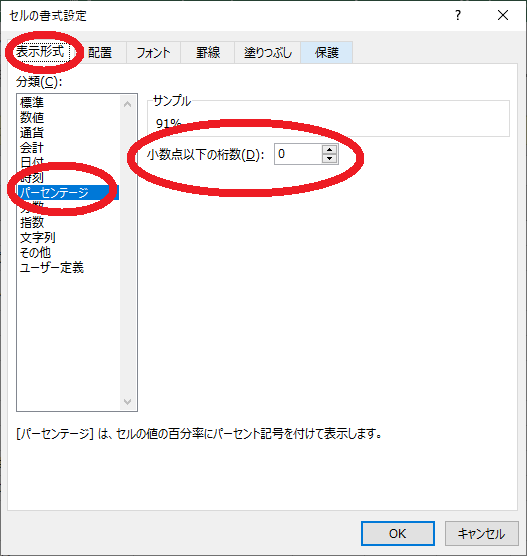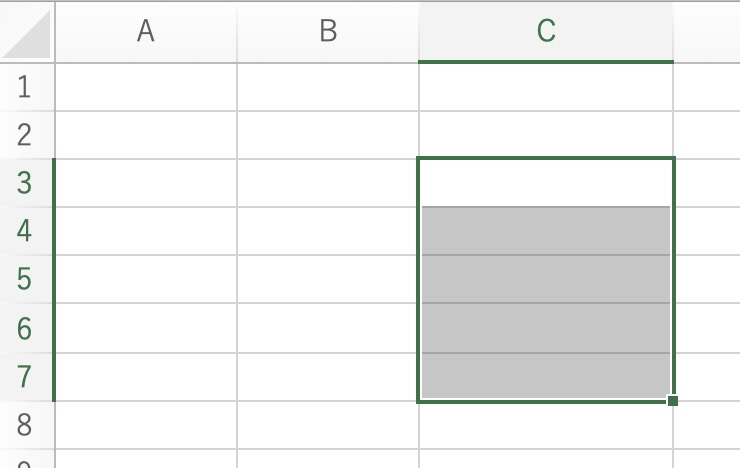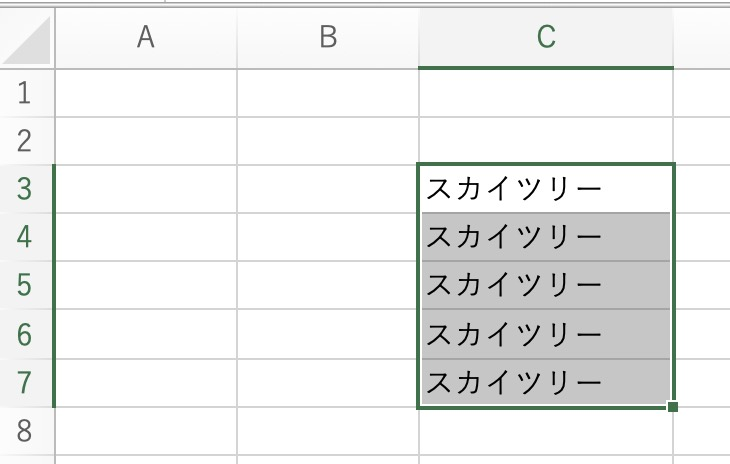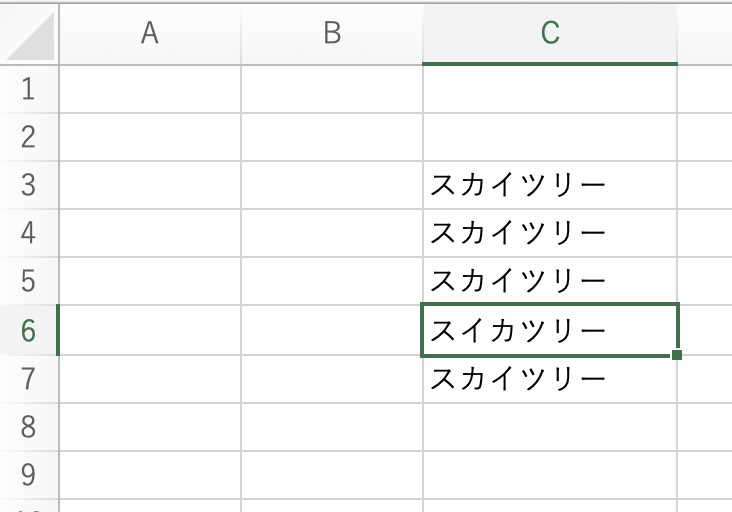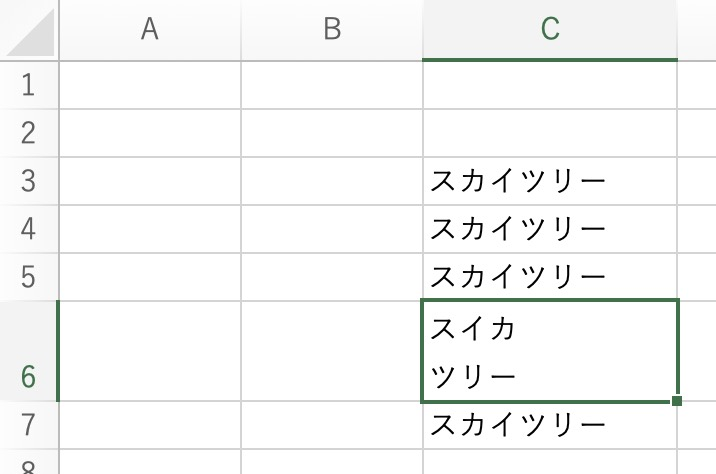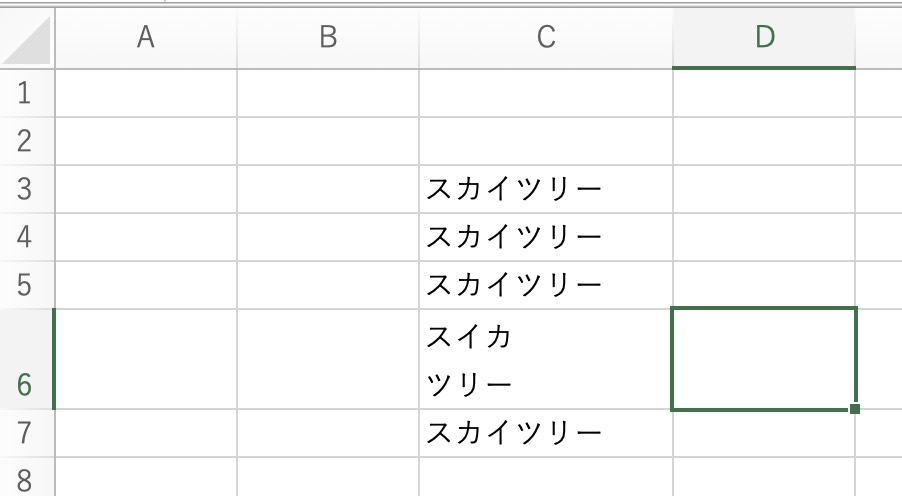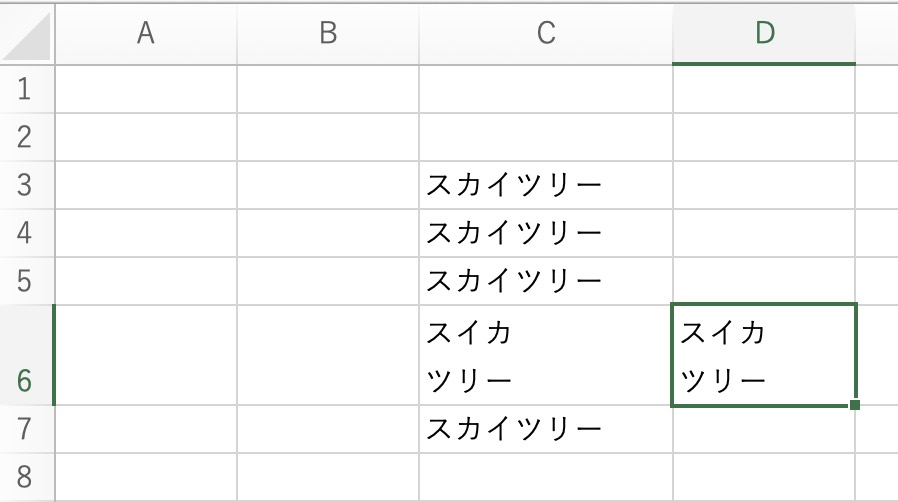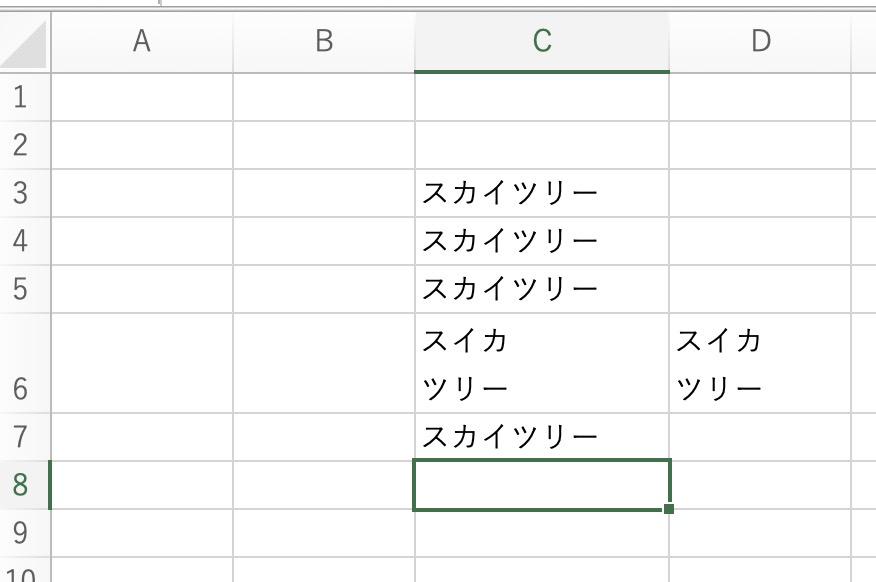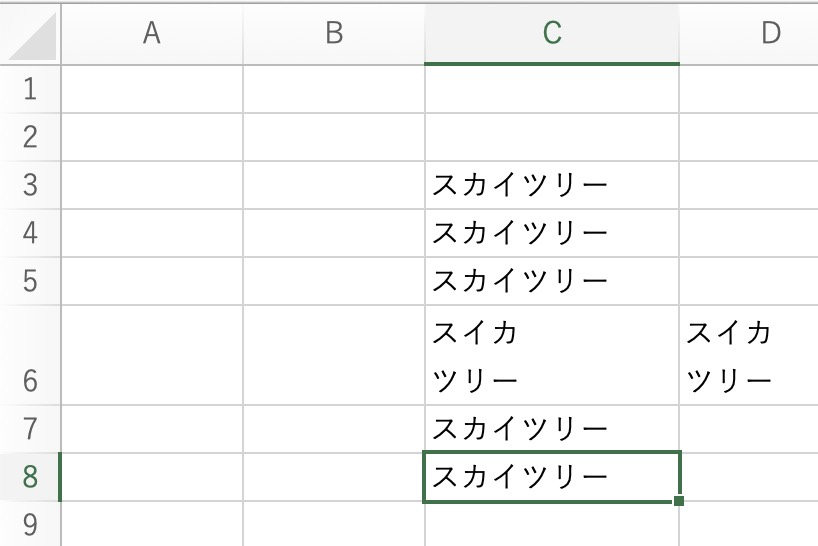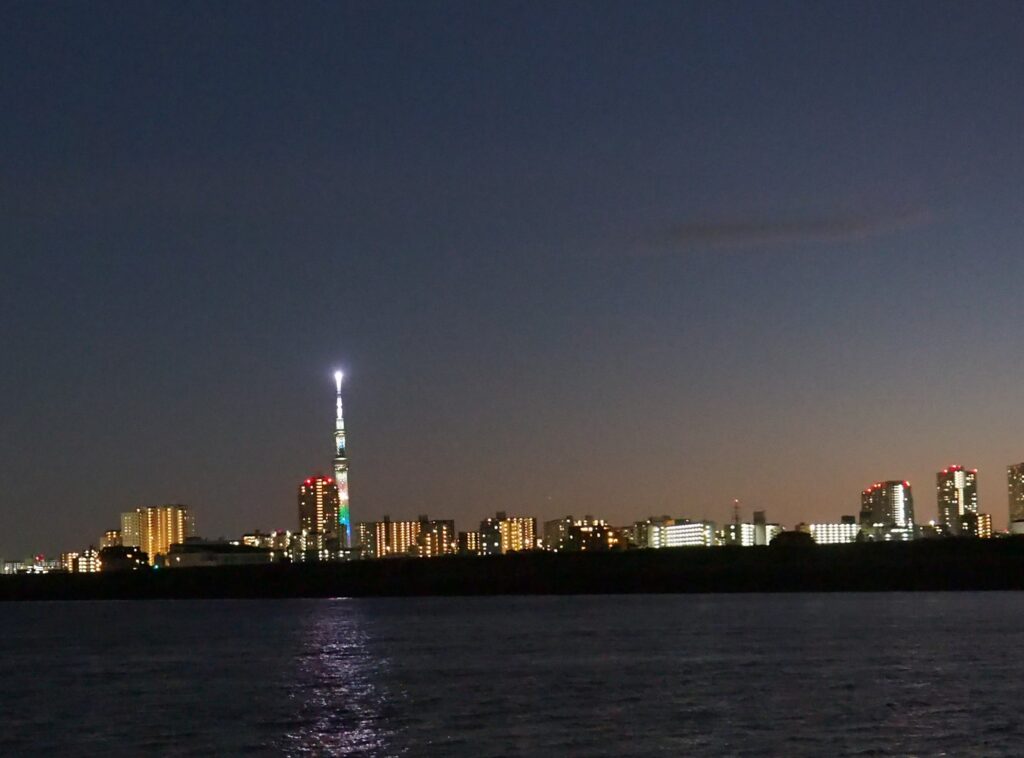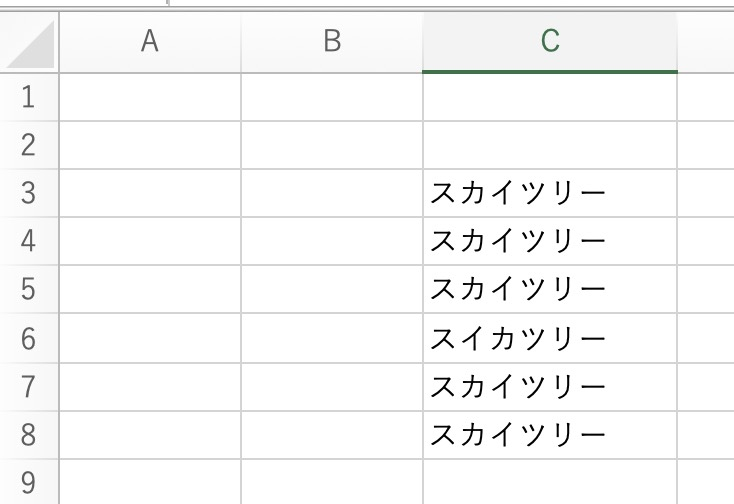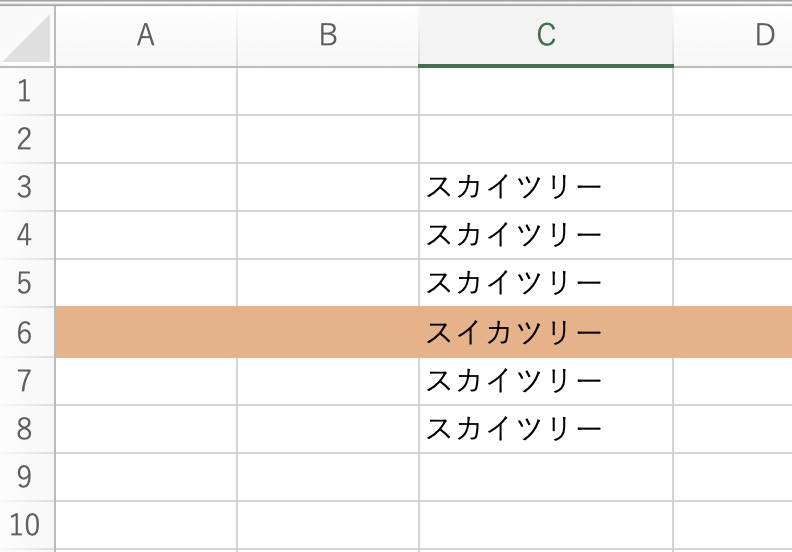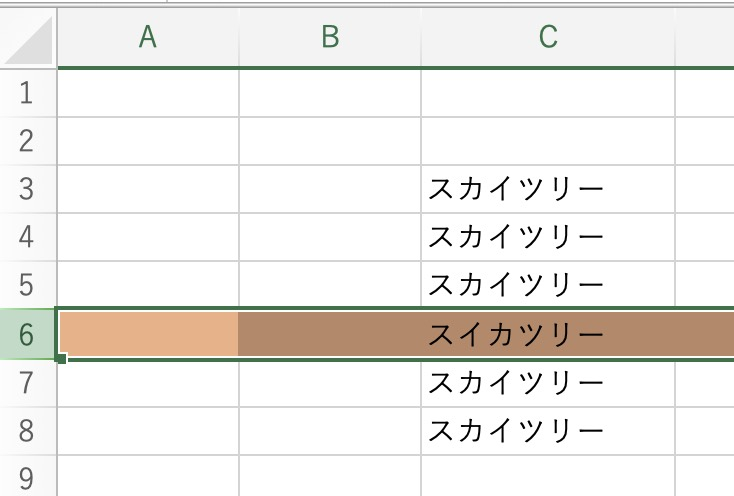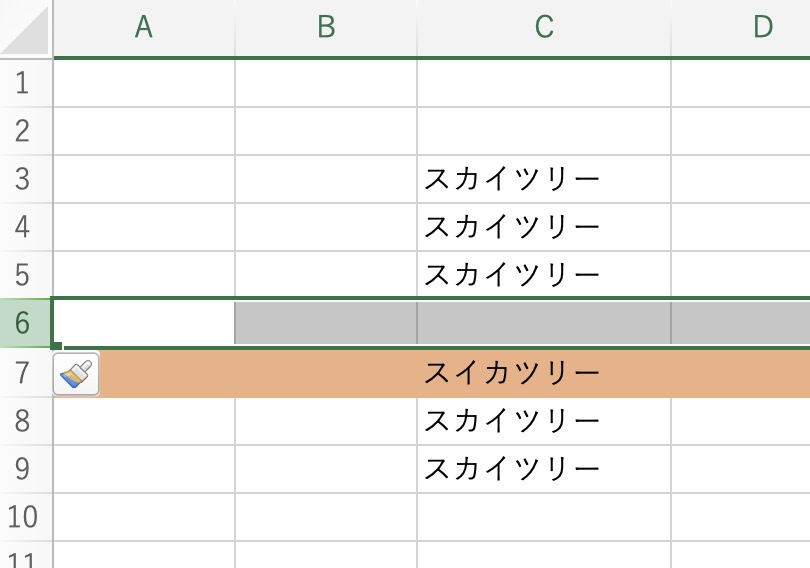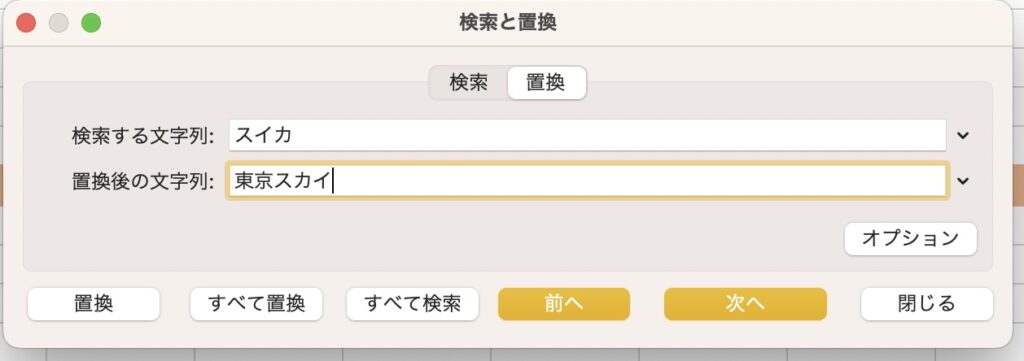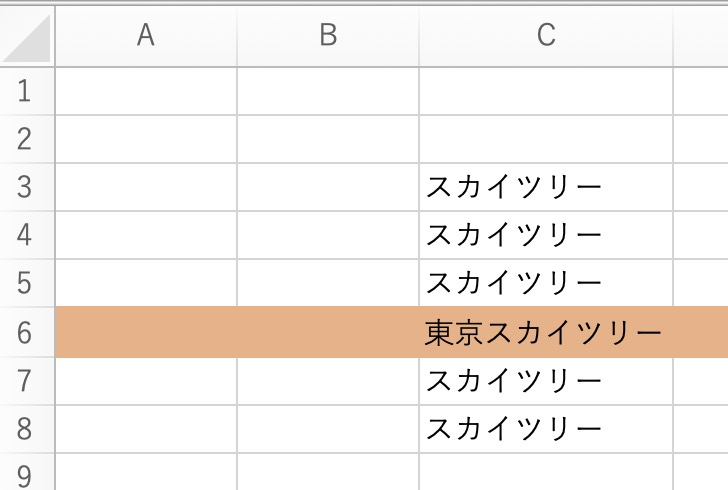この記事では、国民的アニメ「サザエさん」のキャラクターの中から、25歳以上キャラクターの人数を数えるなどに使うCOUNTIF関数について紹介致します。
キャラクターの年齢は、サザエさんの公式サイト参考にして、下記の様な簡単な表を作成しました。
年齢不明のキャラクターの「磯野フネ」さんとペットの「タマ」は、テキトーな年齢にしました。
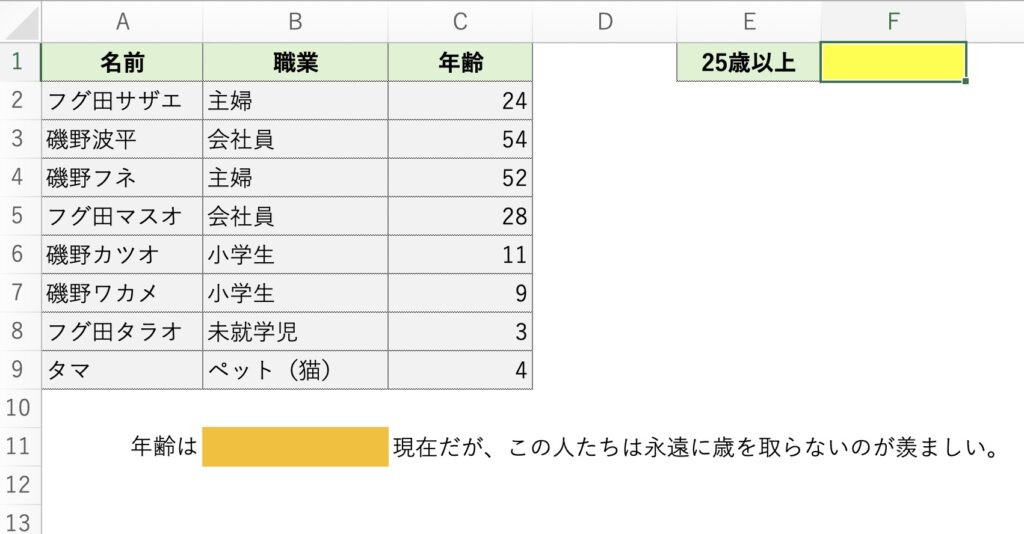
黄色いセルのあるF1に、
=COUNTIF(年齢のセル範囲 , “>=25”)
という、数式を入力します。
25歳以上は、 ” ダブルクォーテーション ” をつけて、
“>=25”
と書きます。
セルF1に、具体的には下記の式を入力します。
=COUNTIF(C2:C9,”>=25″)
この ” ダブルクォーテーション ” を忘れるとエラーになってしまいますので、お気を付けて下さいませ。
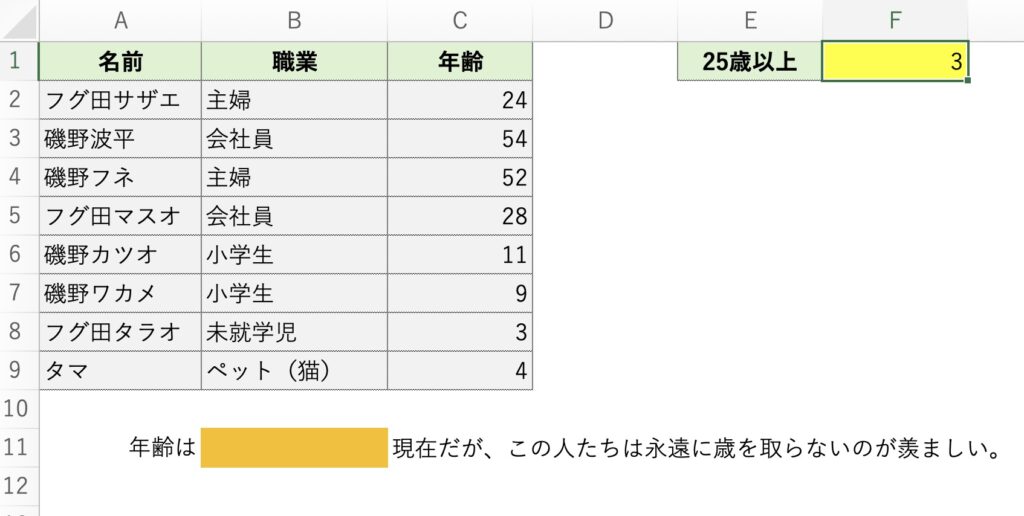
この場合ですと、
・波平さん
・フネさん
・マスオさん
の「3」人が、該当しました。
お疲れ様でした。
ここで一旦、写真で休憩を挟みます。
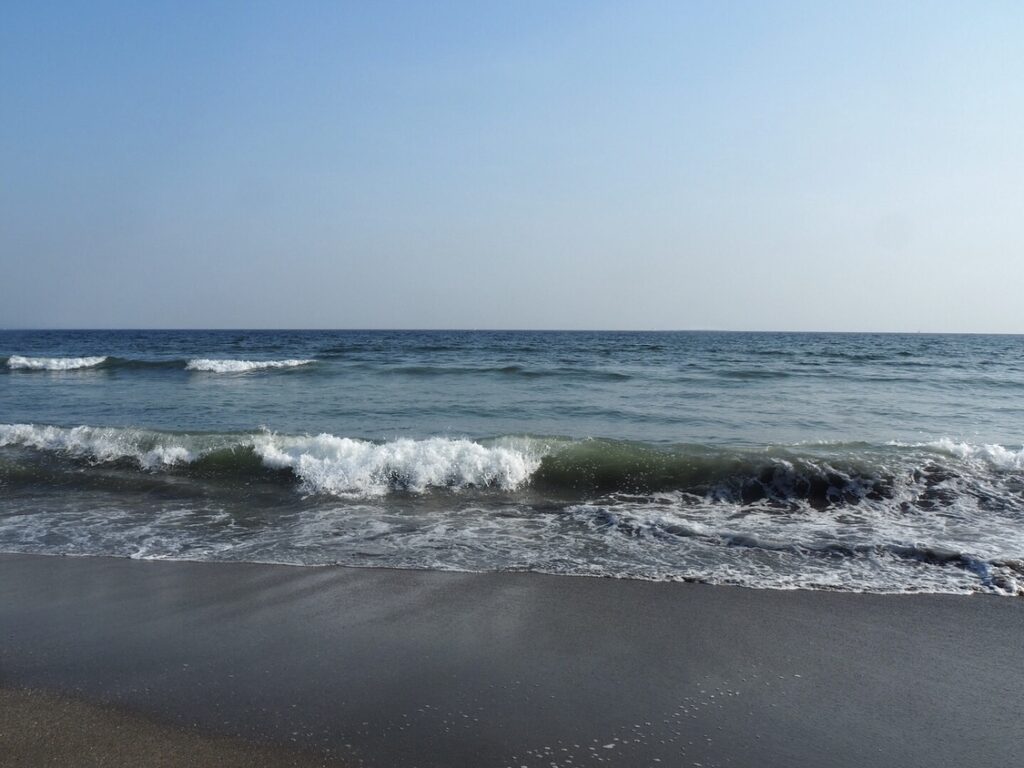
江ノ電、鎌倉高校前の海です。
ロケ地にも使われています。
さて、今度はこの表のオレンジのセルB11に、今日の日付を入れてみます。
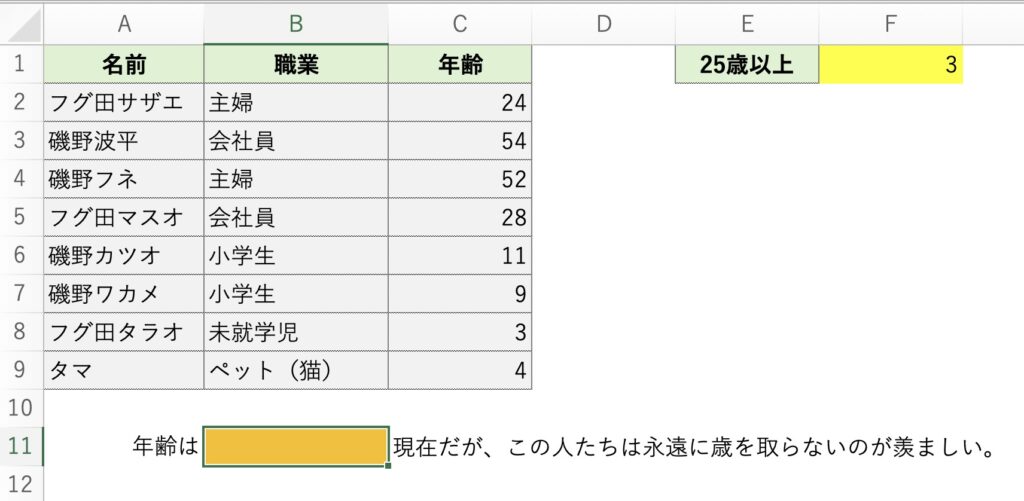
日付をファイルを開く都度の更新にする場合は、
=today()
とTODAY関数を使います。
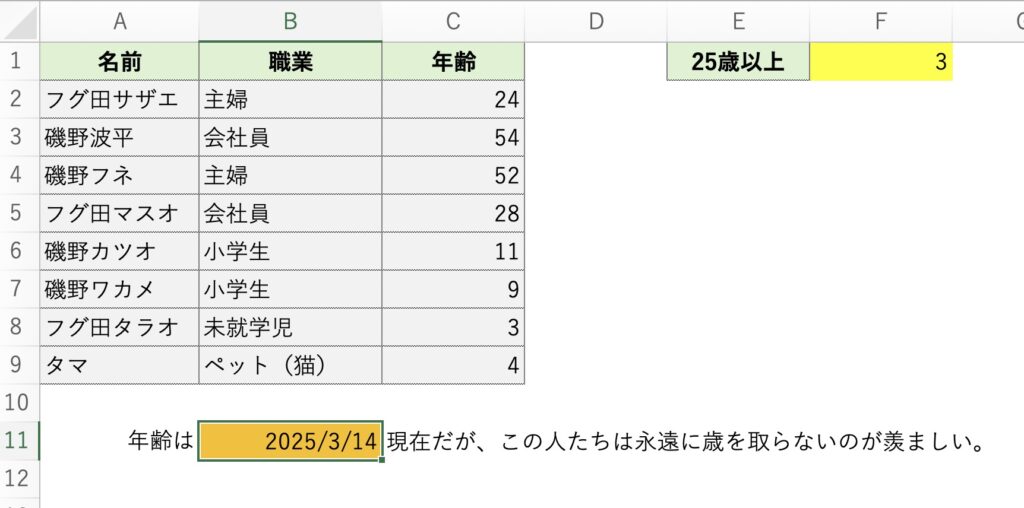
今日は、2025年3月14日のホワイトデーですが、明日このファイルを開くと、3月15日に更新されます。
更新せずに、ずっと同じ3月14日(金)日付にしたい場合はショートカットキーで
[control]+[;(セミコロン)]
を押します。
Macをお使いの方、[command]でこのキーを押すと時刻になってしまうので、[control]で押して下さい。
この日付の形式を3/14(金)の様にしたい場合は、
[Ctrl]+[1]
を押して、ユーザー定義(左のリストの一番下)を選択して、
m/d(aaa)
と入力してOKを押します。
下の図はMacですが、Windowsでも多分大体同じだと思います。
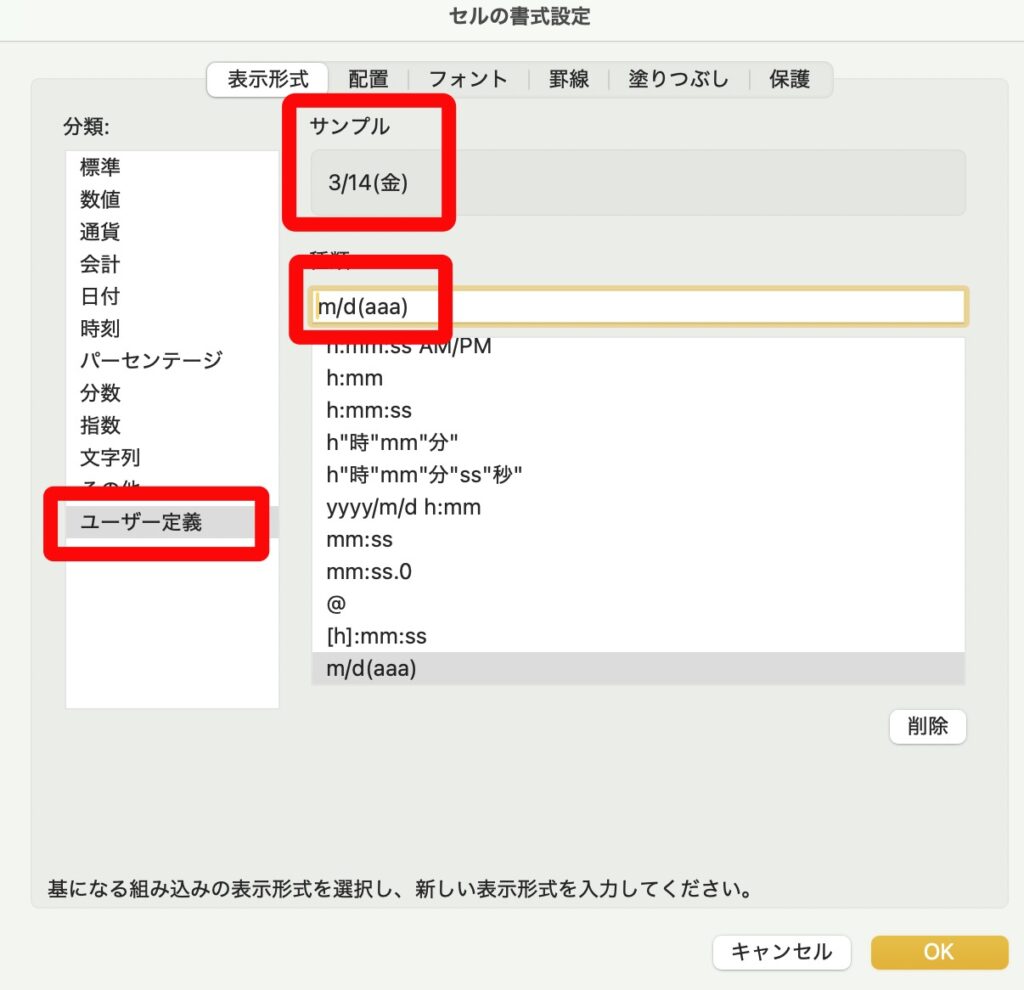
OKを押すと、この様に曜日も表示されました。
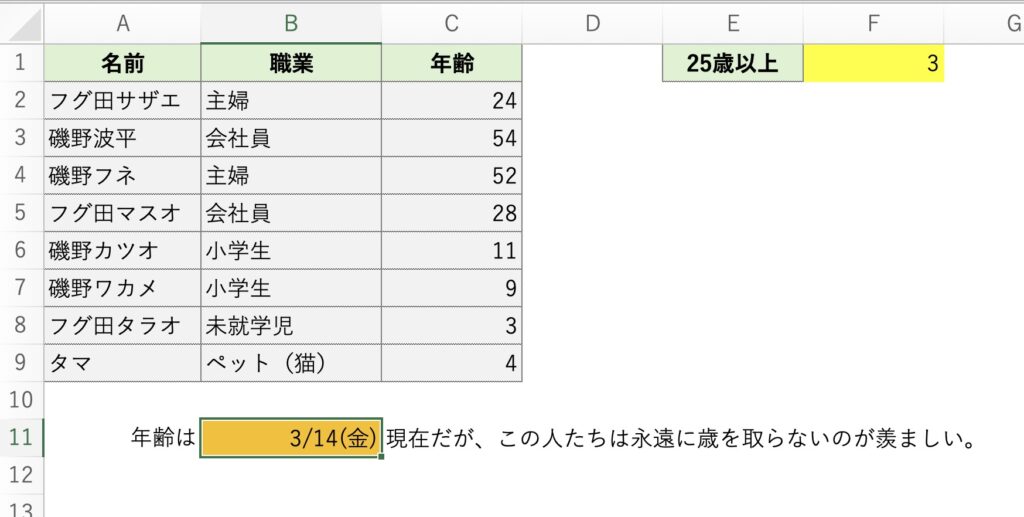
お疲れ様でした。
ここで一旦、写真で休憩を挟みます。

地元の東京のものすご〜〜〜〜く辺鄙な所の桜です。
・
・
・
次に、一旦F1の黄色いセルに戻って、25歳以上の人数に「人」と単位を付けます。
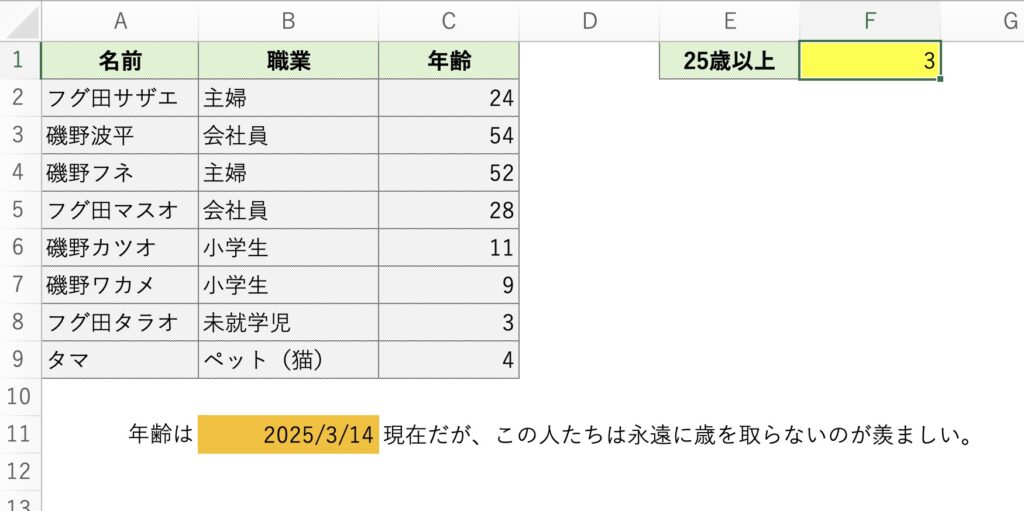
同じように[Ctrl]+[1]を押して、左側のユーザー定義から
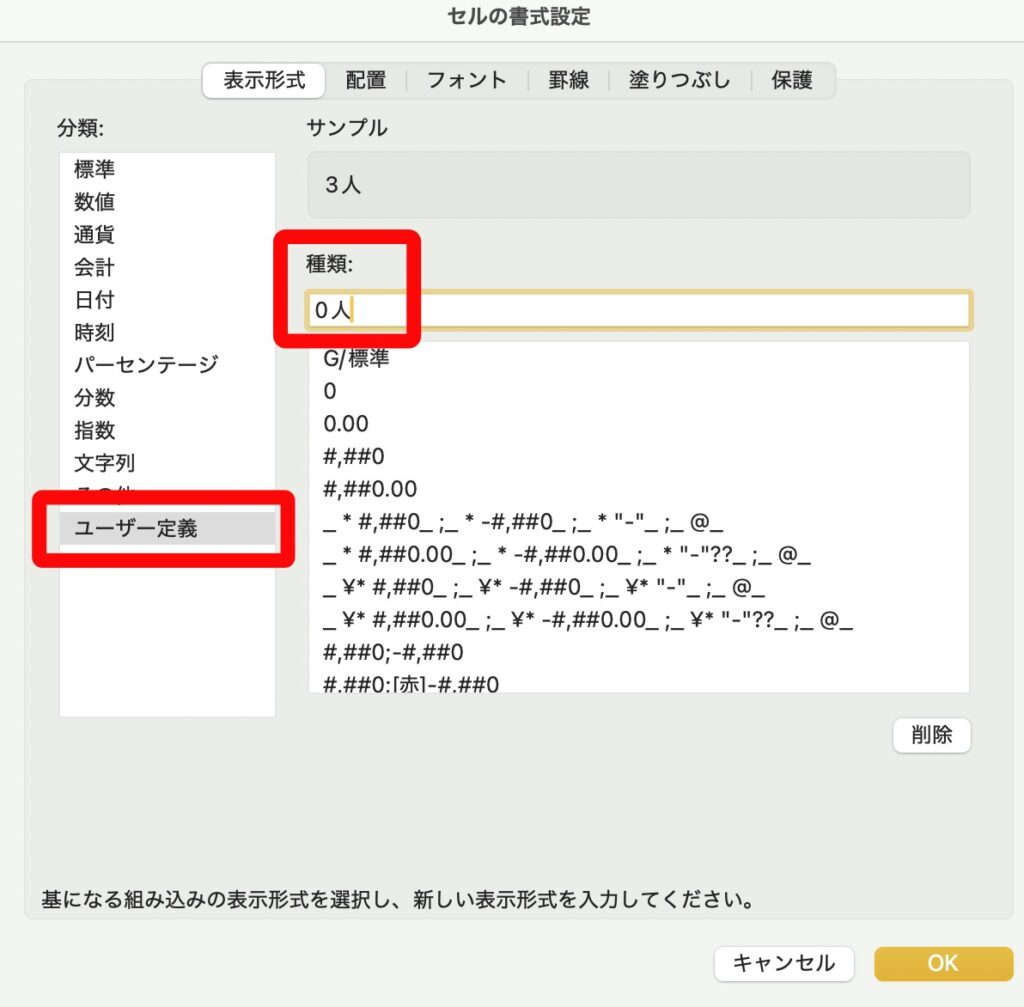
0人
と入力すると、
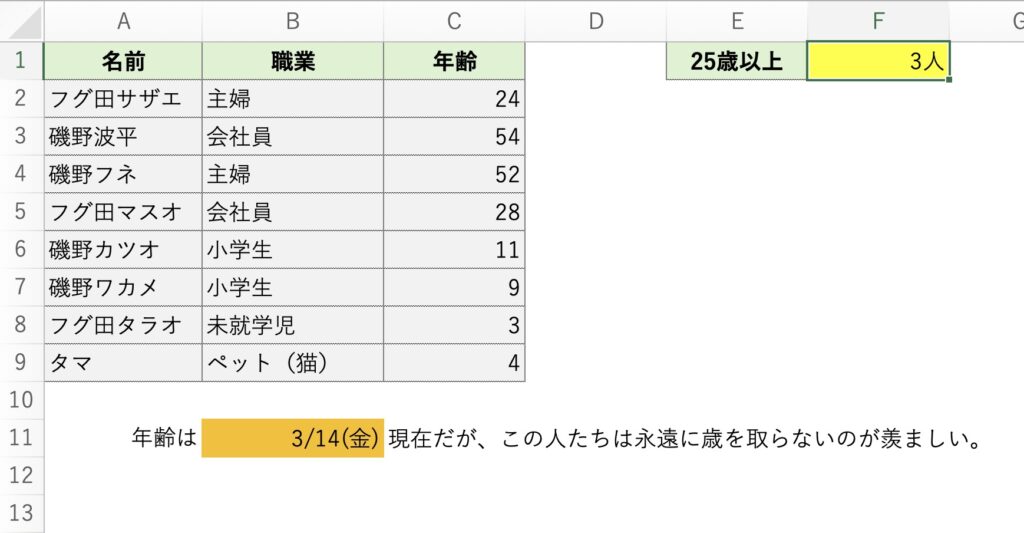
と、人数の単位が付きました。
あれ、カツオくんが年下になっているどころか、サザエさんまでも年下になっている!?
お疲れ様でした。
ここで一旦、写真で休憩を挟みます。

写真は、恵比寿ガーデンプレイスのクリスマスイルミネーションです。
今回、人数が少ないキャラクターの例の年齢でCOUNTIF関数を使いましたが、もっと大人数の方で試したい場合は、テストデータージェネレーターが便利です。
Excelやスプレッドシートの勉強に役立ちます。
■ Excel / スプレッドシートの学習にオススメ本の紹介 ■
「できるYouTuber式 Excel現場の教科書(長内孝平氏)」
単行本(ソフトカバー)
Kindle版
「できるYouTuber式 Googleスプレッドシート 現場の教科書」
(神川陽太氏 & 長内孝平氏)
単行本(ソフトカバー)
Kindle版
「なんの才能もない発達障害者の声: 〜 届かない声を届けたい 〜 (障害者雇用向け)」
私、猫★シエスタの著作です。
殆どが「発達障害者として働くことの悩み」の内容ですが、Excelを含む障害者雇用の事務作業に便利なショートカットキーについても少しだけ掲載しております。
Kindle版
皆さま、大変お疲れ様でした。
この記事最後のブレイクタイムPhotoは・・・

丸の内のクリスマスイルミネーション、シャンパンゴールドの並木道です。
仕事や勉強のリフレッシュに、趣味で写真を撮っておりますので、宜しかったら フォトストック写真ACさん の投稿もご覧頂けますと、大変嬉しい限りでございます!!
こちら、無料の「ダウンロードユーザー」に登録して頂けると、無料で写真のダウンロードが可能になります。
※ 先にGoogleアカウントを作成して頂くと、登録が ラク です♪
最後までご精読、誠にありがとうございました!!
最後までお付き合い頂き、誠にありがとうございました!!
■ 関連記事 ■
取りあえず事務職で働きたいから手っ取り早くExcel教えてくれに戻る
初めてのGoogleスプレッドシート
急にプレゼン資料を作ることになったから手っ取り早くパワポ教えてくれ
Wordのポイントを手っ取り早く教えてくれ!!!
コロナ禍・アフターコロナのテレワーク対策(Google Workspace)
自己紹介
私のポートフォリオ
メインメニューに戻る