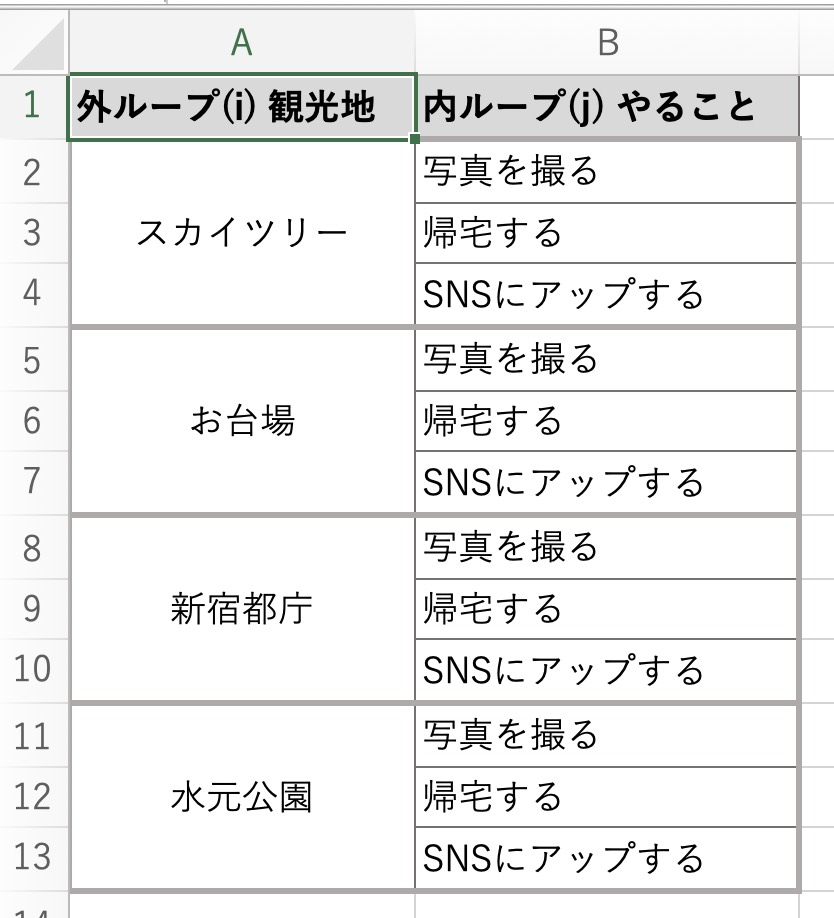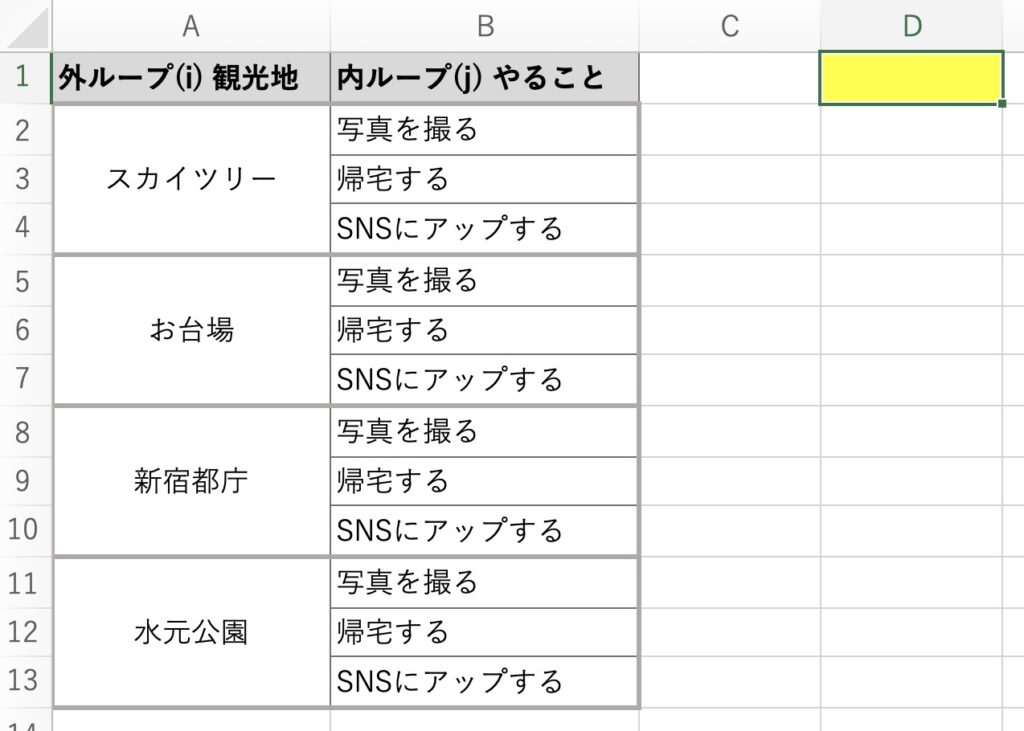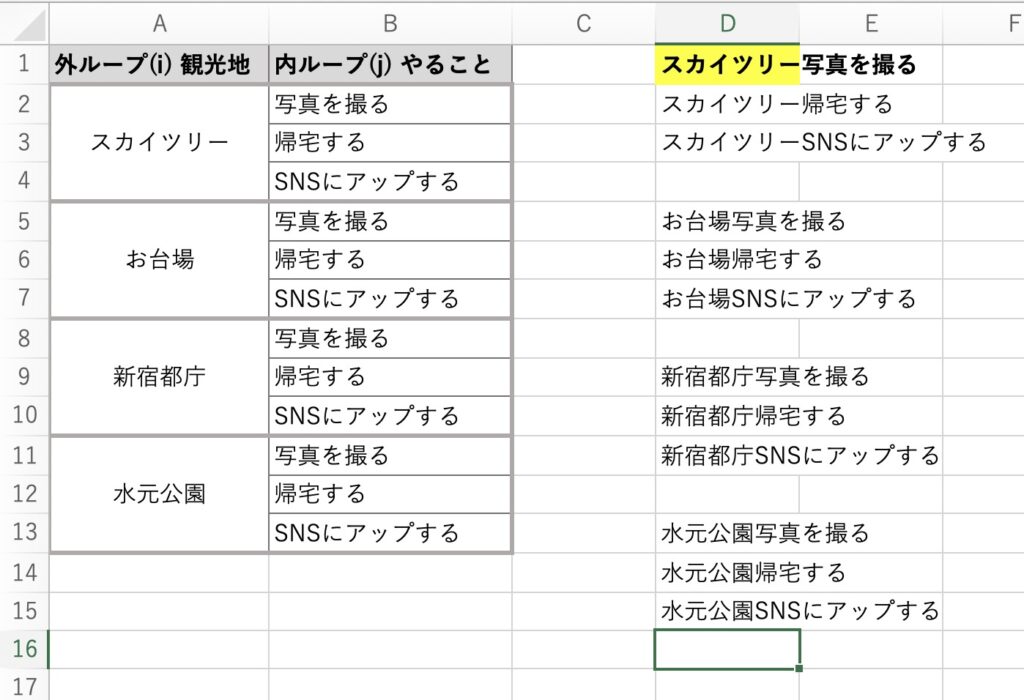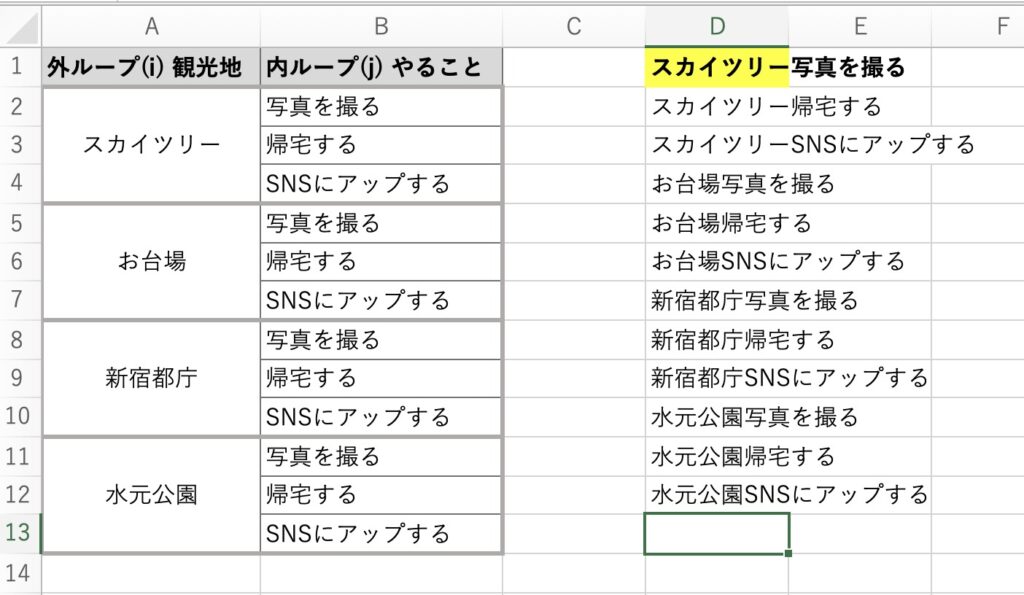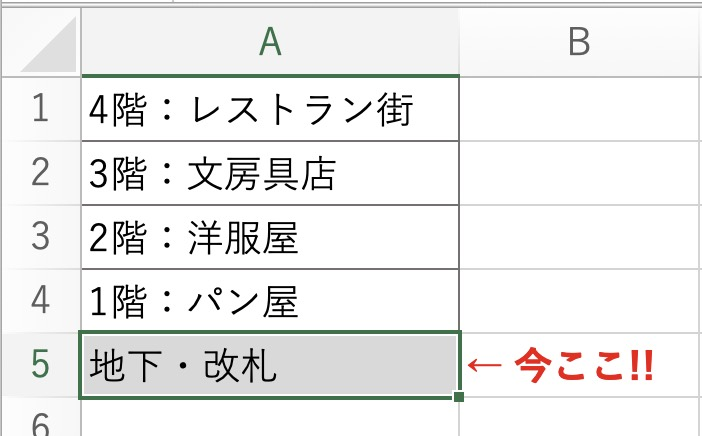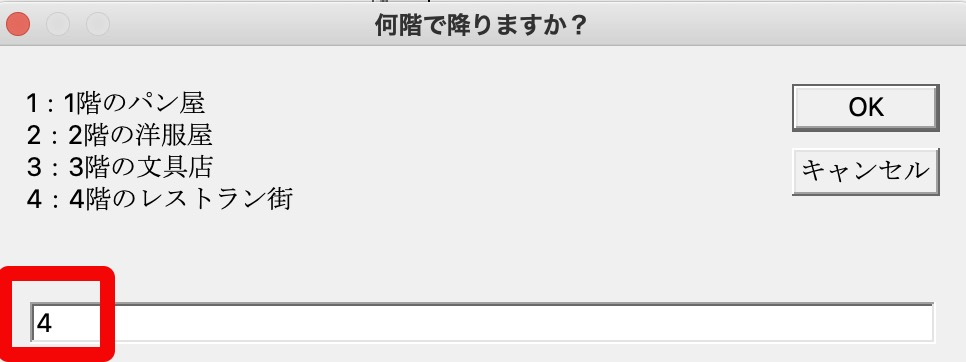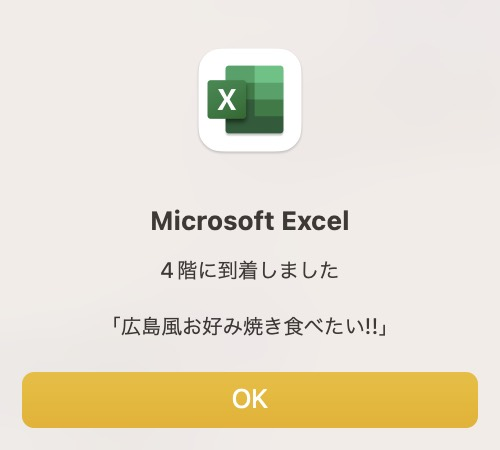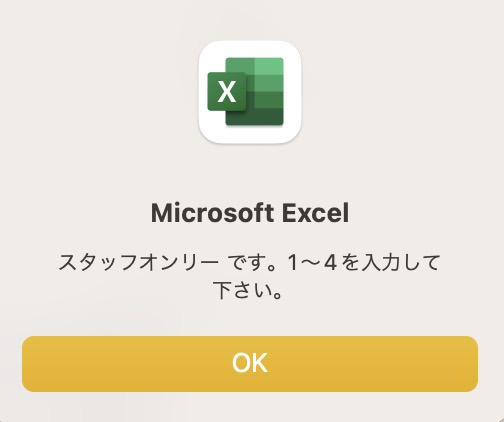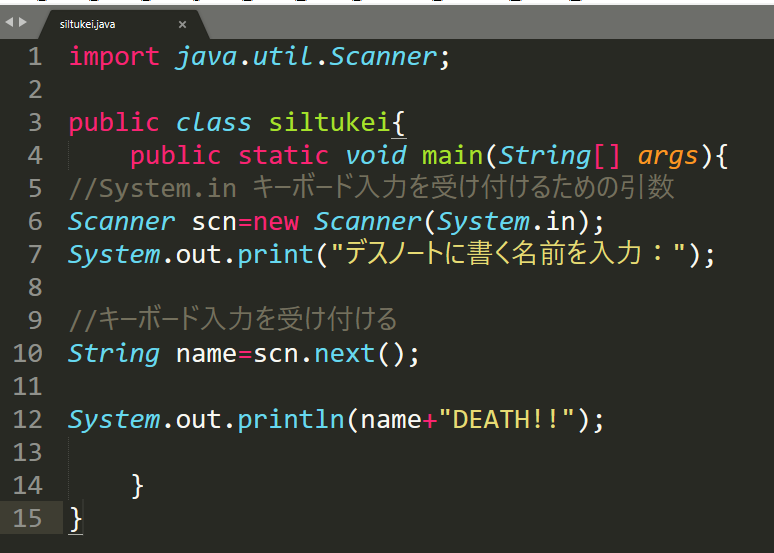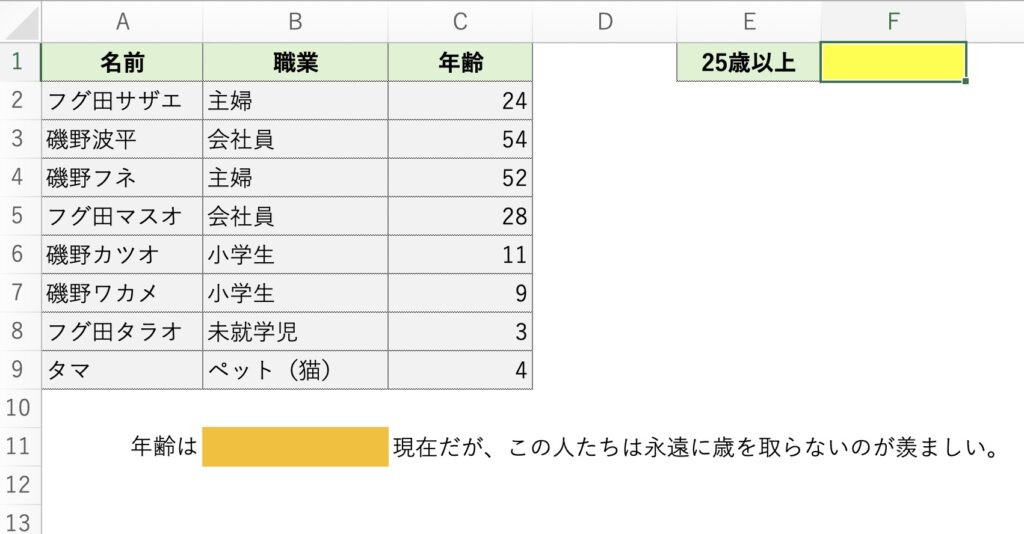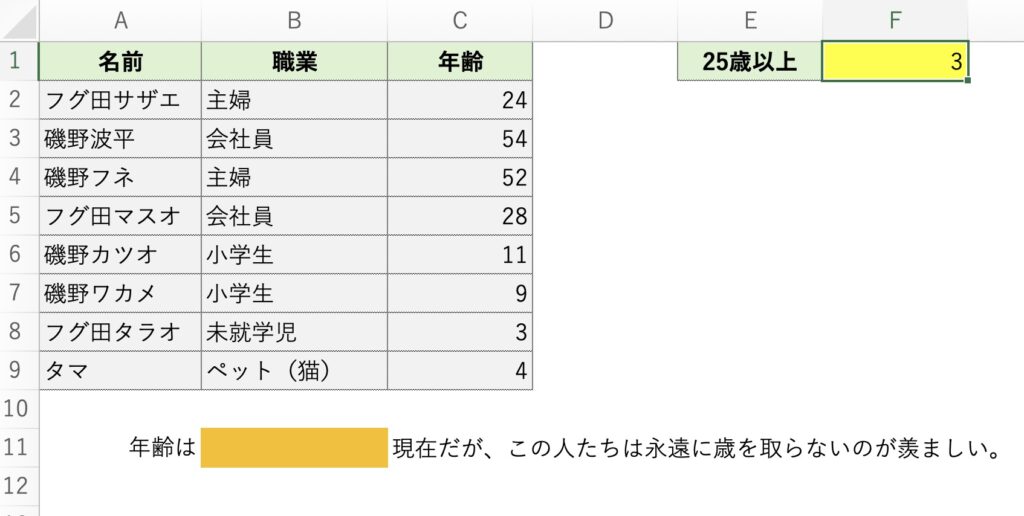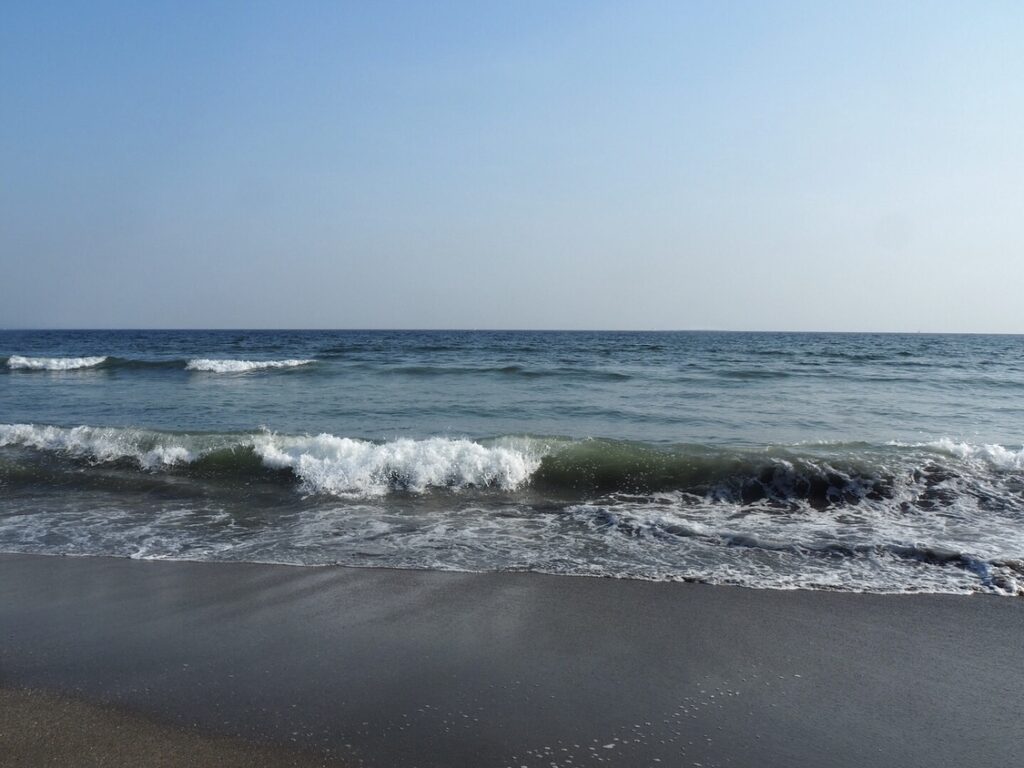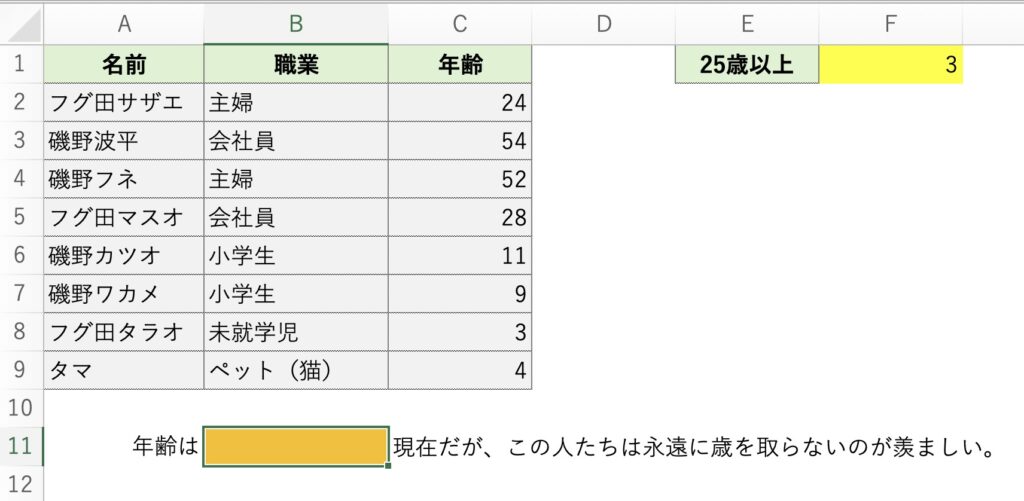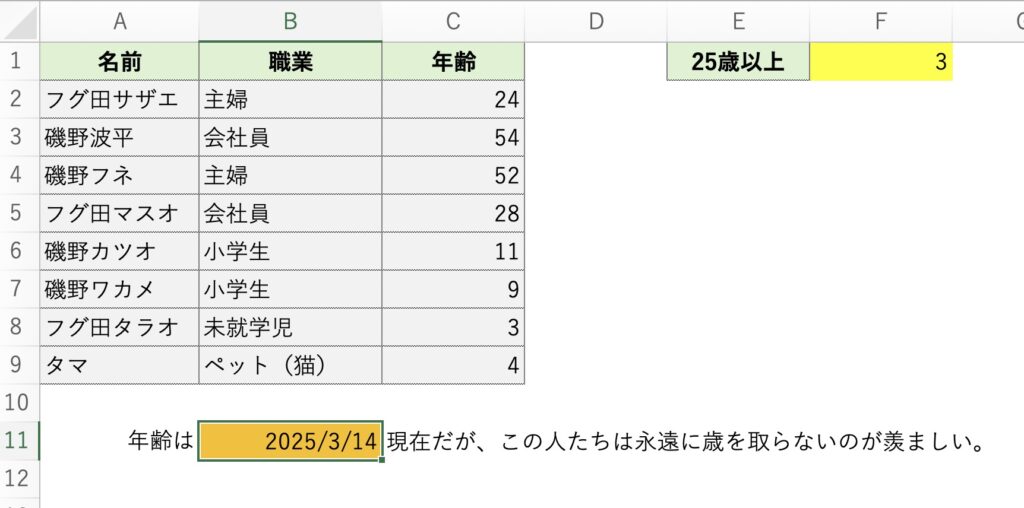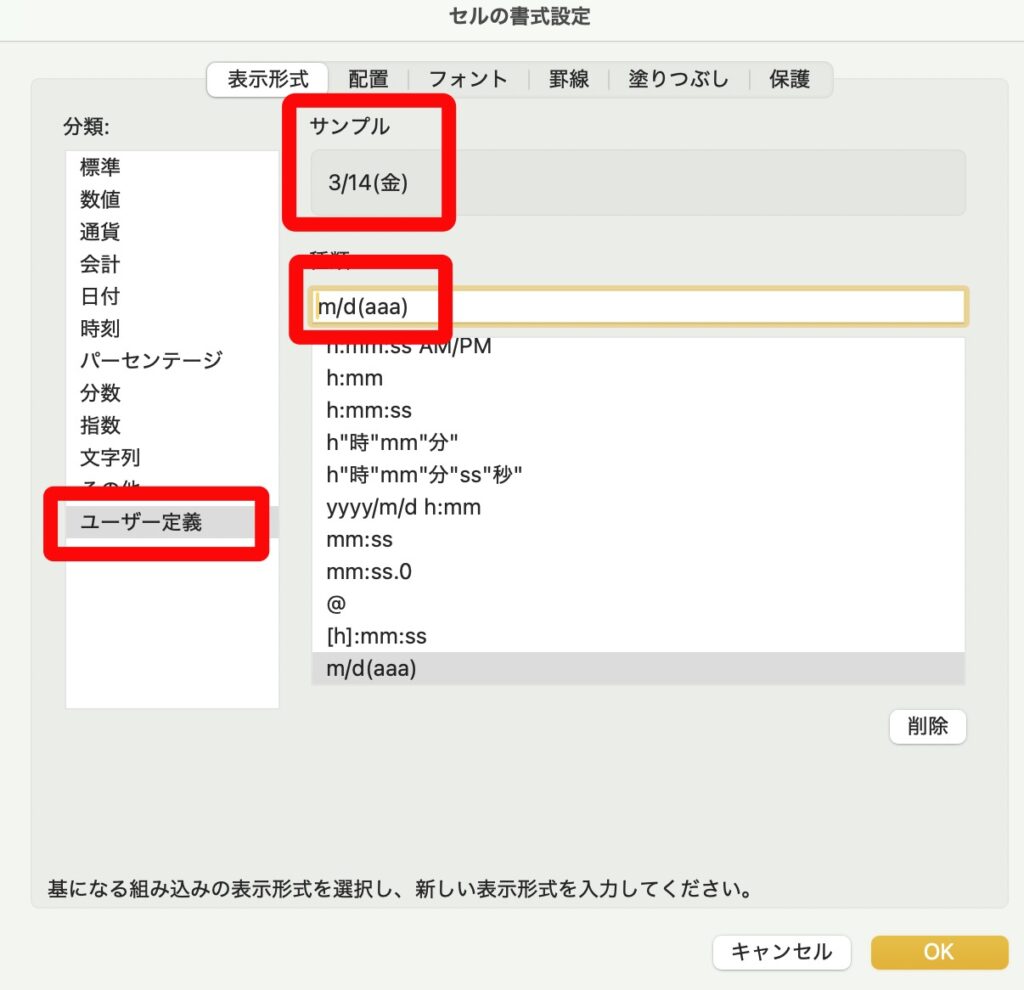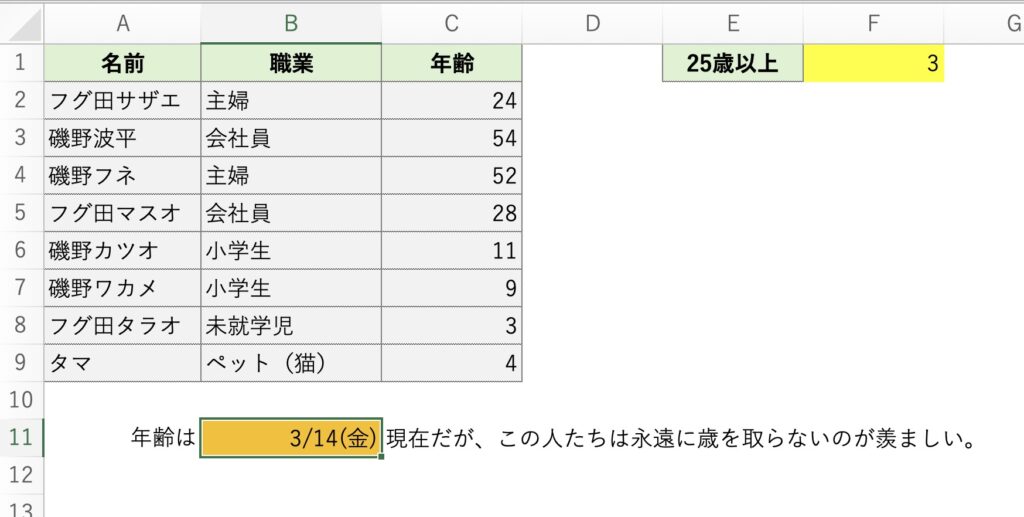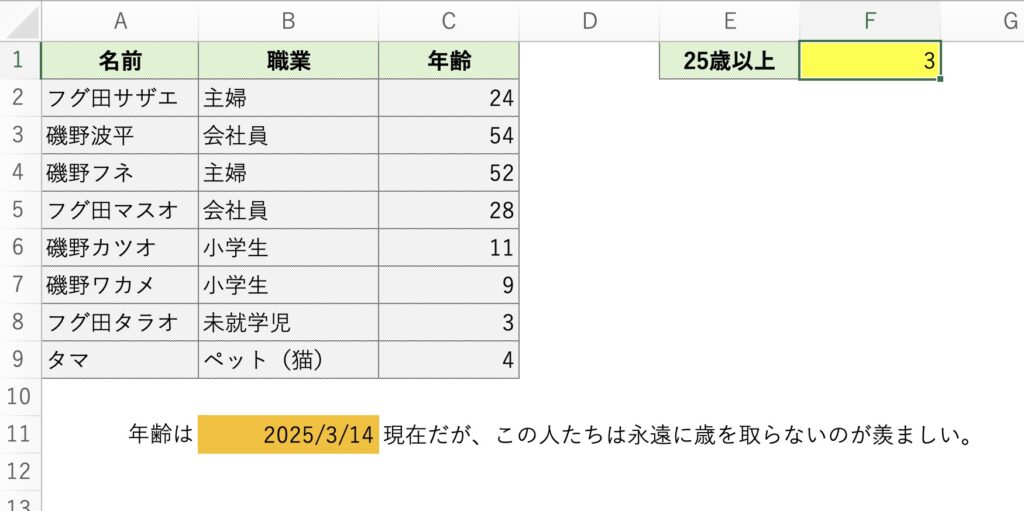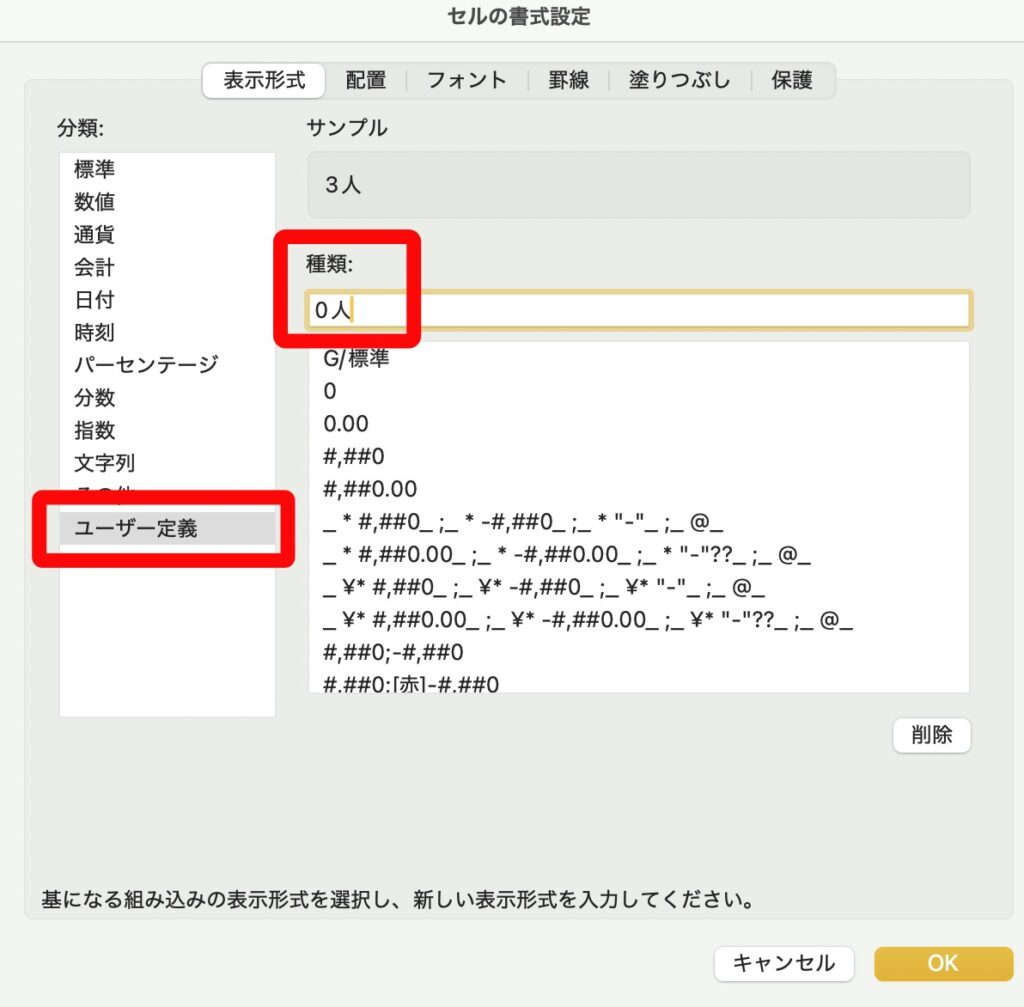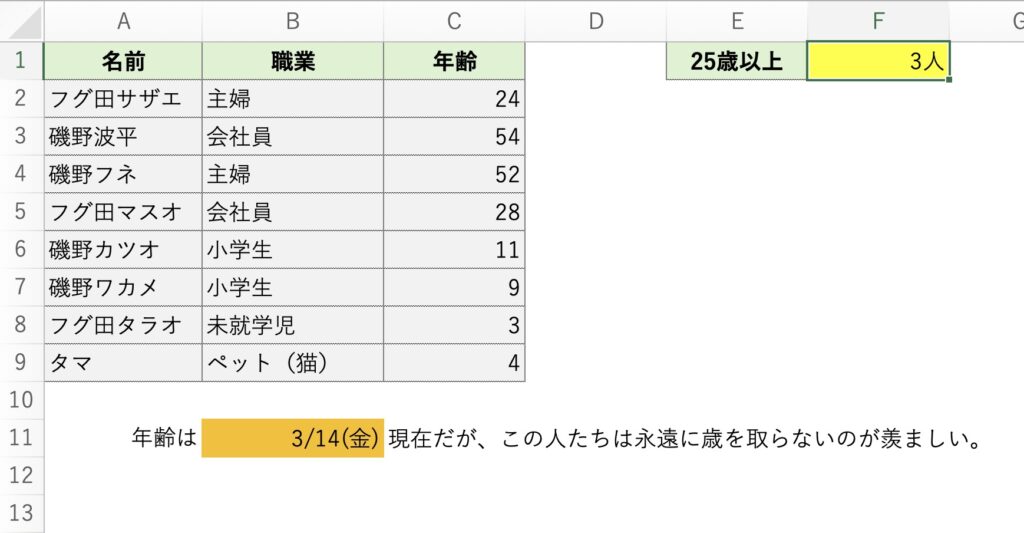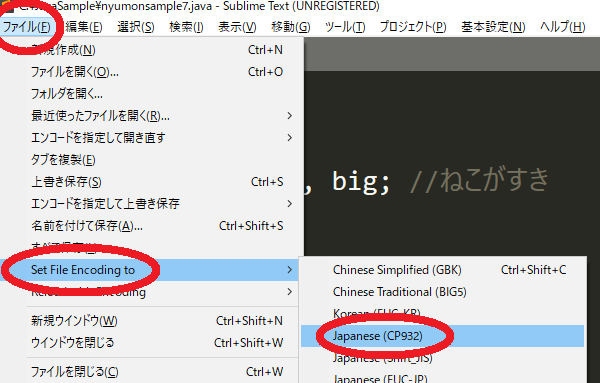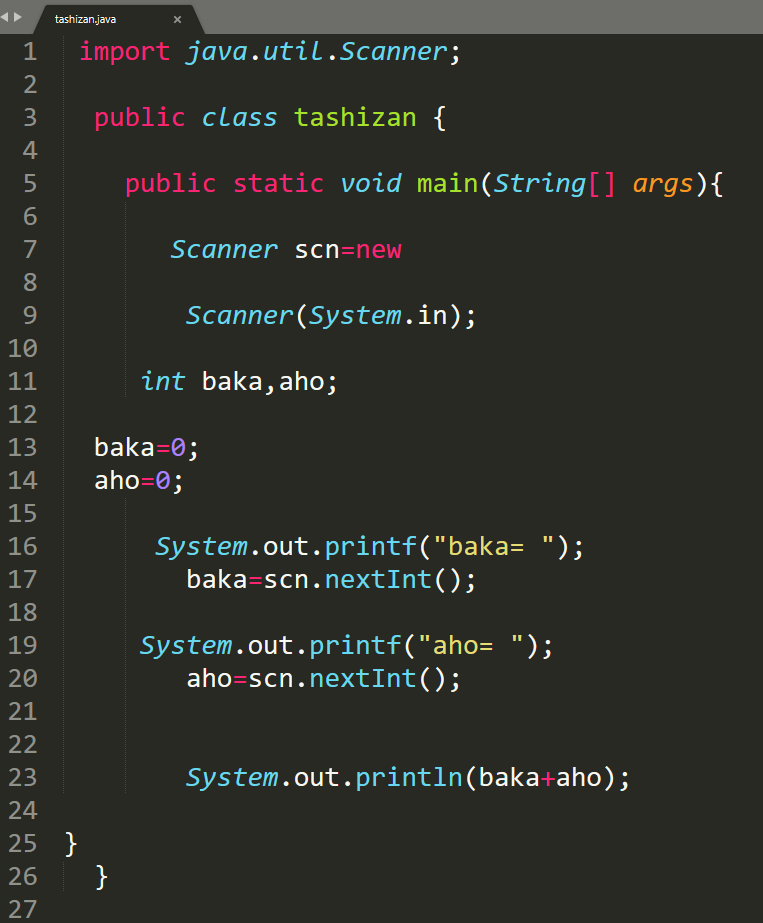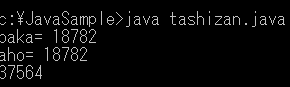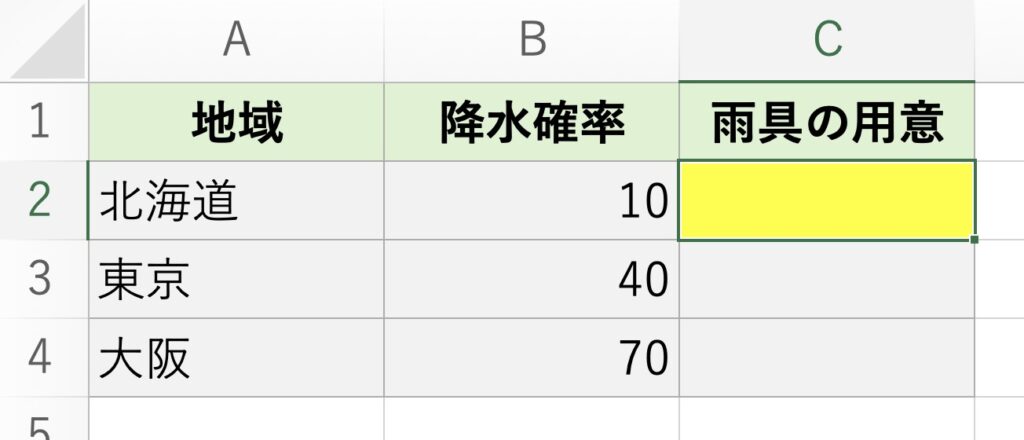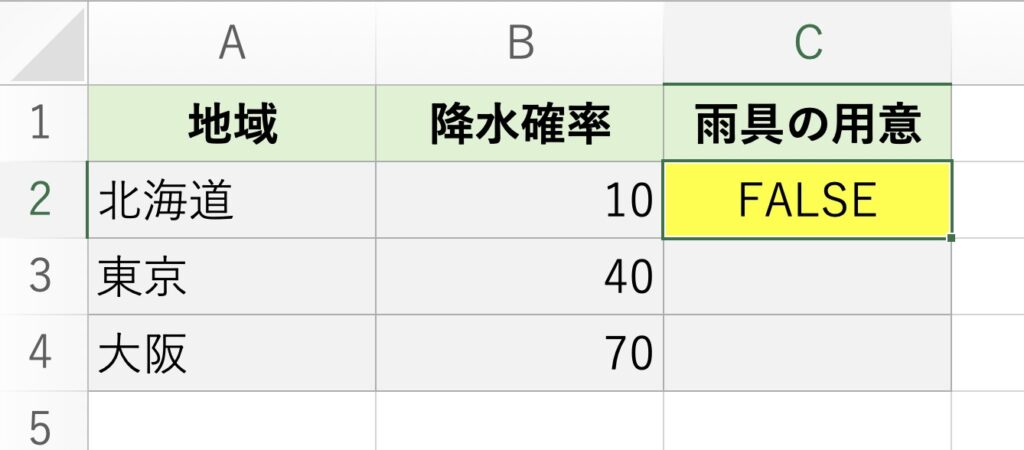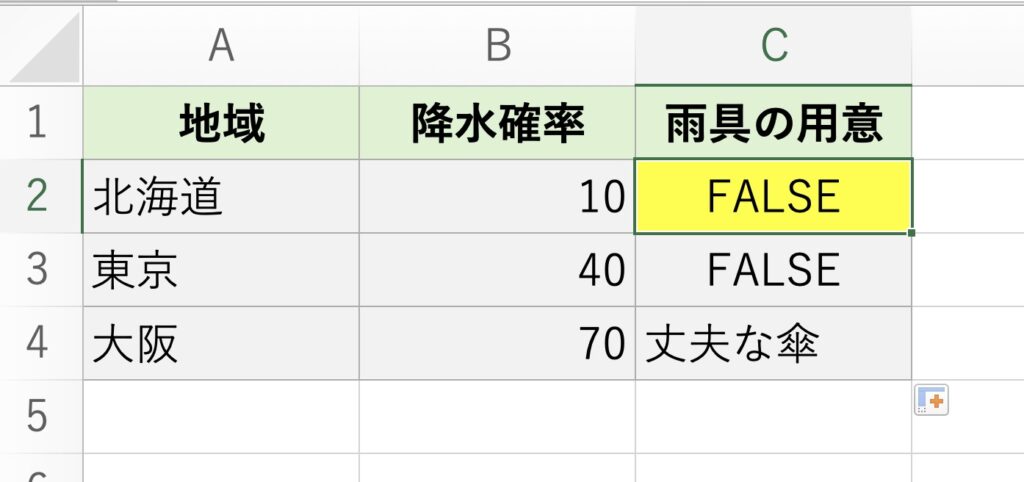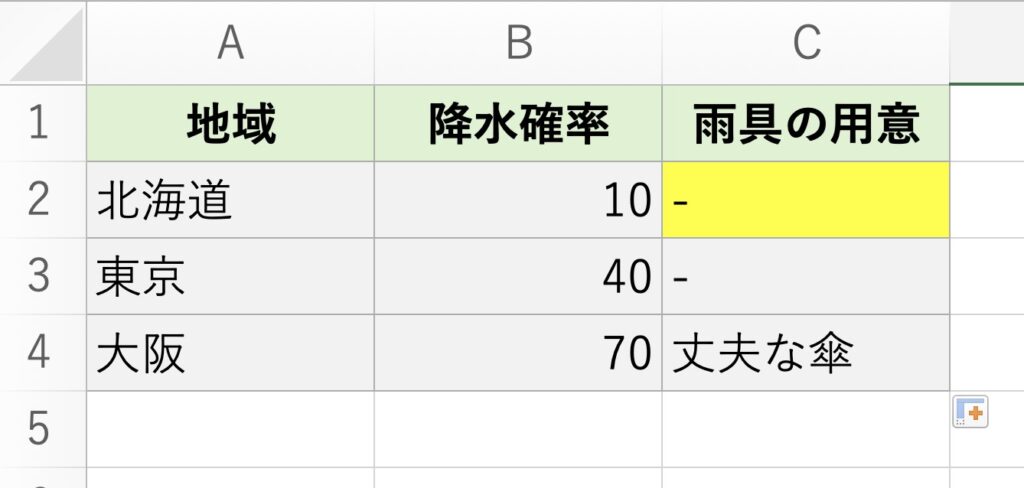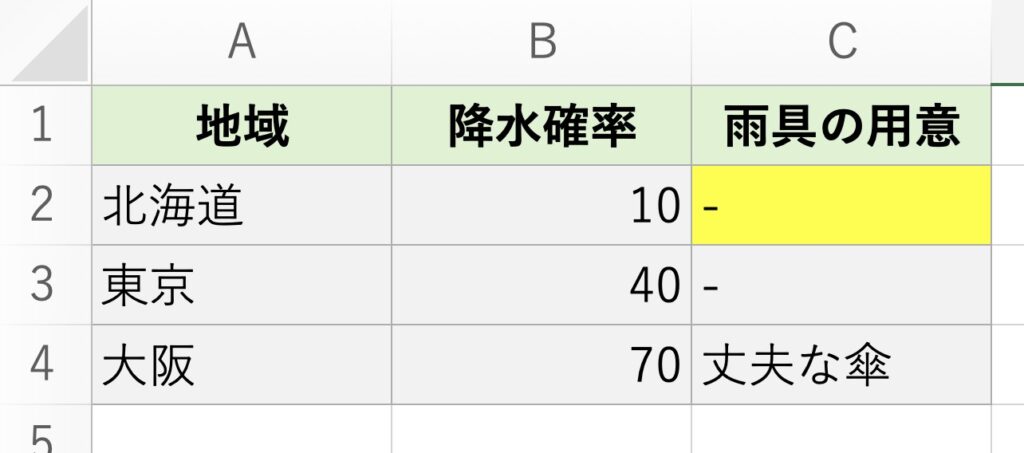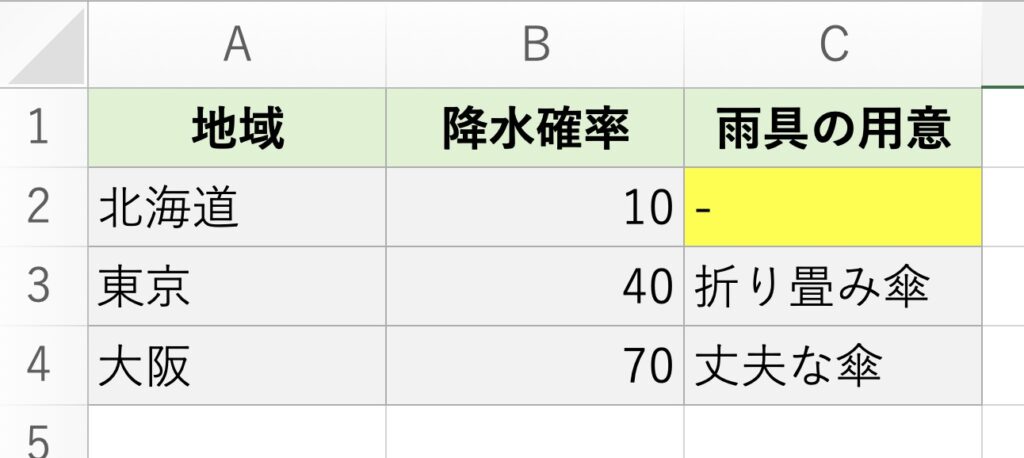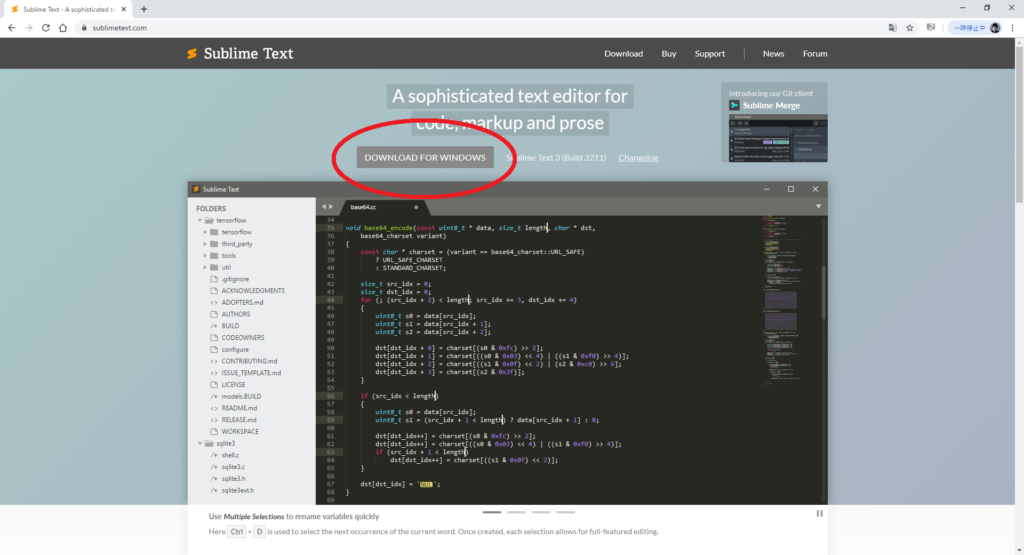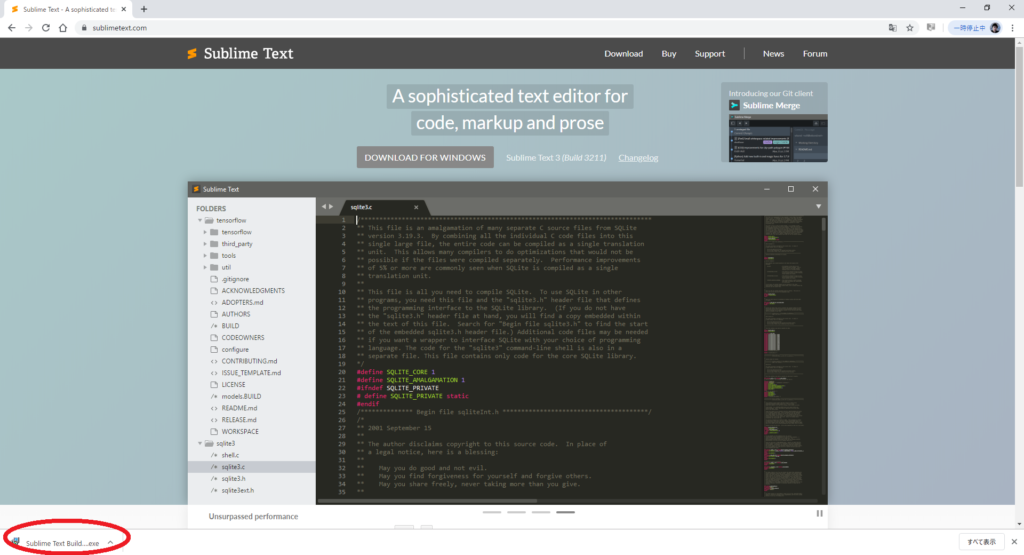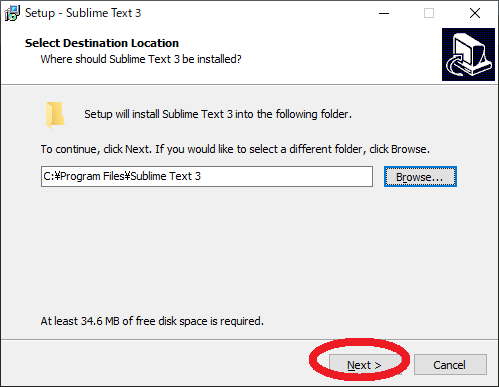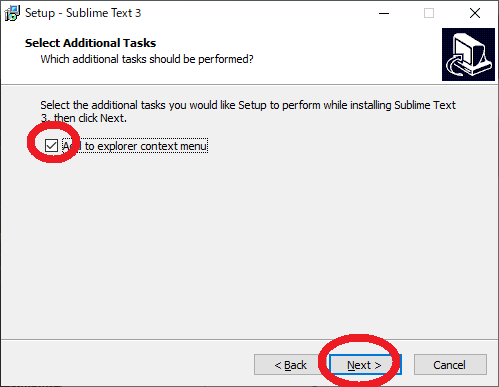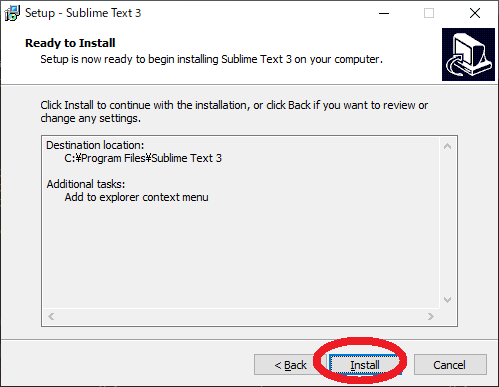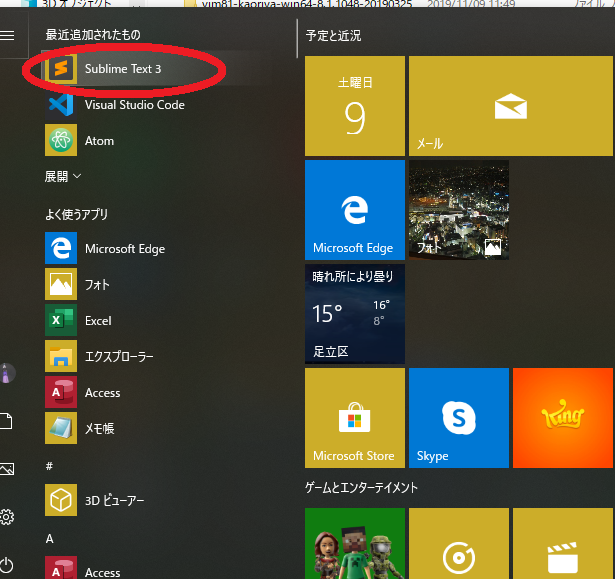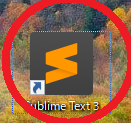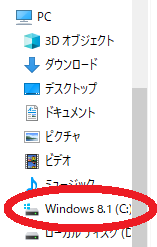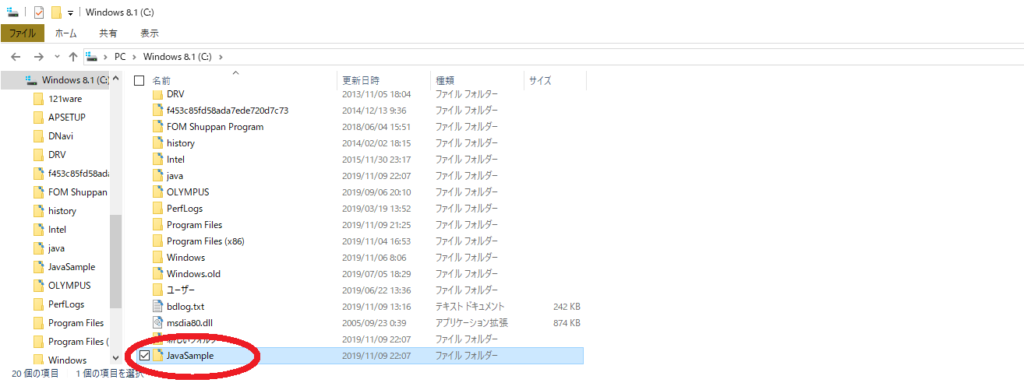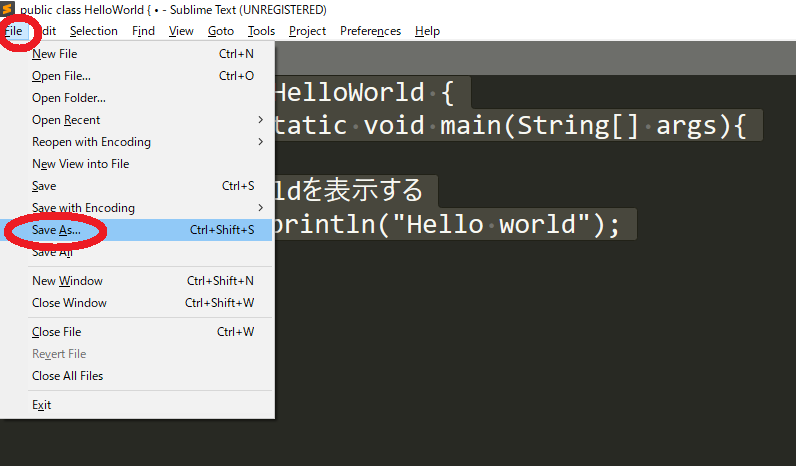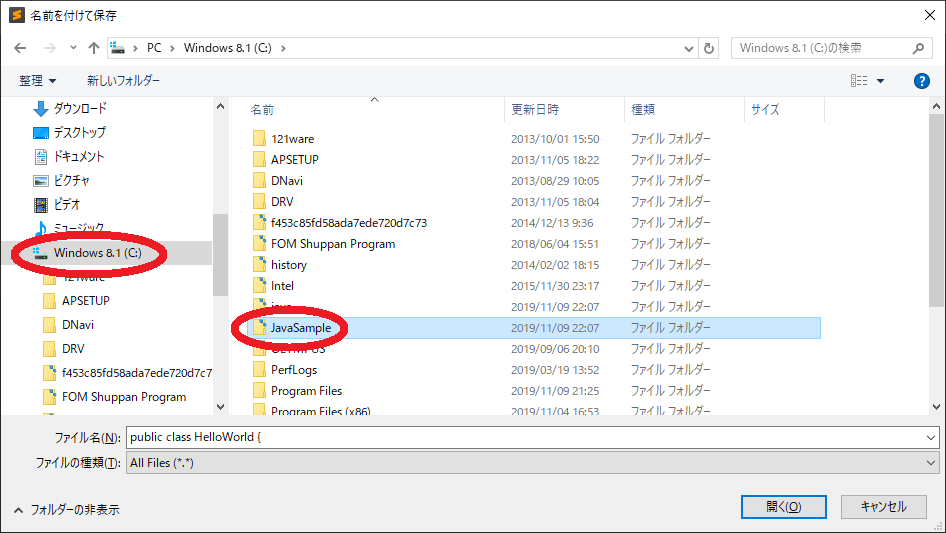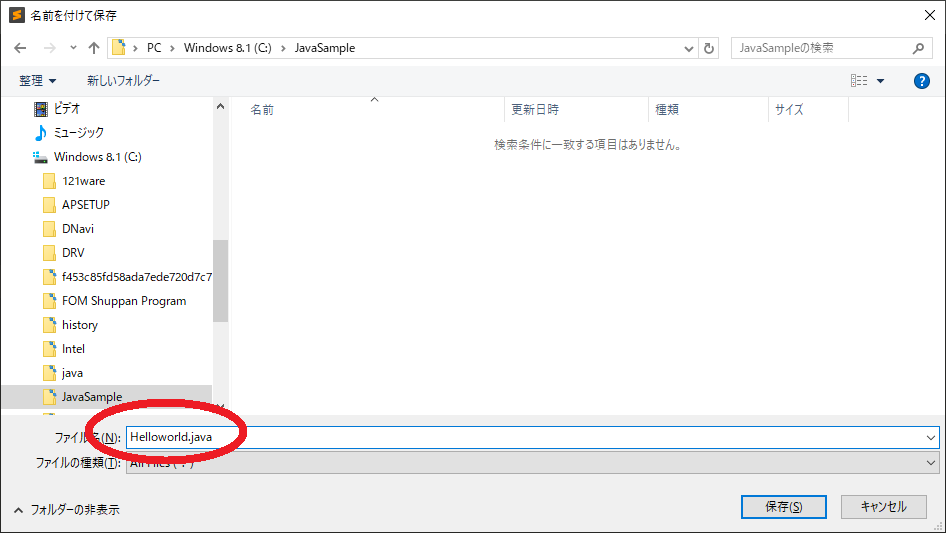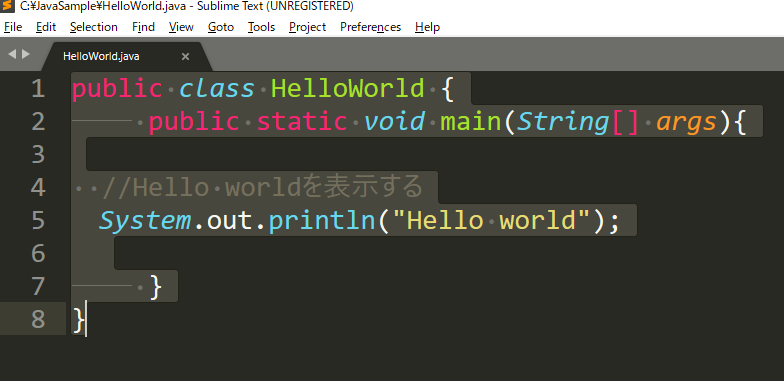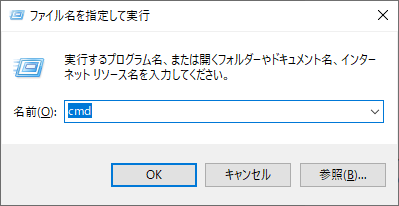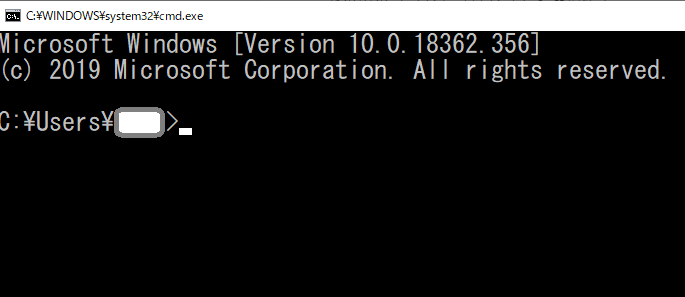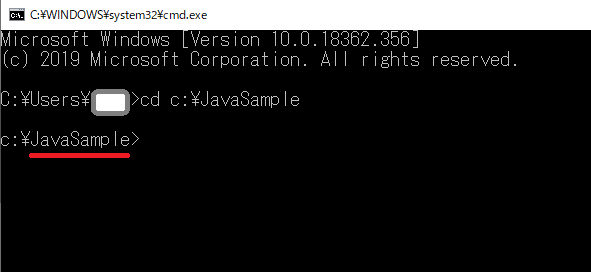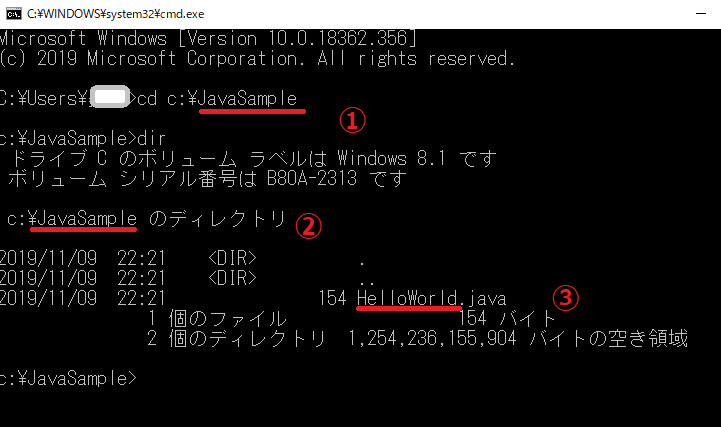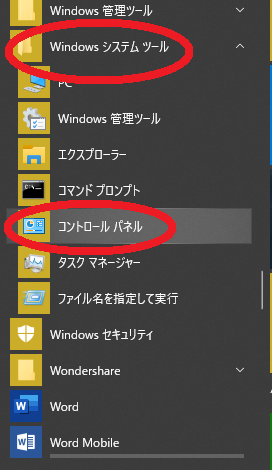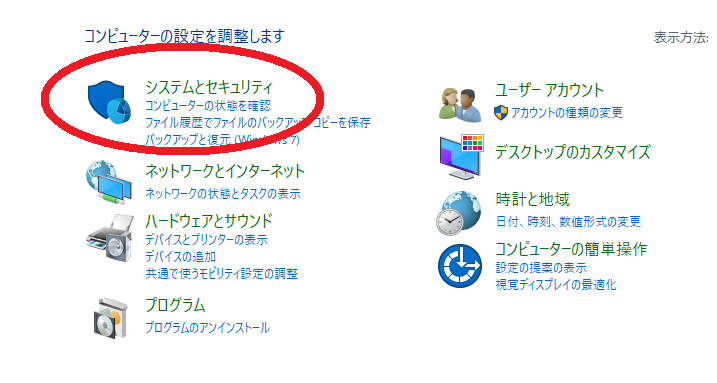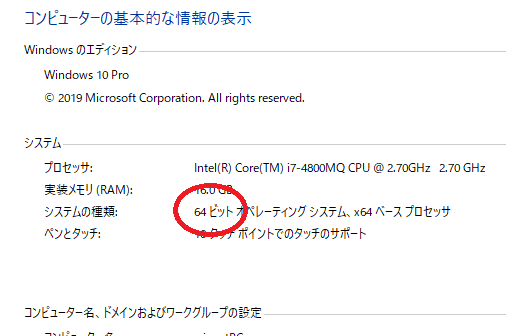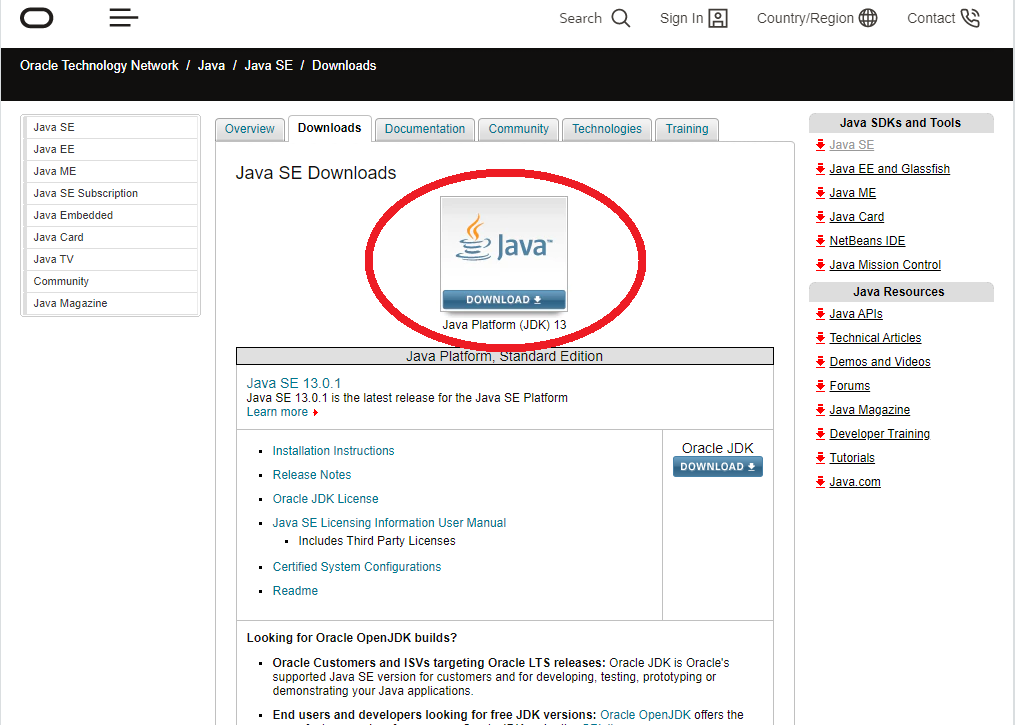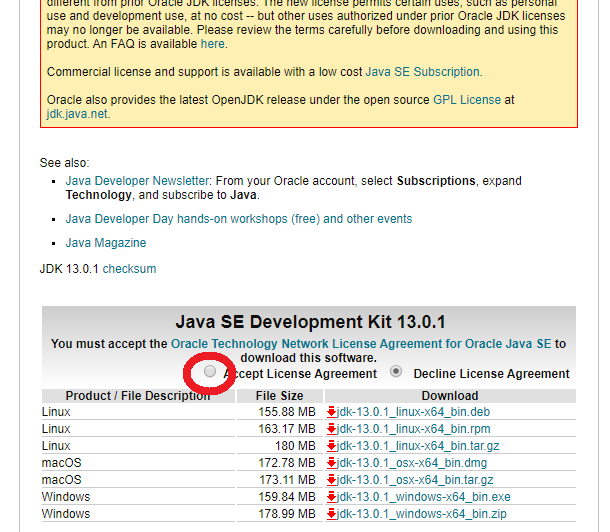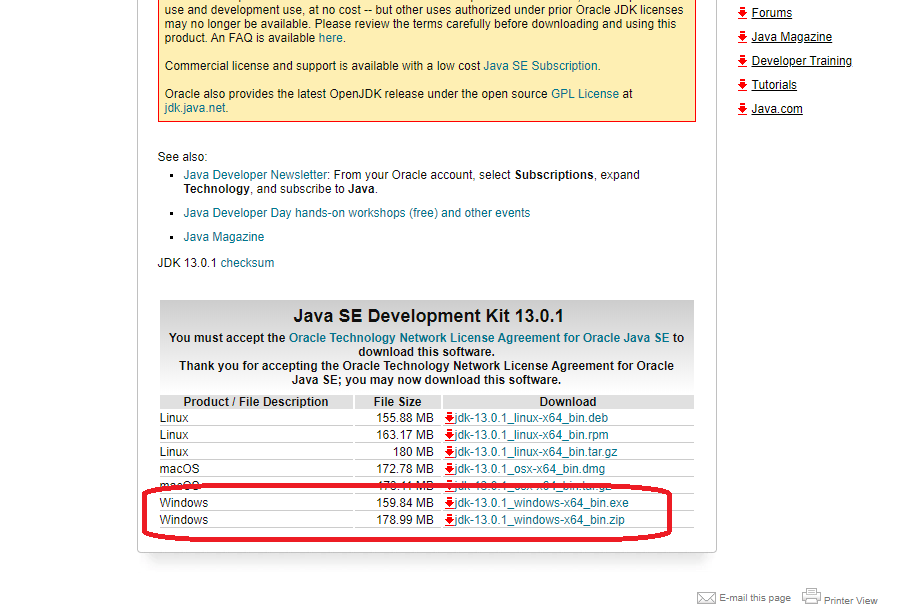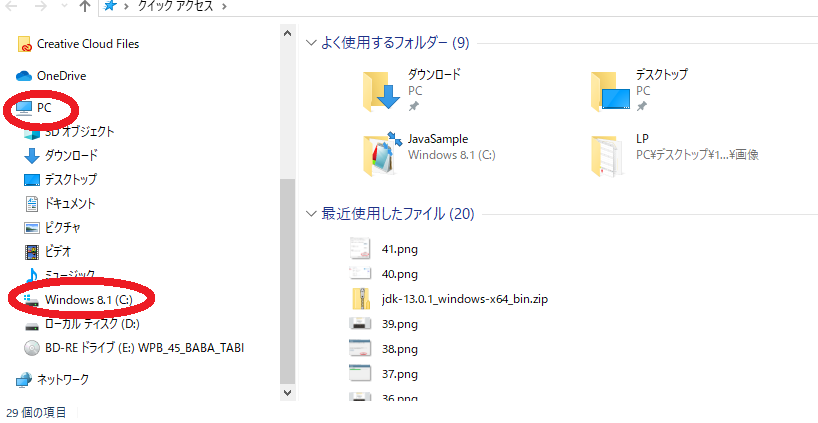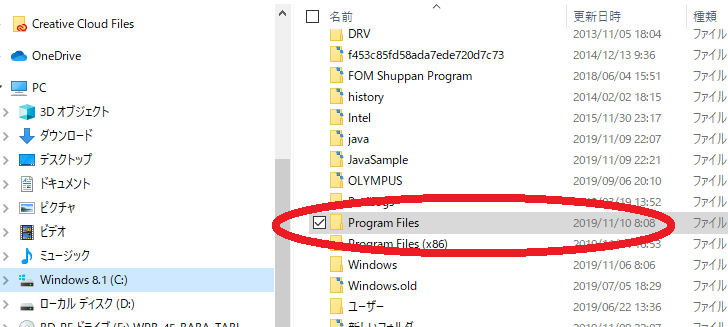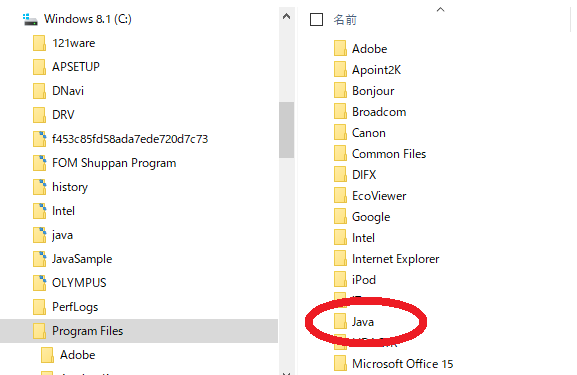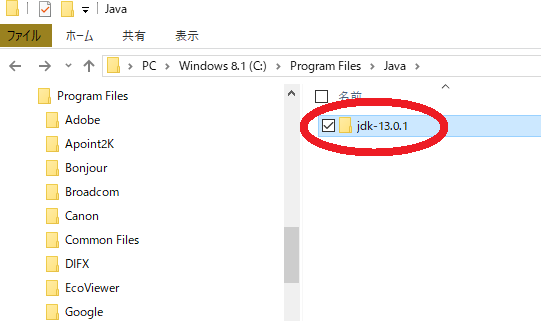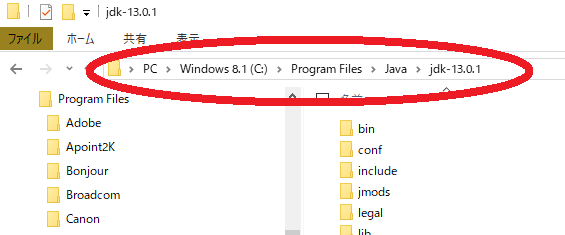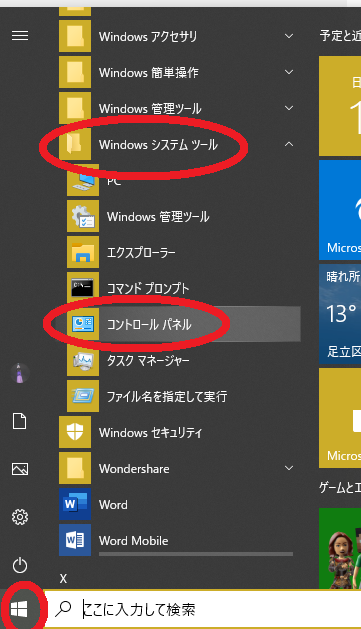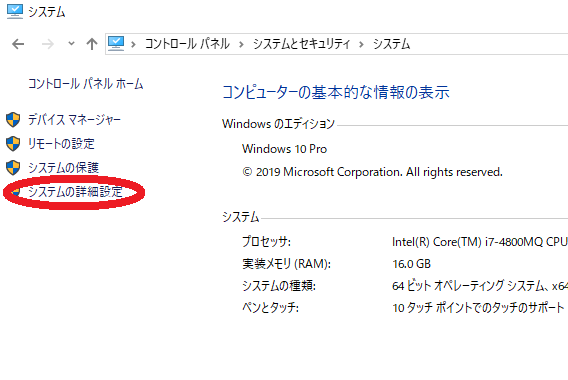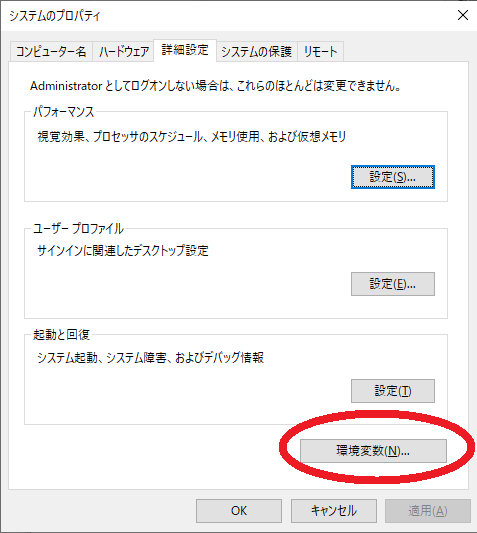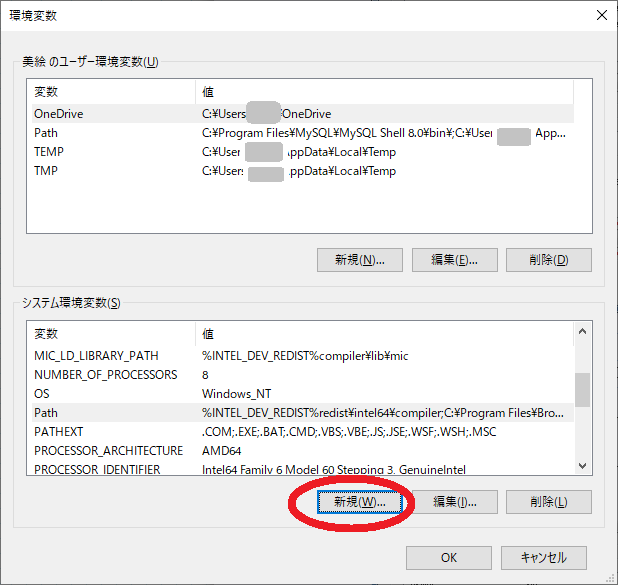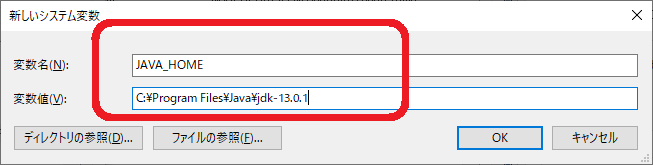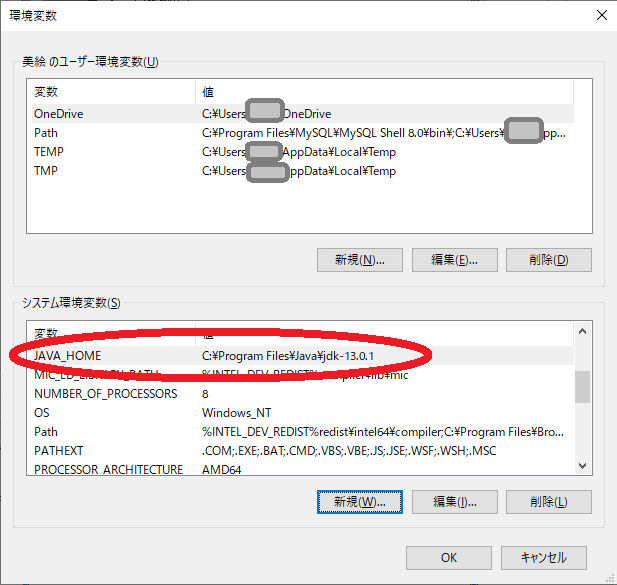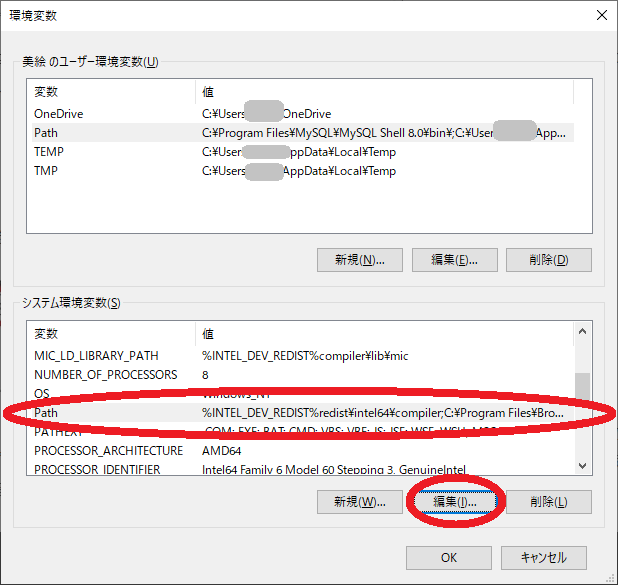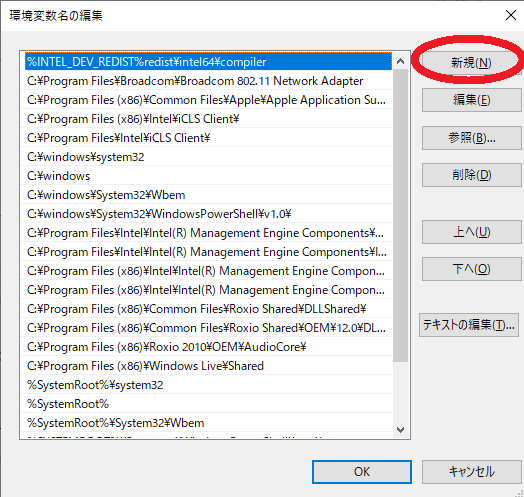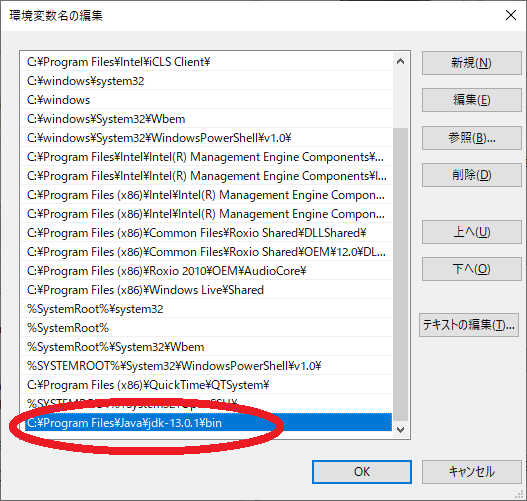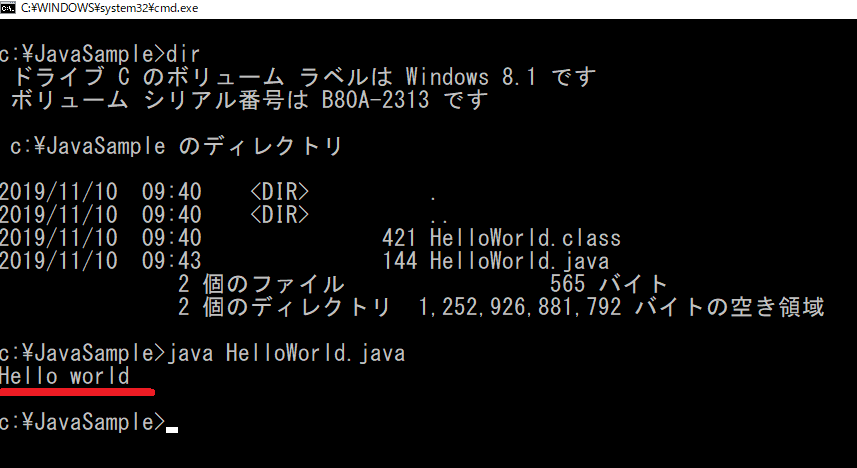Java自作サンプルに戻る これからプログラミングを始める方へ プログラミングと資格 息抜きに、写真で癒し(=^・^=)
ここでは、Javaの環境設定から、
このURLに行きます。
https://www.sublimetext.com/
「DOWNLOAD FOR WINDOWS」をクリックします。
左下にある、「Sublime Text Build…exe」をクリック
Nextをクリック
チェックを入れてNextをクリック
Installをクリックしてインストール
すると、デスクトップに戻ると思いますので、
最近追加されたものから、
このアイコンをダブルクリックして起動します。
このコードを入力します。
※ 矢印の所、printlnは「小文字のエル」です。
public class HelloWorld {
これを保存する場所を作ります。
エクスプローラーを立ち上げます。
で、Cドライブを開きます。
[Ctrl] + [Shift] + [N]
Javaのエディターに戻って、
Cドライブ → JavaSampleフォルダーの中に、
ここから、コマンドプロンプトを開いて実行します。
すると、このダイアログボックスが出て来るので、
①出てきたウィンドウに、
②すると、さっきCドライブの下に作ったフォルダーに移動しました。
次に、「dir」と入力して、Enterを押します。
そこで、プログラムがキチンとしたものか
javacと入力すると、
ここまでやって、夜の12時になりましたので、
次の日。
JDKをインストールする前に、
スタート → Windowsシステムツール → コントロールパネル
これからJDKをダウンロードします。
https://www.oracle.com/technetwork/java/javase/downloads/index.html
このアイコンをクリックします。
下にスクロールして、○Accept License Agreementにチェックを入れます。
画面左下隅をクリックして、開きます。
閉じるを押します。
次に、一番下をダウンロードします。
同様に行い、これでインストール完了しました。
[Windowsキー] + [E]
PCの下のCドライブをダブルクリックします。
ProgramFilesをダブルクリックします。
Javaをダブルクリックします。
jdk-XX-.X.X (Xはバージョン)をダブルクリックします。
上にパスが出てきたので、メモ帳などに貼り付けて控えます。
次に、環境変数の設定をします。
システムのプロパティが出てきたら、
「新規」を押して、
変数名に
このように、追加されました。
それから、「Path」を選択して、「編集」を押し、
新規を選びます。
先ほどの保存場所に「\bin」を加えた、
このように追加されました。
最後に、JAVA_HOMEが登録されていることを
変数名に
これで、コマンドプロンプトに戻ります。
javac HelloWorld.java
エラーメッセージ、
大変、本当に、大変お疲れ様でした。
参考URLhttps://eng-entrance.com/java-basic-compile https://eng-entrance.com/java-install-env
Java自作サンプルに戻る これからプログラミングを始める方へ プログラミングと資格 息抜きに、写真で癒し(=^・^=)