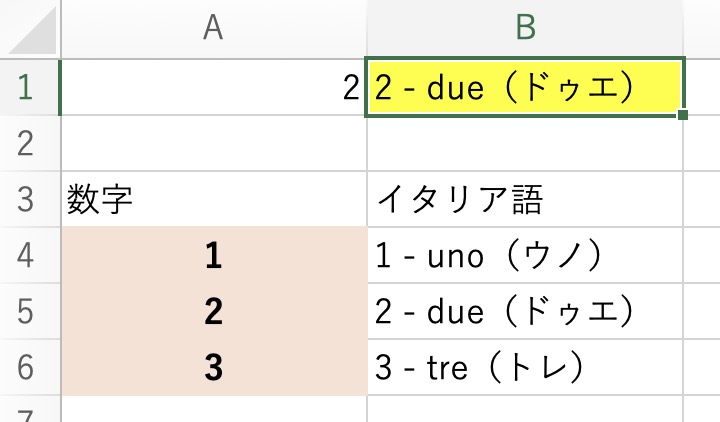この記事では国民的アニメ「ドラえもん」の、のび太とジャイアンの忘れ物を集計しながら、COUNTIFS関数について学んでいきます。
まず、下記のような簡易的な表を用意します。
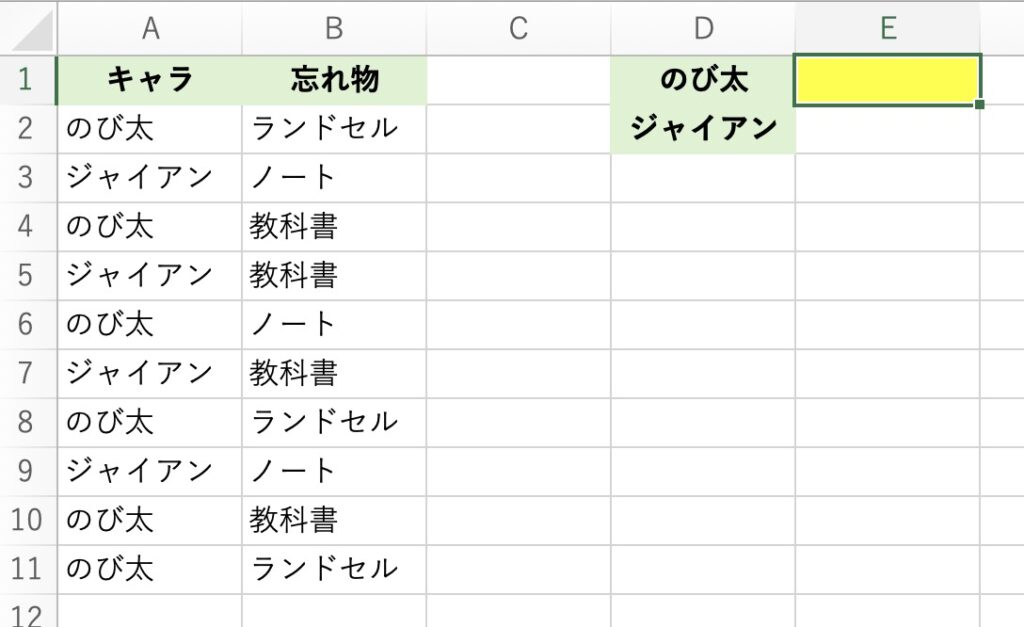
セルのE5の所に、のび太の忘れ物の件数を数える為に、この様な関数を入力します。
最初に、式の意味をお伝えします。
=COUNTIFS(キャラ名の範囲 , のび太)
具体的な設定は、下記の様になります。
名前の範囲を絶対参照にすることで、後でジャイアンの忘れ物の件数を数える時に便利になります。
=COUNTIFS($A$2:$A$11,D1)
$マークは絶対参照で、ショートカットキー「F4キー」を押すと簡単に$マークを出せます。(ノートPCによっては、[Fn]キーも一緒に、「Fn+F4」と押して見て下さい。)
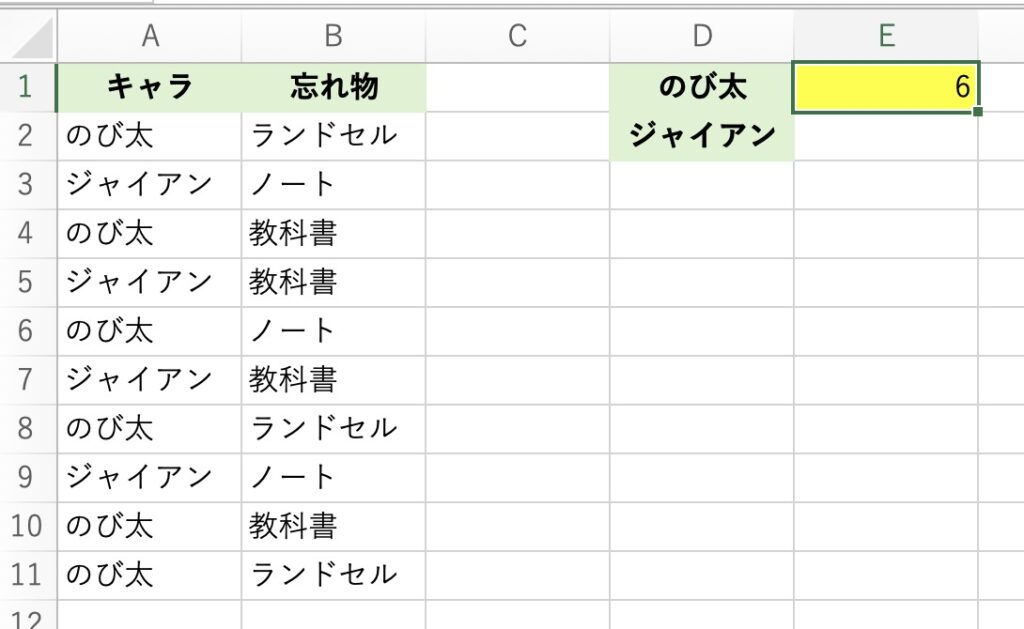
のび太の忘れ物は6件でしたね。
実際に、A列で「のび太」と数えると、2行目、4行目、6行目、8行目、10行目、11行目で6件です。
この表はデータ数が少ないから目視でも数えられますが、大量のデータだと数えるのも大変なので、関数の恩恵に感謝です。
このE5セルをそのままジャイアンの所に下に引っ張っていくと、
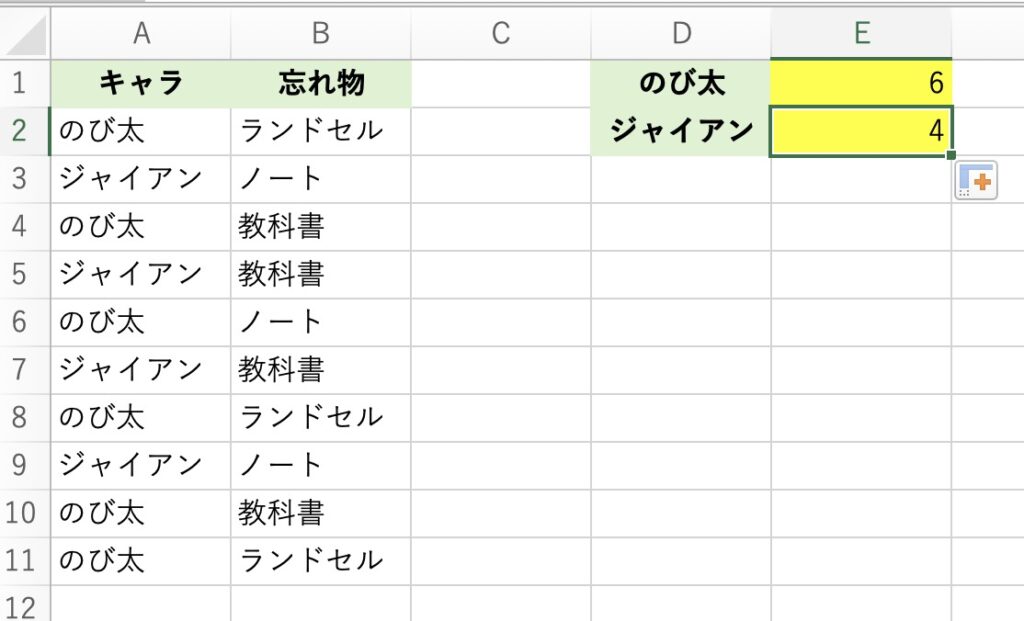
ジャイアンの忘れ物が4件となりました。
名前のA列を絶対参照で固定しているので、そのまま引っ張るだけで求められました。
ちなみに、COUNTIFS関数ではなく、COUNTIF関数でも求めらます。
しかし、今回COUNTIFSを使ったのは、次の表の集計の準備の為です。
ジャイアンの忘れ物件数の所のオートフィルでは、書式なしコピーもすることが可能です。
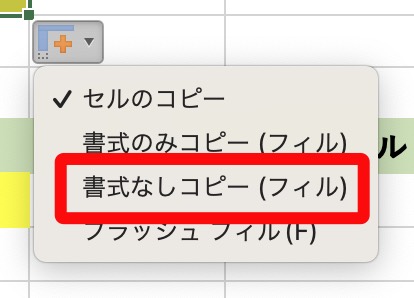
このオートフィルオプション、用が終わったら結構邪魔ですよね。
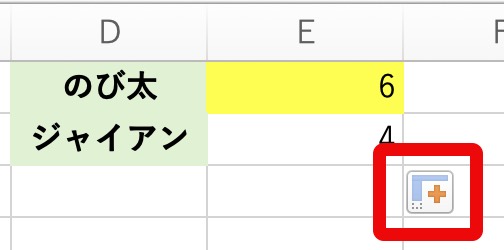
そこで、範囲外の任意の空白セルの所で、「スペースキー」を押して表示させないように致します。(そのスペースキーを押して出来た空白は、Deleteキーで削除してもしなくてもOKです。)
お疲れ様でした。
ここで一旦、写真で休憩を挟みます。
逗子海岸の写真です。

次はCOUNTIFS関数の本領を発揮した例に致します。
のび太やジャイアンは、何をどれだけ忘れたのかを集計するので、下記のような表を用意します。
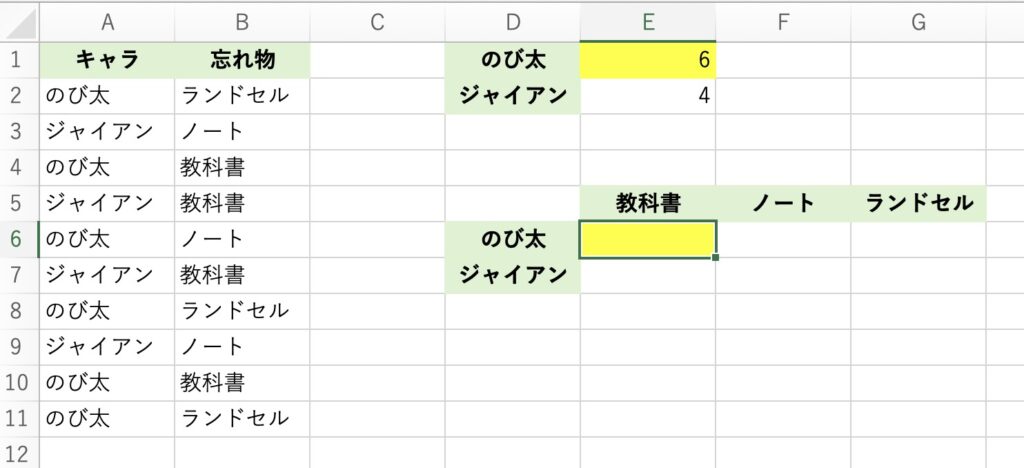
セルE6にこのように入力します。
まずは数式の意味は、
=COUNTIFS
(キャラ名の範囲 , のび太 , 忘れ物の範囲 , 教科書 )
で、絶対参照などが出てくるので、この部分については、
・キャラ名の範囲は[絶対参照]
・のび太は [列]固定の 複合参照
・忘れ物の範囲は[絶対参照]
・教科書は [行]固定の複合参照
となり、具体的な数式は、
=COUNTIFS
($A$2:$A$11,$D6,$B$2:$B$11,E$5)
と指定します。
[F4]を
1回押すと絶対参照
2回で行固定の複合参照
3回で列固定の複合参照
4回で相対参照
に戻ります。
ちょっとややこしいですね。
面倒ですが、最初だけ絶対参照・複合参照を設定すると、後で式を引っ張っていく時にラクなんです!!
それではここで設定した式を、ジャイアンの教科書のセルに向かって式を下に引っ張ります。
[Shift]+[ ↓ ] で範囲を選択したら、 [Ctrl] + [D]で数式が入力出来ます。
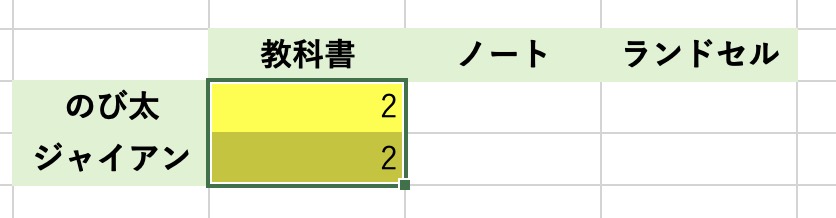
このまま[Shift]+[ → ] で範囲を右に広げて [Ctrl] + [R] を押します。
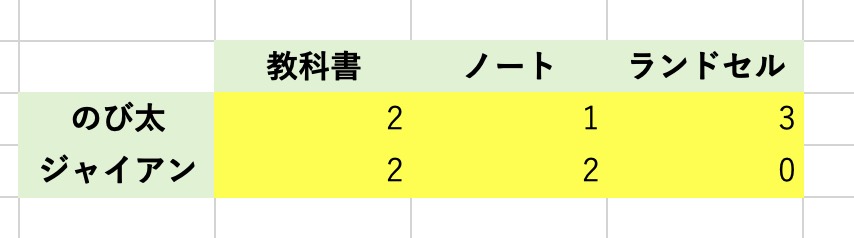
のび太はランドセルを3回も忘れているなんて、流石ですね(笑)
ジャイアンの方が忘れ物が少ないのは、のび太よりかは出来るからかのか、
「お前のものは俺のもの!!、俺のものは俺のもの!!」の精神から来ているのでしょうか。
お疲れ様でした。
ここで一旦、写真で休憩を挟みます。
写真は、立川市の多摩モノレールです。
(立川市と日野市の境目の立日橋付近で撮影。立日橋って結構そのまんまな名前ですね。)

このブログの読者様はご存知のことですが、私には発達障害があり、忘れ物が多すぎて悩んでいました。
実は、のび太とジャイアンにも発達障害があるのでは、という記事を見つけましたので興味のある方はご覧下さい。
ADHD(注意欠如・多動性障害) | のび太・ジャイアン症候群
ご精読誠にありがとうございました。
■ Excelの学習にオススメ本の紹介 ■
「できるYouTuber式 Excel現場の教科書(長内孝平氏)」
単行本(ソフトカバー)
Kindle版
「なんの才能もない発達障害者の声: 〜 届かない声を届けたい 〜 (障害者雇用向け)」
私、猫★シエスタの著作です。殆どが「発達障害者として働くことや障害とSNSについて」ですが、障害者雇用の事務作業で特に使用頻度の高いキーに絞ったExcelなどのショートカットキーの紹介と、演習問題も掲載しております。
Kindle版
お疲れ様でした。
ブレイクタイムPhotoは、地元、東京の辺鄙な所の桜です。

仕事や勉強のリフレッシュに、趣味で写真を撮っておりますので、宜しかったら フォトストック写真ACさん の投稿もご覧頂けますと、大変嬉しい限りでございます!!
こちら、無料の「ダウンロードユーザー」に登録して頂けると、無料で写真のダウンロードが可能になります。
※ 先にGoogleアカウントを作成して頂くと、登録が ラク です♪
最後までご精読、誠にありがとうございました!!
最後までお付き合い頂き、誠にありがとうございました!!
■ 関連記事 ■