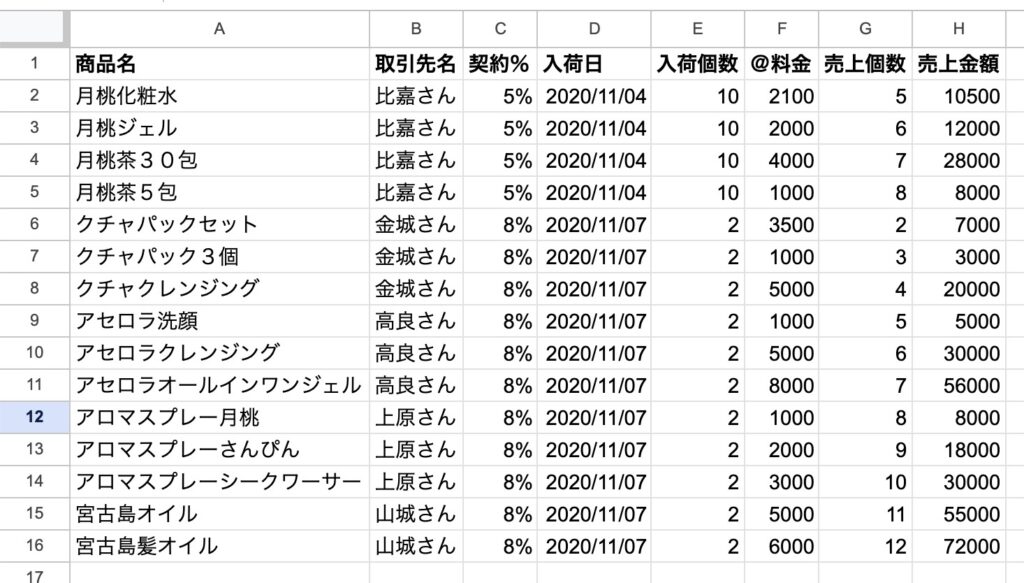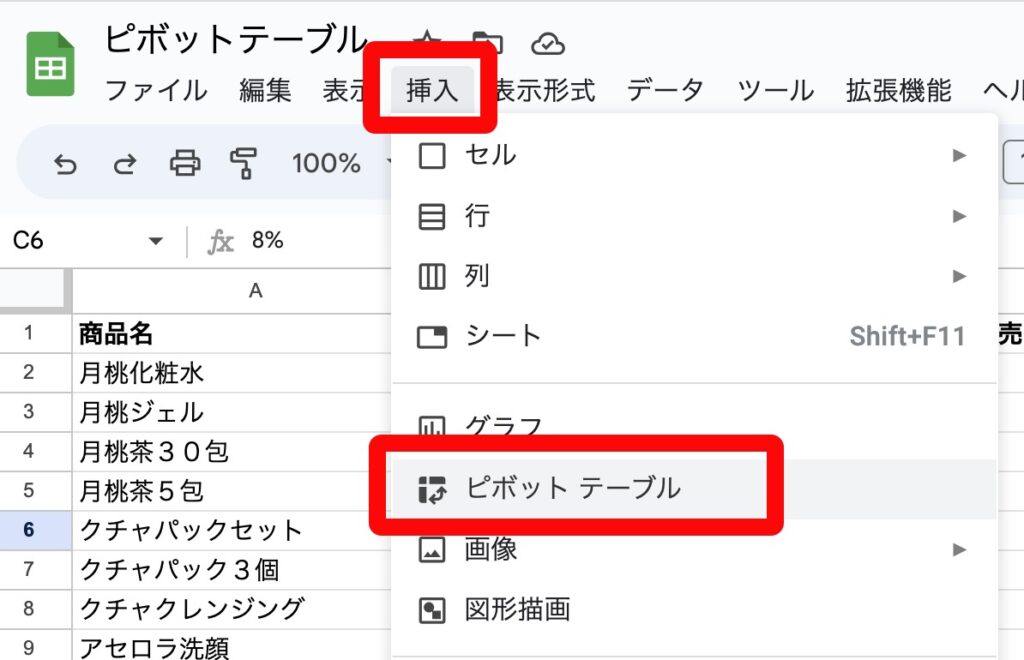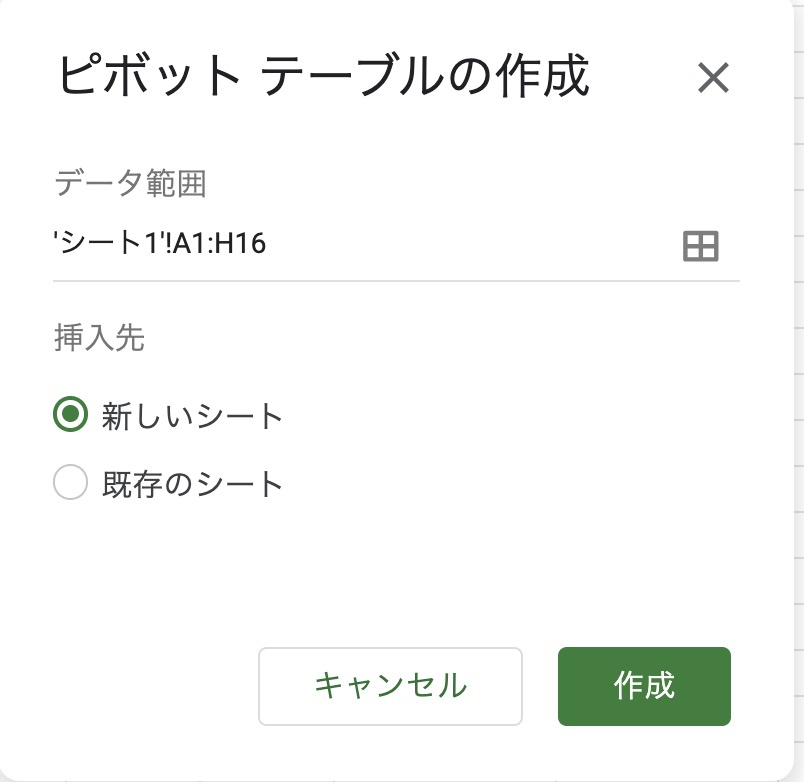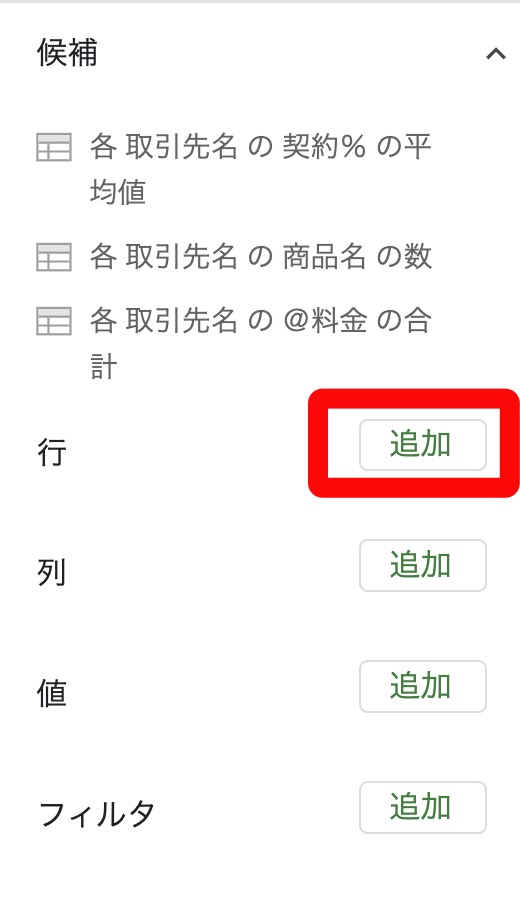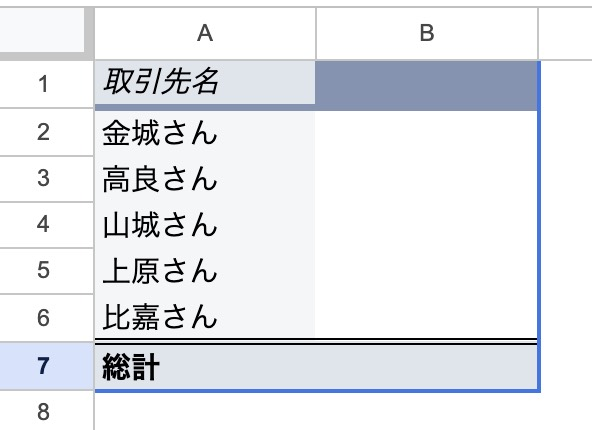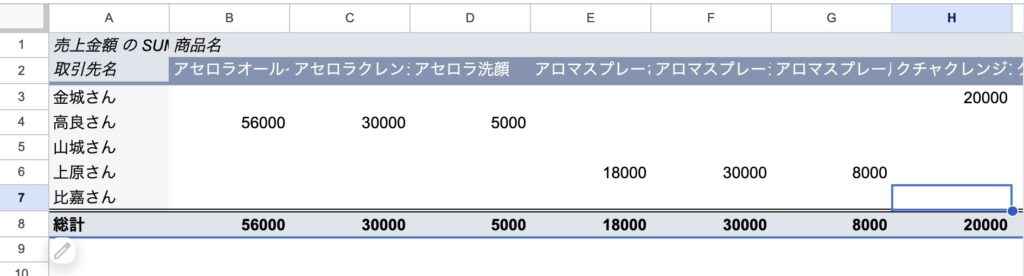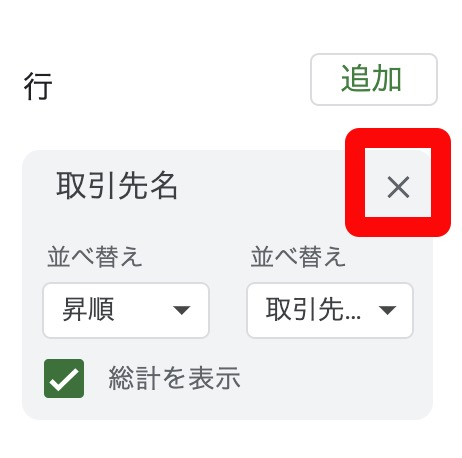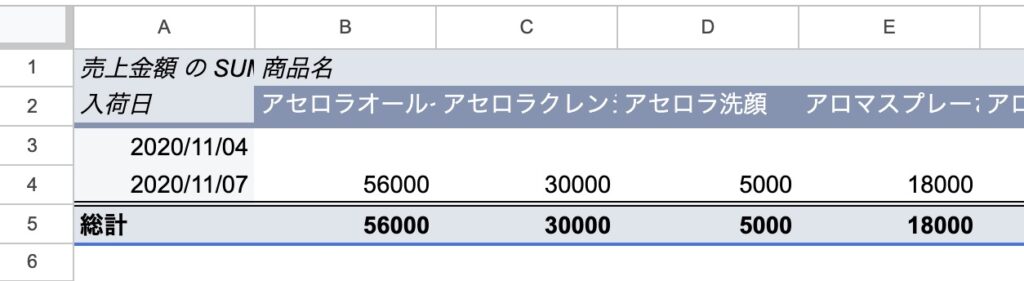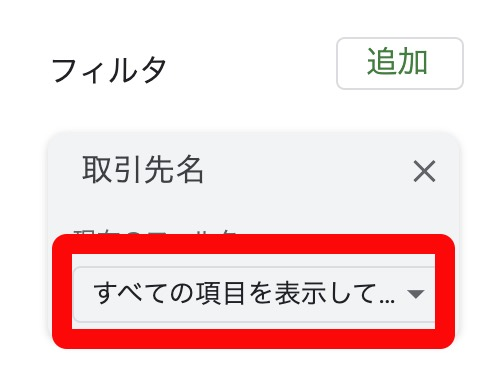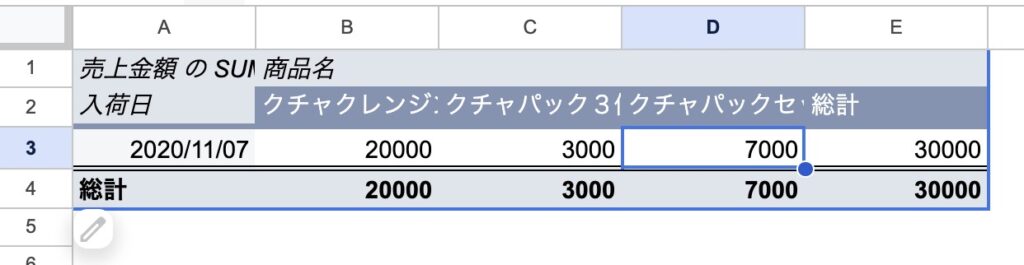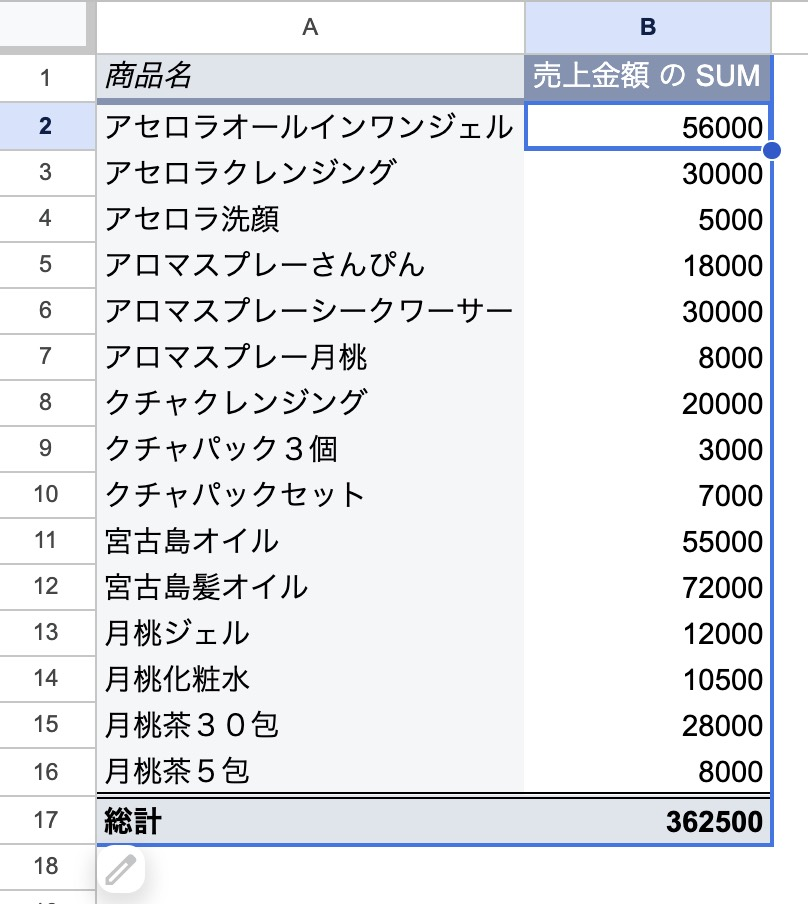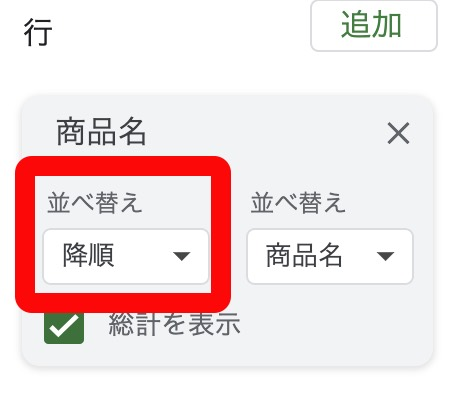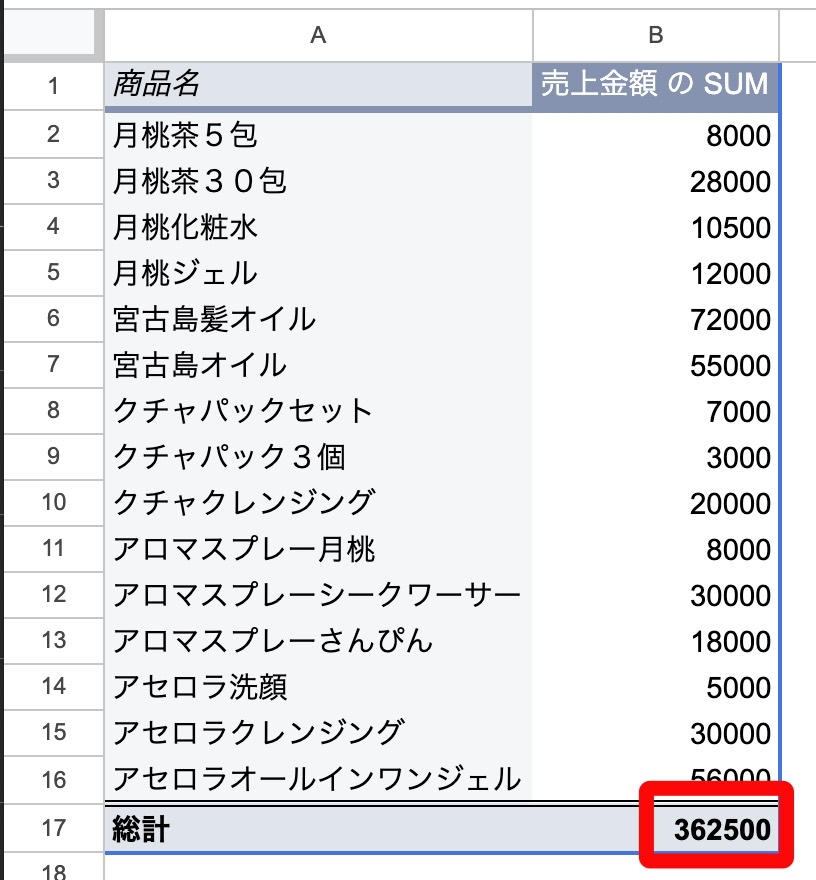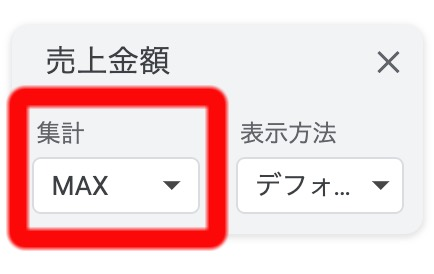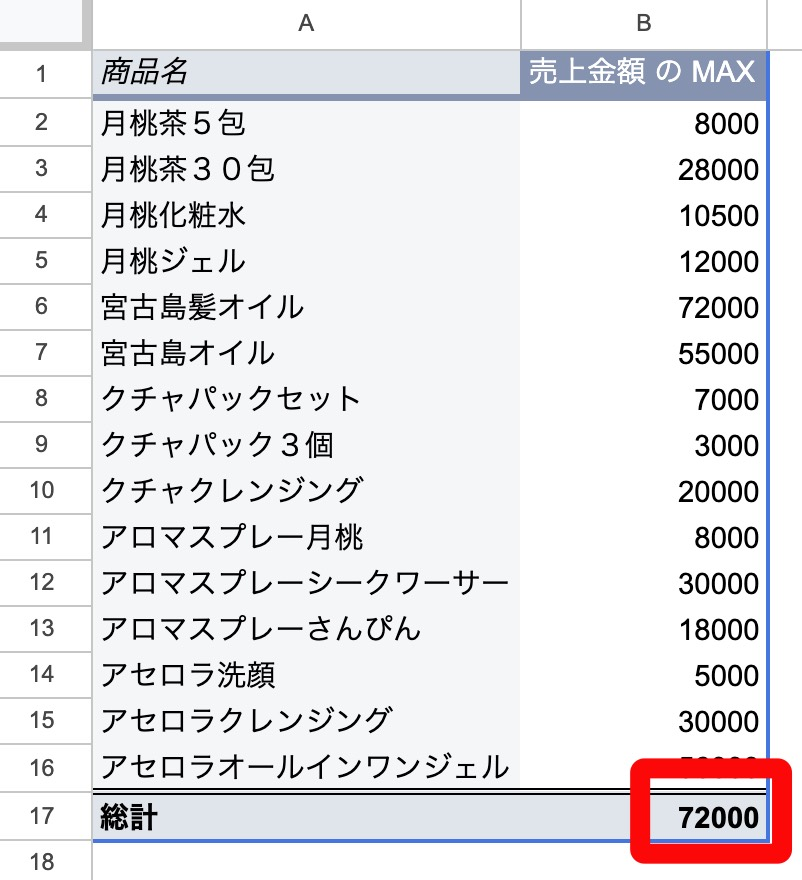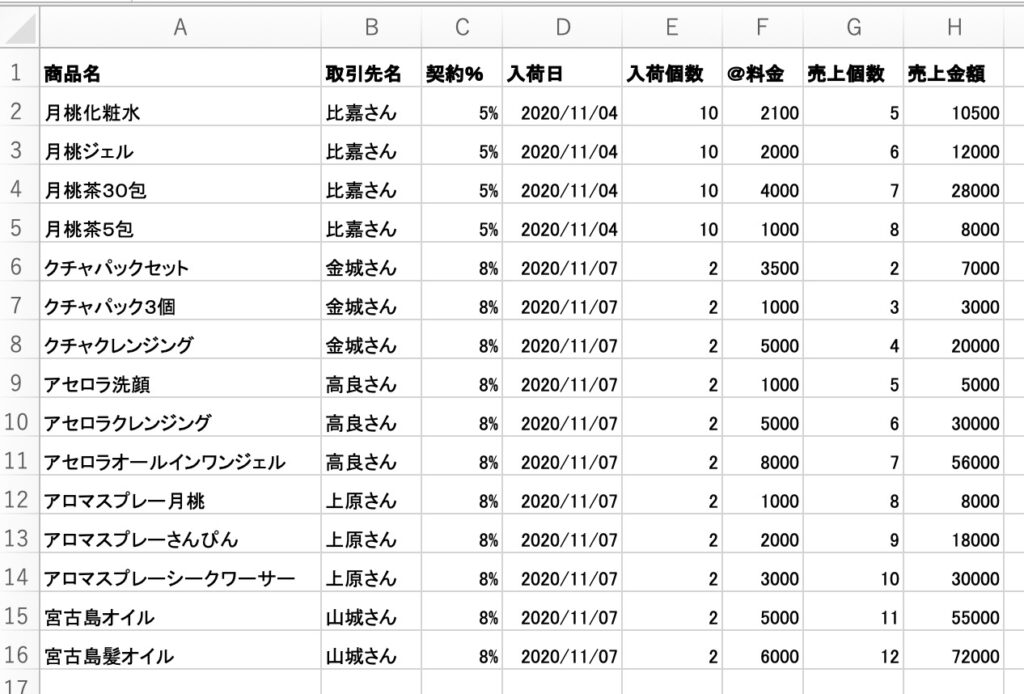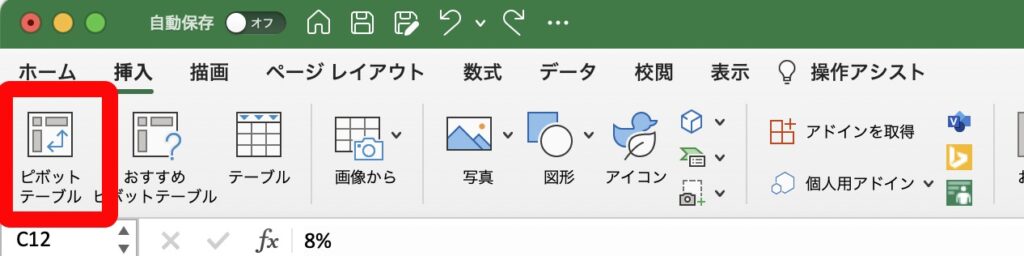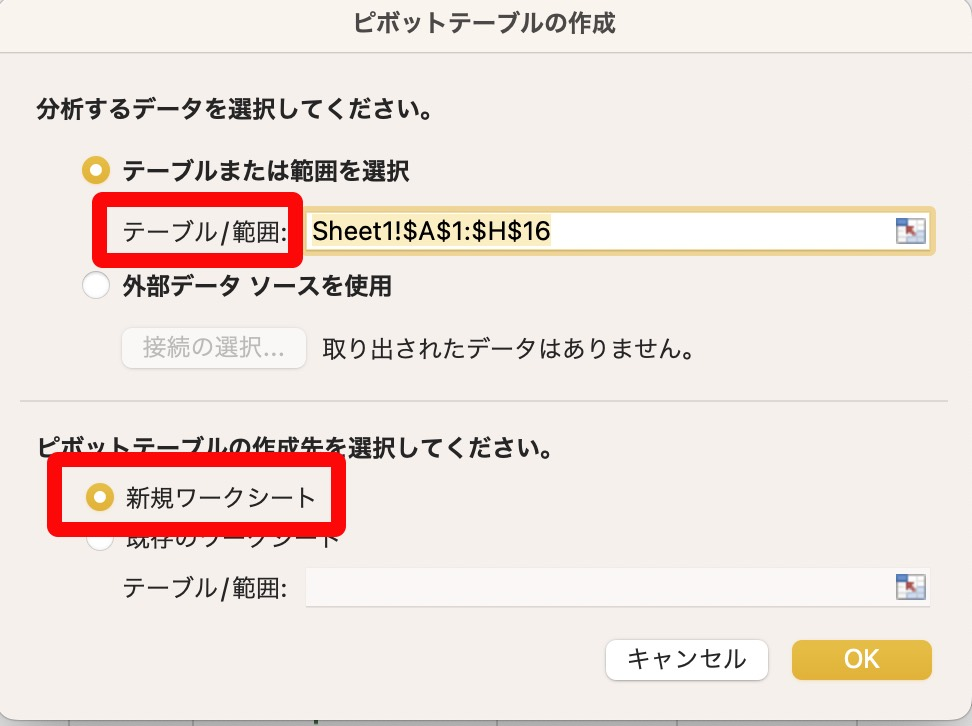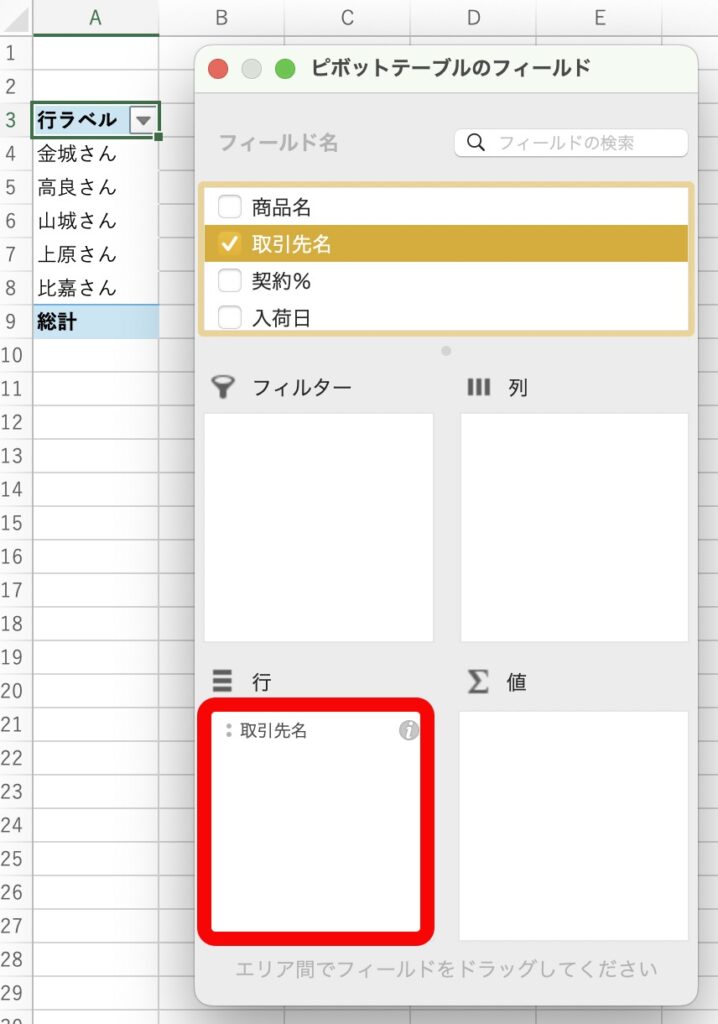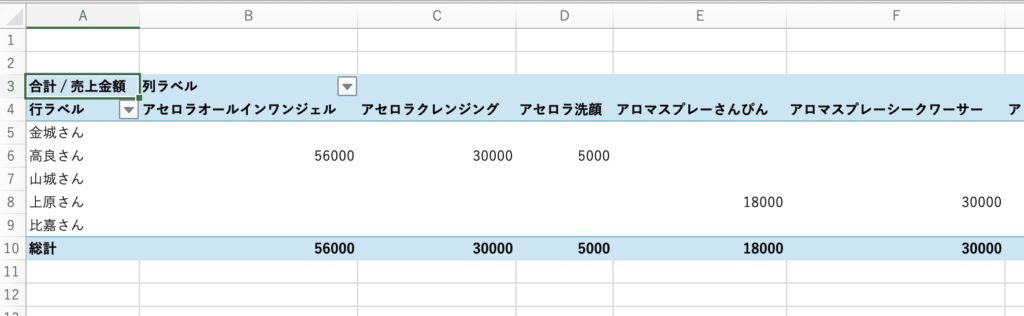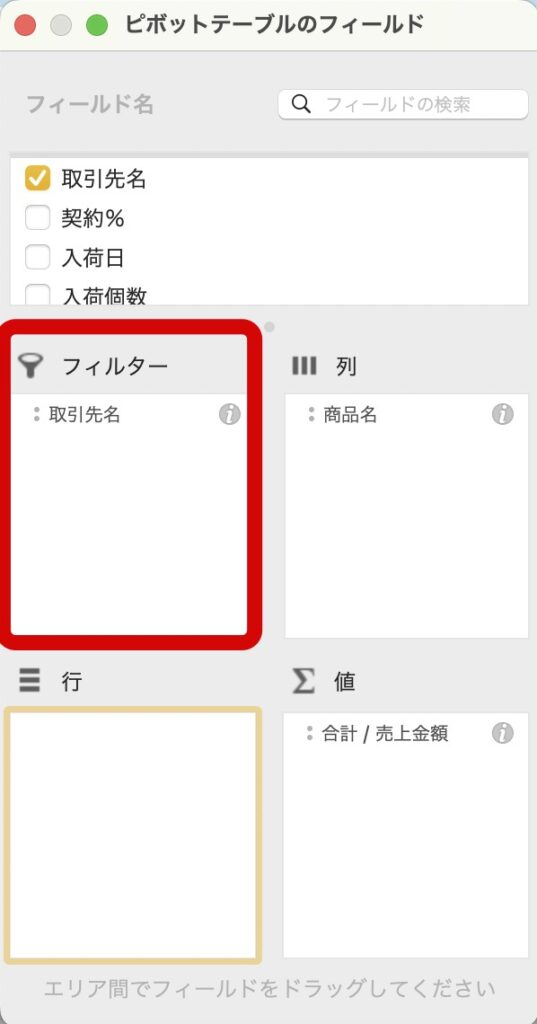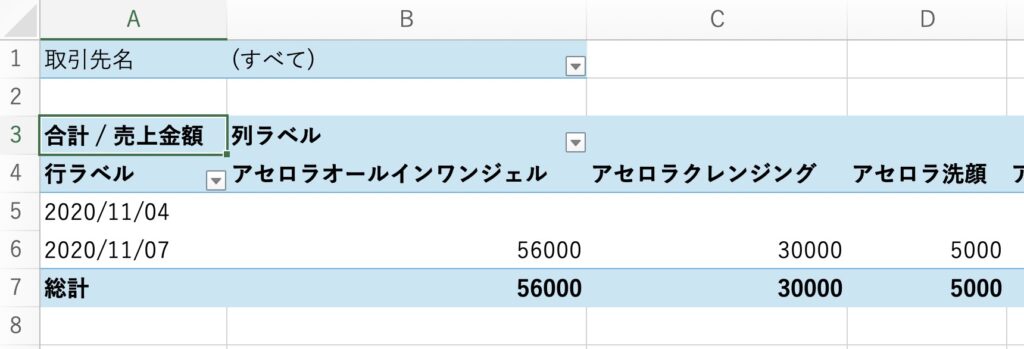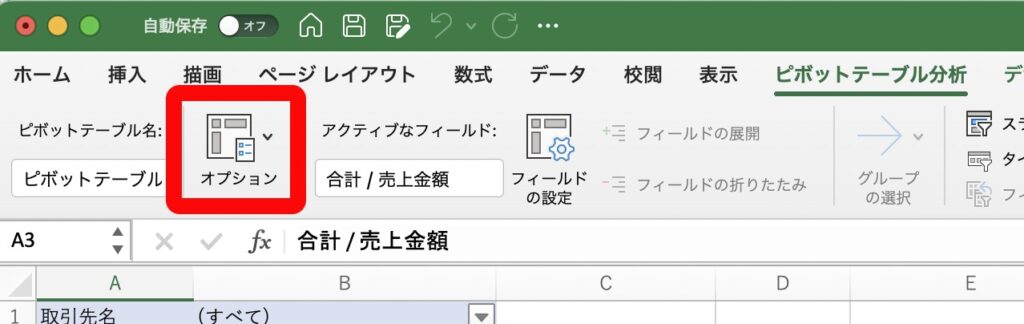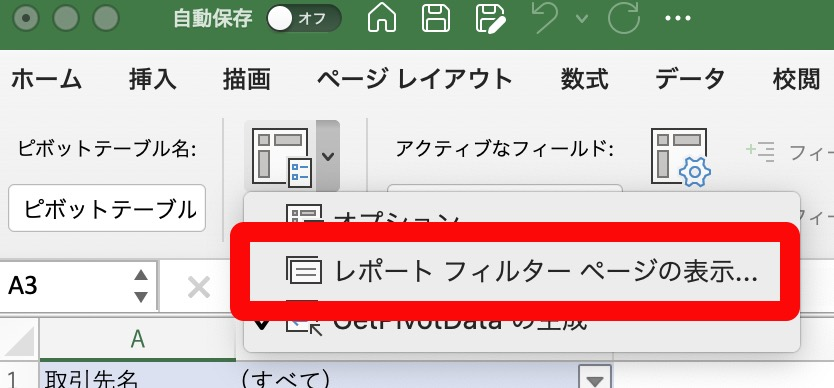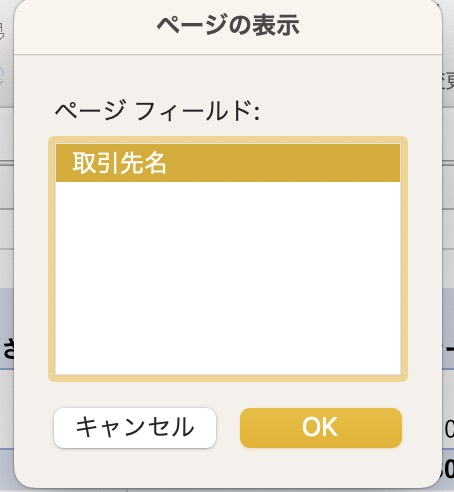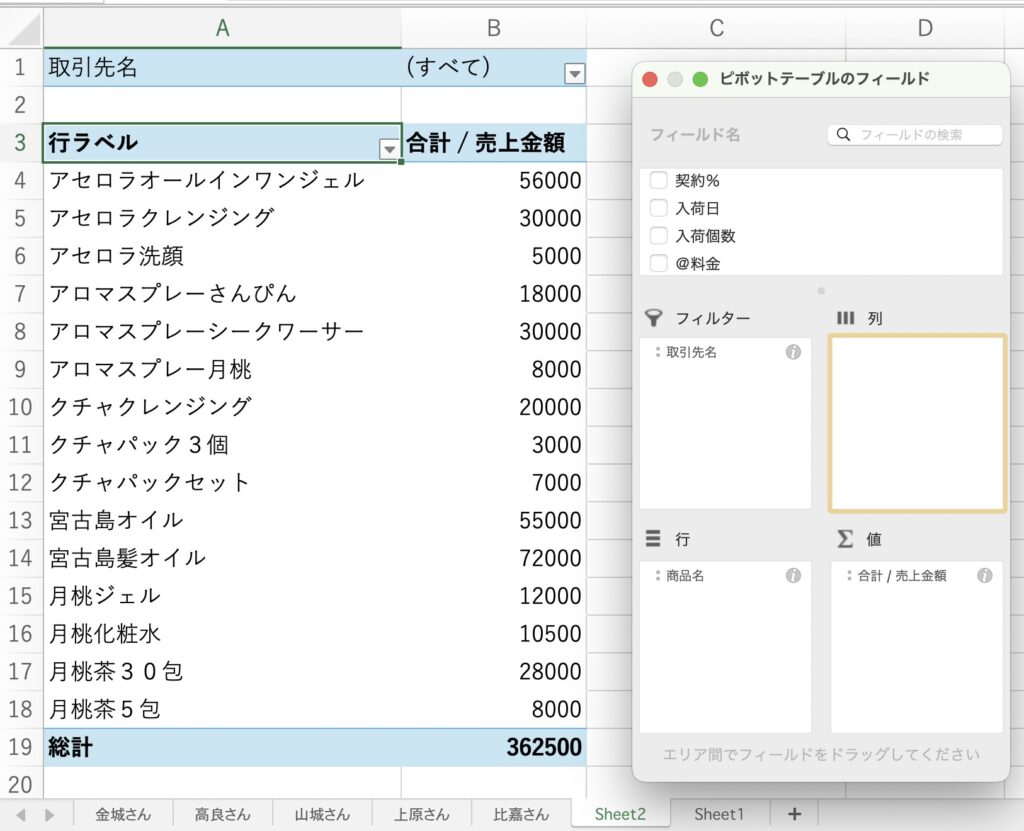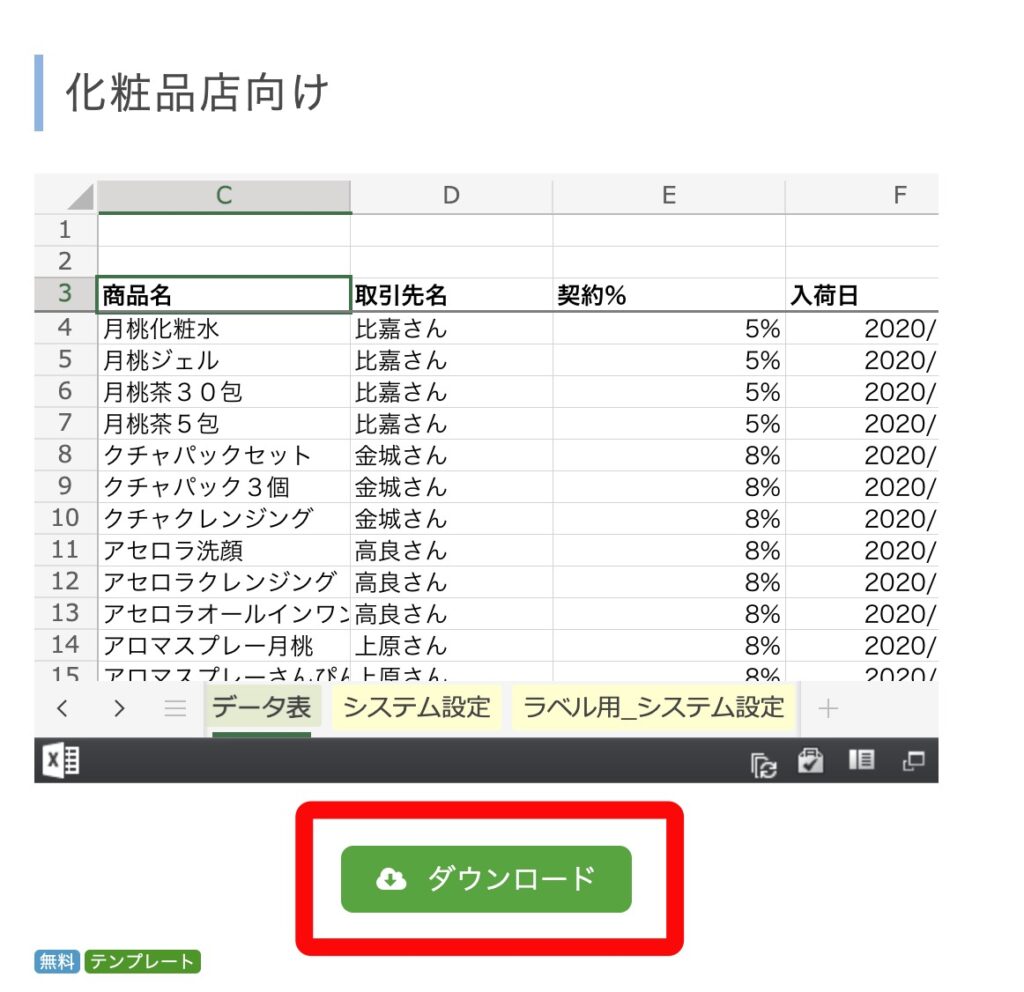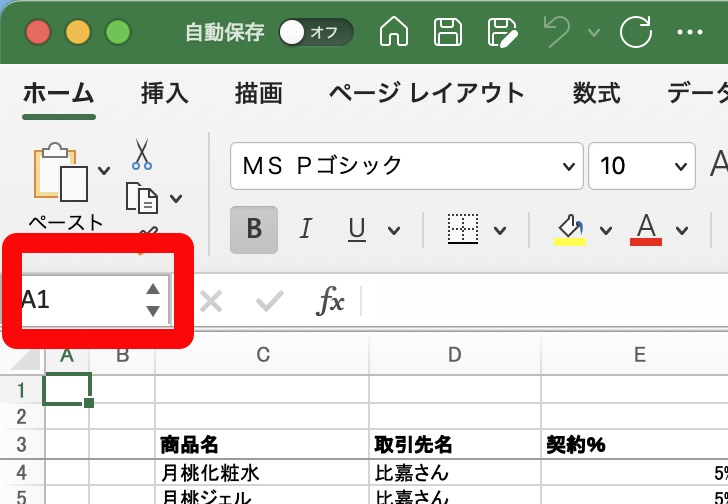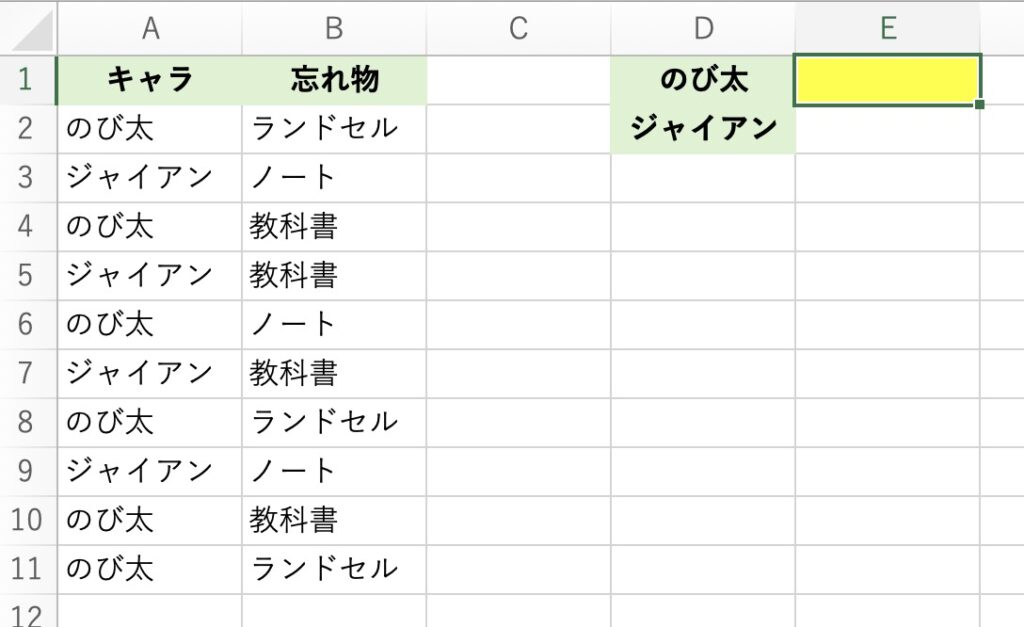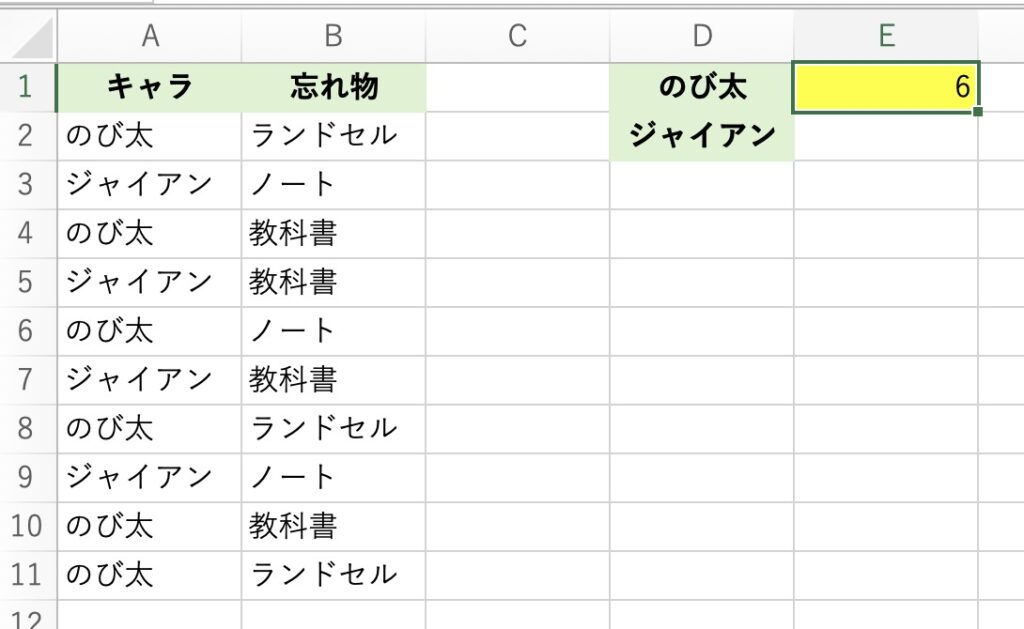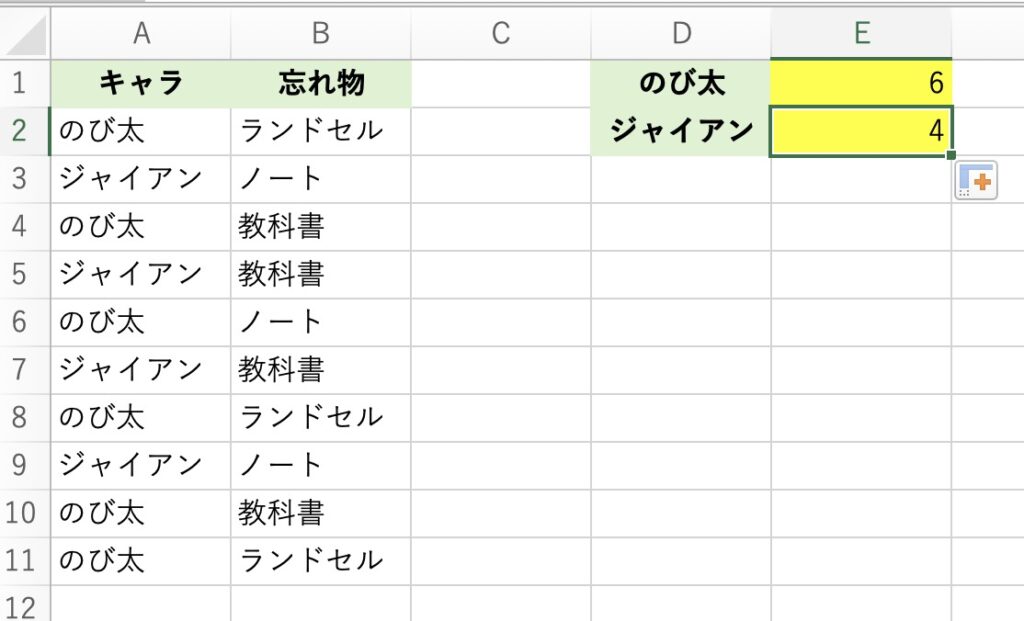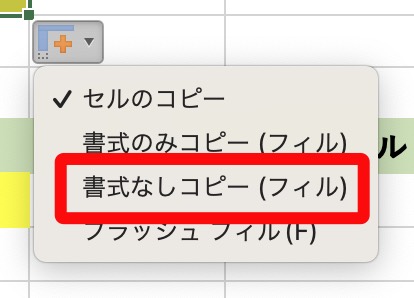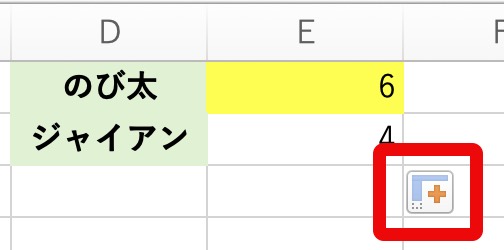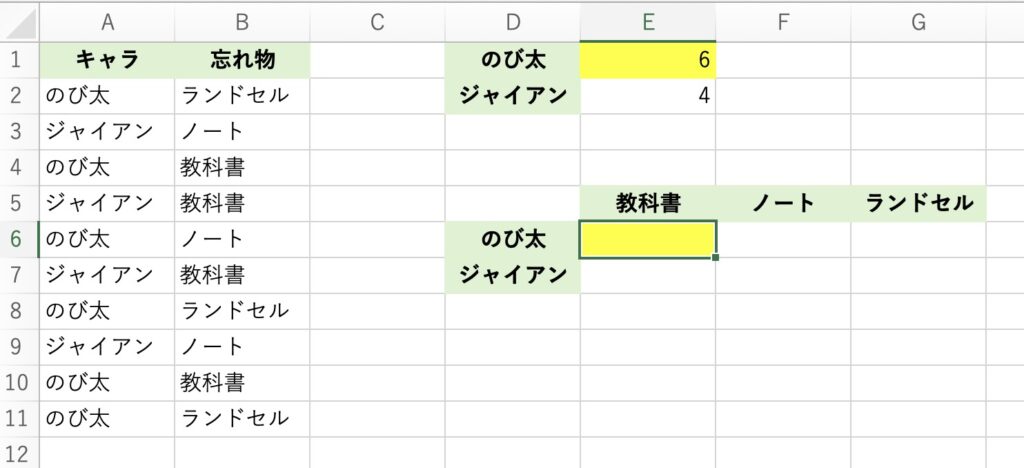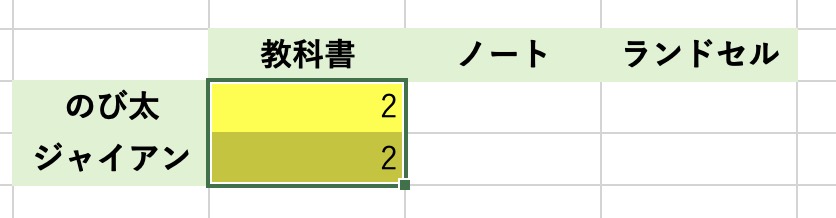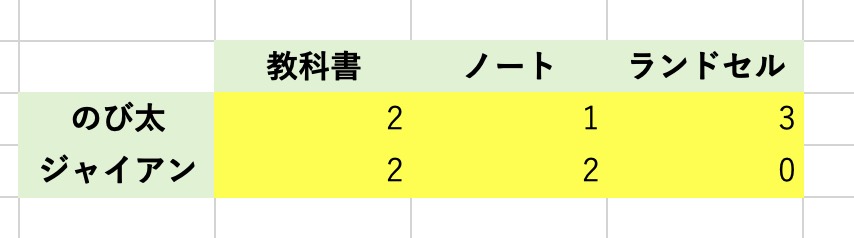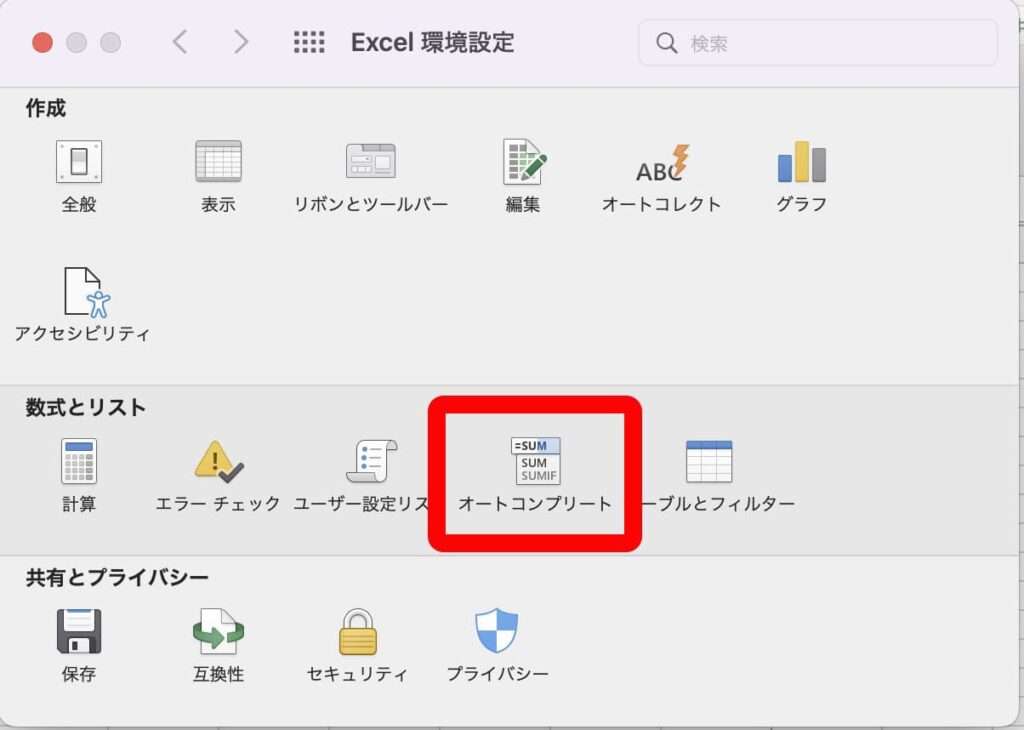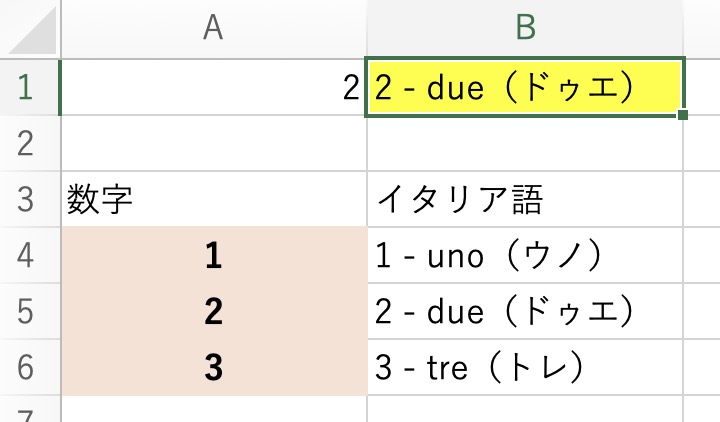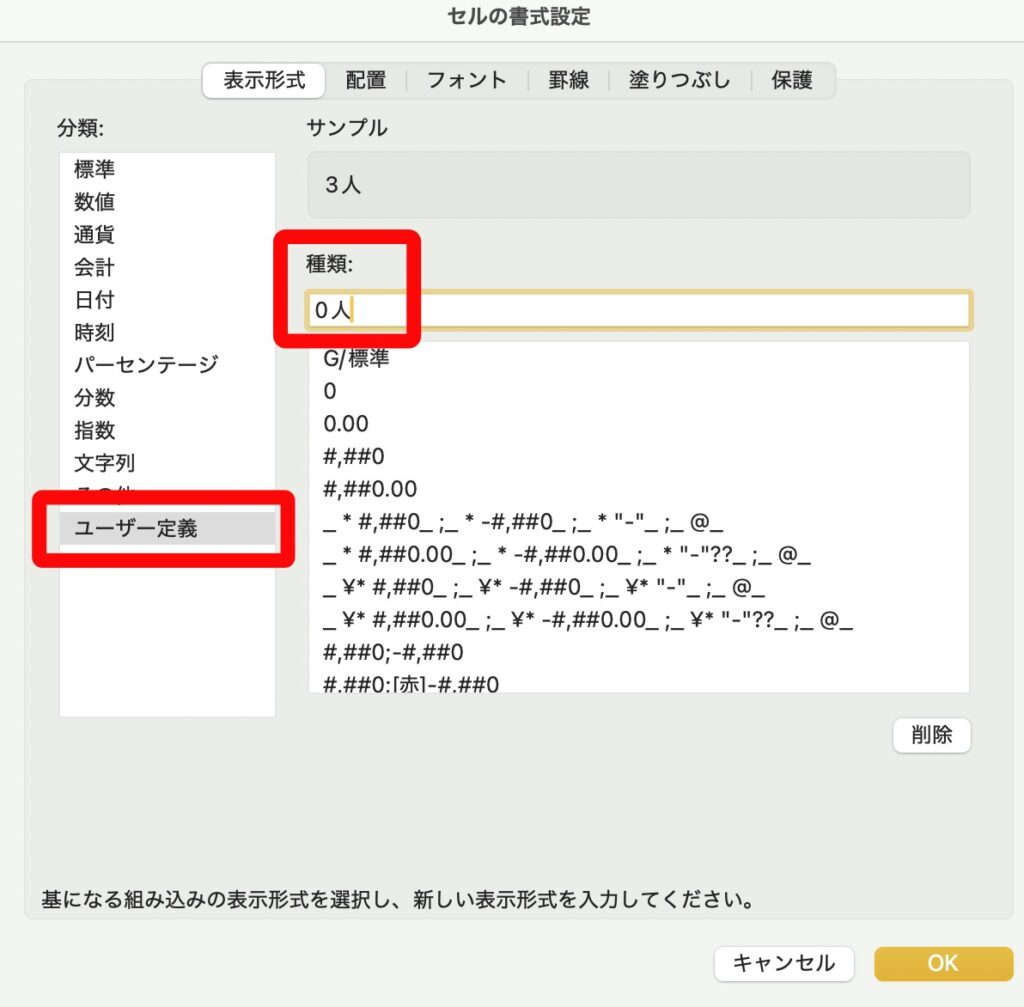この記事では、Excel関数の中でも特に実務での使用頻度が高い、
・VLOOKUP関数の使い方
・エラーの際のIF関数やIFERROR関数のネスト
・検索値のドロップダウンリストの作り方
・XLOOKUP関数の便利さ
の概要が掴めます。
この使い方に慣れておくと、「Excel関数だったら、是非あなたにお任せしたい!!」と、安心してお仕事を任せて貰える可能性が高まりますので、宜しかったらご覧下さい。
まず、この様な簡単な表を用意します。
(ヘタリアというアニメが好きなので、イタリア語を例に致しました。)
※ 数字は半角に統一しておくと、学習がスムーズになります。 ※

イタリア語の数字のサイトを参照しました。
では、早速VLOOKUP関数を使ってみます。
検索値はセルA1に致します。
セルA1の検索値を、まずは「2」にしてみます。

では、ここで隣の黄色いセルB1にVLOOKUP関数を入力致します。
「 =vl 」まで入力したら、「Tabキー」を押すと、VLOOKUP関数が選択出来ます。
この様な式を入れます。
=VLOOKUP(A1,A4:B6,2,FALSE)
関数の中身が沢山ありますので、1つ1つ見ていきます。
・検索値の所をA1セルをクリック
・範囲の所をA4:B6で表を囲う様にドラック
・列番号を2
・完全一致にするので「0」または「FALSE」
ここまで入力したらEnterを押します。
この関数の中身のことを「引数」と呼びます。
セルB1にこの様な式が入りました。
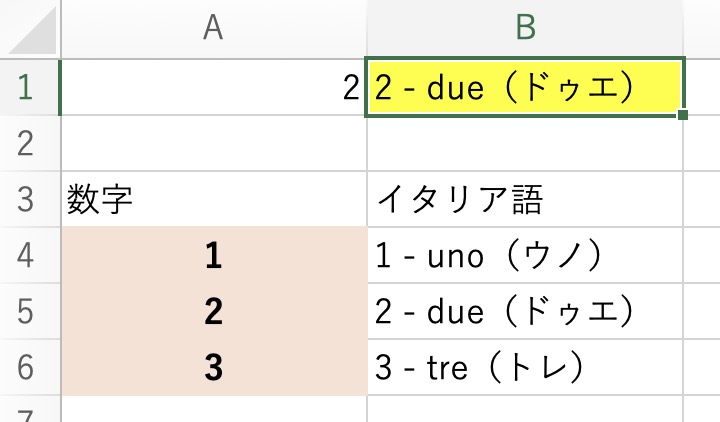
この様に、B1セルにイタリア語の2に当たる「due(ドゥエ)」が表示されたらOKです!
ところで、検索値のA1セルを消すと、黄色いセルにこの様にエラーが出てしまいました。

このエラーをまずはIF関数を使って修正します。
黄色いセルB1に
=IF(A1=””,””,VLOOKUP(A1,A4:B6,2,FALSE))
と入力します。
式の意味は、もしも検索値のセルA1に何も入っていなかったら空白を返し、数字が入っていたら対応するイタリア語を表示する、と言う意味です。

これで、無事にエラーが消えました。
この様に関数の中に関数を入れることを「ネスト」と呼びます。
試しにここで、セルA1の検索値に1〜3の数字を入れると、この様に表示されます。
例としてセルA1に入力する検索値を「3」にしました。

では、1~3以外の数、例えば検索値に「7」が入っていたとします。

この場合はIFERROR関数を使います。
=IFERROR(値,”エラーメッセージ”)
となる様に、黄色いセルのB1に下記の式を入力します。
VLOOKUP関数の部分が値に該当して、なるべく分かりやすいエラーメッセージを入れます。
=IFERROR(VLOOKUP(A1,A4:B6,2,FALSE),”1から3までの数字を入力して下さい”)
この式では、もしも値が正しかったら該当するイタリア語を表示して、エラーだったらエラーメッセージを表示すると言う意味です。
現在この様になっていればOKです。

検索値の1,2,3を手打ちで都度入力するのは面倒ですよね。
それに、7などの数を誤入力されてしまうこともあります。
そこで誤入力を防ぐ為にも、検索値のセルA1にリストを設定します。
一旦、セルA1の7を削除してからドロップダウンリストを作成します。
まず、セルA1を選択して、
「データ」タブ → データの入力規則 で、下記のダイアログボックスが出ます。
一番左の「設定」タブを選択して、入力値の種類を「リスト」にします。


次に、リストにする値を指定します。

「元の値」の右の横のボタンをクリックして、ピンク色のセルのA4〜A6をドラッグしてOKを押します。

元の値にA4-A6の絶対参照が入っていればOKです。
これで、Windowsの方は、「Alt」+「↓」、Macの方は「option」 + 「↓」で、リストで「1,2,3」と選択出来るようになりました。

これで実際にリストから数字「1」を選んでみます。

無事にリストから選択出来、黄色いセルに表示されました。
お待たせしました!!
ではここからXLOOKUP関数について掲載いたします。
XLOOKUP関数はVLOOKUP関数のパワーアップ版の関数ですので、検索値の左の値を取得することも可能になりました。
先ほどの表のシートをコピーして、検索値とイタリア語を逆にしてこの様に作りました。

黄色いセルには、
=XLOOKUP(A1,B4:B6,A4:A6)
と式が入っています。
この中身をなるべく分かりやすく緩い感じで書きますと、
=XLOOKUP(検索値,検索する範囲,取ってくる範囲のある戻り範囲)
になっております。
更に、先ほどのVLOOKUP関数で半角の1-3以外の値を入れた場合は、IFERROR関数や空白の場合はIF関数を使いましたが、XLOOKUP関数はエラーの場合も引数で指定出来ます。

上の表は検索値に6を入れて、XLOOKUP関数はこの様に引数の指定をしています。
見つからなかった場合に「半角数字の1-3まで入れてね♪」の文字列を指定しました。
=XLOOKUP(A1,B4:B6,A4:A6,”半角数字の1-3まで入れてね♪”)
空白の場合もこれで何をすれば良いのか伝わると思いますので、XLOOKUP関数は複数の関数のネストせずに単体でエラー値の場合も指定出来るという利便性があります。
そろそろOffice365の環境になって来た方も増えて来たと思いますので、XLOOKUP関数での場合も追記致しました。
お疲れ様でした。ブレイクタイムPhotoは、

遊歩道の桜並木です。
ご精読誠にありがとうございました。
■ Excelの学習にオススメ本の紹介 ■
「できるYouTuber式 Excel現場の教科書(長内孝平氏)」
単行本(ソフトカバー)
Kindle版
「なんの才能もない発達障害者の声: 〜 届かない声を届けたい 〜 (障害者雇用向け)」
私、猫★シエスタの著作です。殆どが「発達障害者として働くことや障害とSNSについて」ですが、障害者雇用の事務作業で特に使用頻度の高いキーに絞ったExcelなどのショートカットキーの紹介と、演習問題も掲載しております。
Kindle版
■ 関連記事 ■
「取りあえず事務職で働きたいから手っ取り早くExcel教えてくれ」に戻る
写真クリエイターとしての活動
自己紹介