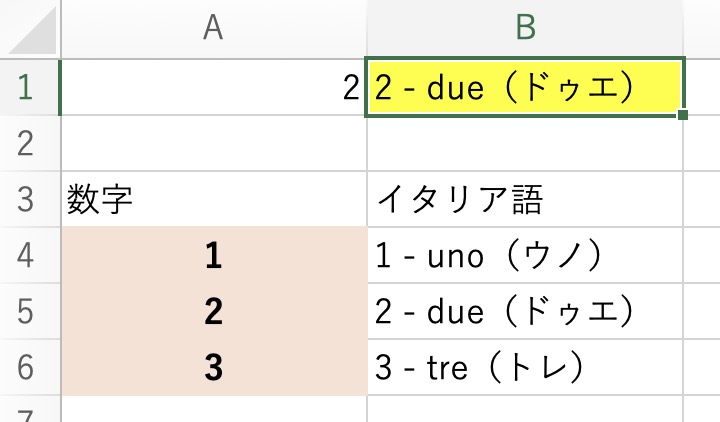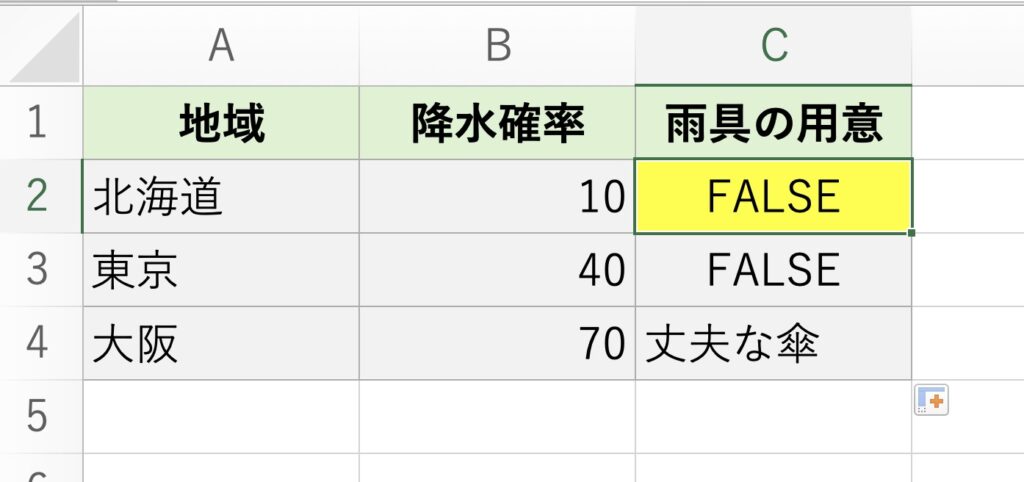この記事では富士山頂の気温のデータを使って、
・関数の王様、IF関数
・平均(AVERAGE)
・絶対参照
・最大の気温(MAX)/ 最小の気温(MIN)
・条件付き書式
・指定の温度以上の件数(COUNTIF)
といった、基本的な集計で使うExcel関数を気温を扱う簡単な例で概要が掴めます。
以下のExcelに入力した気温には、気象庁のホームページのデータを使用しております。

まず、平均を求めてみます。
セルF1の所に、
=AVERAGE(B2:B7)
と入力します。
( 「=ave」と入力後、Tabキーで補完すると楽に関数名が入力出来ます。 )
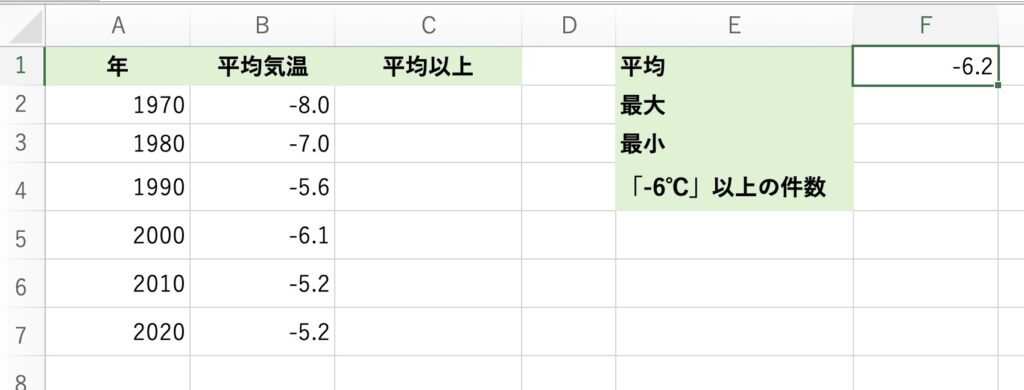
では、次に、再びこのシートをご覧下さい。

セルC2〜C7の所で、気温が平均値以上でしたら「平均以上」と表示して、そうでなければ「—」(「-」を3つ)表示させるようにします。
式をこのように入れます。
=IF(B2>=$F$1,”平均以上”,”—“)
ここで気をつけるポイントは、先程平均値を求めたセルF1は、固定する必要がありますので、絶対参照にします。
1970年から1980年の所に数式を下に引っ張っていくとズレてしまうので、その前に[F4]キーを押して$(ドル)マークを付けて「$F$1」としています。
(ノートPCの環境によっては、[F4]キーと同時に[Fn]キーも押してみて下さい。)

もしも絶対参照にしないと、この様に平均気温の入ったF1が下にフィルをすると、ずれてしまいます。
F列の赤い枠線に着目して見て下さい。
【 C2に入った式 】

【 C3に入った式 】

これを先ほどの絶対参照にすると、
【 C3の式(絶対参照) 】

この様に参照先である平均気温が下にずれなくなりました。
それでは、絶対参照にした式を下にフィルします。
(セルC2は、中央揃えをしております。)

もしも、オートフィルが消えなくて困る場合は、何もないセルを選択して、[スペースキー]を押してみて下さい。
(余分な余白は後で削除します。)
次に最大値と最小値です。
【最大値】はセルF2に
=MAX(B2:B7)
と入力します。
【最小値】はセルF3に
=MIN(B2:B7)
と入力します。

さて、ちょっと関数から離れて、条件付き書式の設定をします。
最大値と最小値に書式を設定します。
まずは、平均気温のデータの所を選択します。

ホームタブから条件付き書式を選択して、

条件付き書式を設定します。
セルの強調表示ルール → 指定の値に等しい
を選びます。(Macの手順ですので、もしもWindowsの方で手順が異なっていましたら、恐れ入りますが検索して調べて頂けますと有り難いです。お手数お掛け致します。)
気温の最大値を参照する様にして、書式は好きな色を選びます。

OKを押します。

最大値の気温に書式が設定されました。
同様にして最小値にも書式を設定しました。


では、再び関数に戻って「-6℃」以上の件数を数えます。

セルF4に、
=COUNTIF(B2:B7,”>=-6″)
と入力するとこの様に「3件」と求まります。

お疲れ様でした。ブレイクタイムPhotoは、

江ノ電稲村ヶ崎海岸から撮影した、富士山と江ノ島です。
映画、「稲村ジェーン」の舞台になった所ですね。
ご精読誠にありがとうございました。
■ Excelの学習にオススメ本の紹介 ■
「できるYouTuber式 Excel現場の教科書(長内孝平氏)」
単行本(ソフトカバー)
Kindle版
「なんの才能もない発達障害者の声: 〜 届かない声を届けたい 〜 (障害者雇用向け)」
私、猫★シエスタの著作です。殆どが「発達障害者として働くことや障害とSNSについて」ですが、障害者雇用の事務作業で特に使用頻度の高いキーに絞ったExcelなどのショートカットキーの紹介と、演習問題も掲載しております。
Kindle版
■ 関連記事 ■