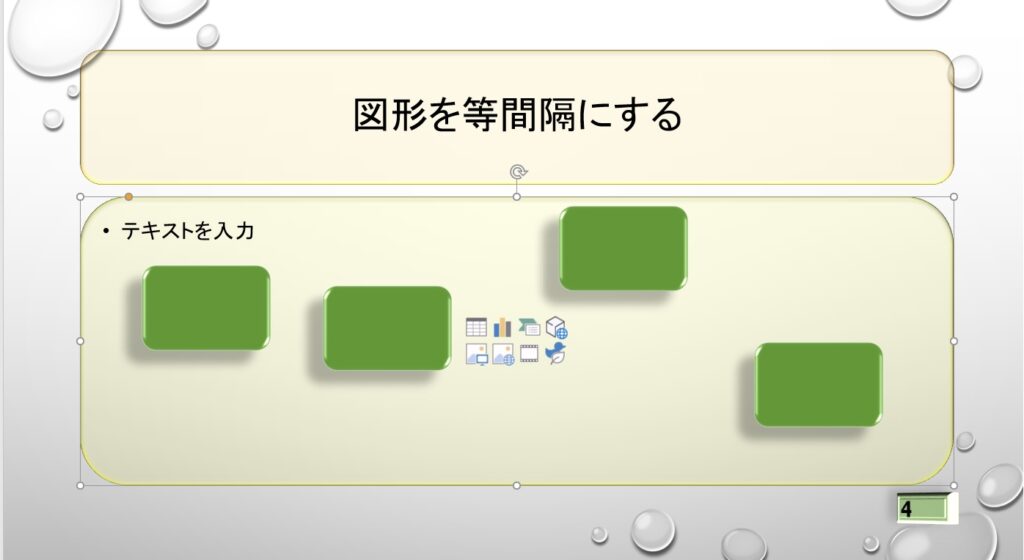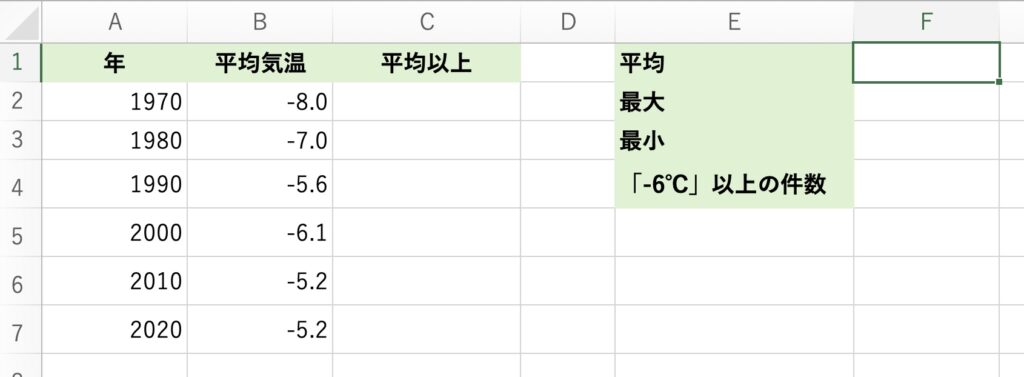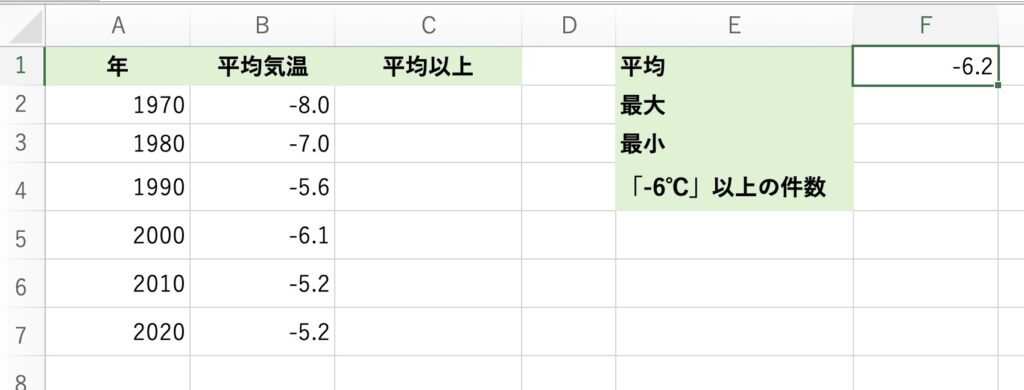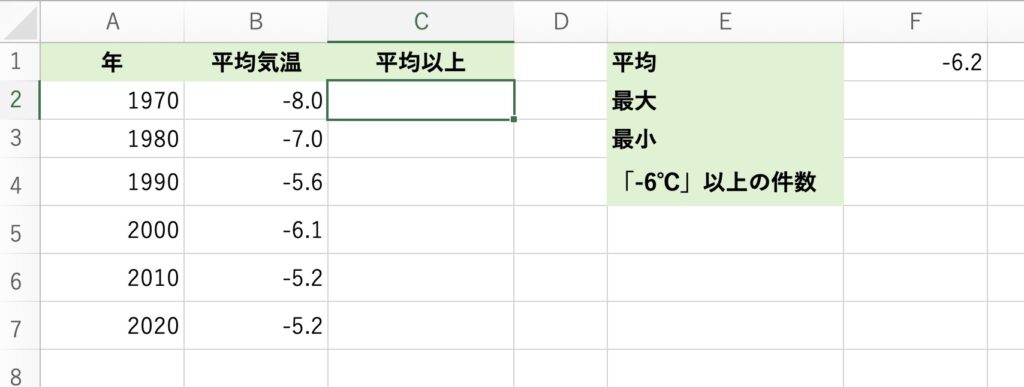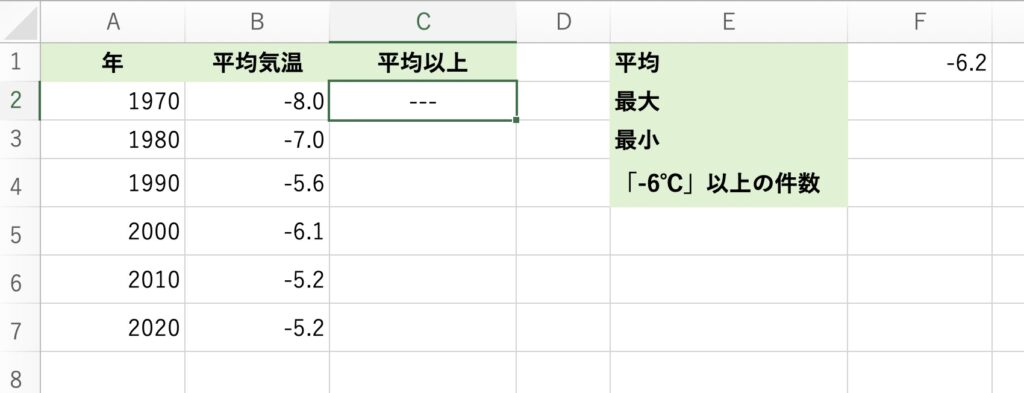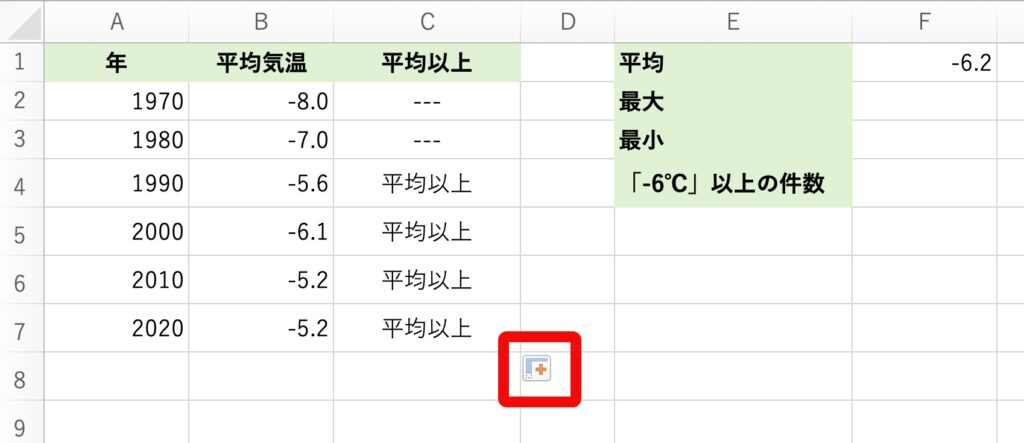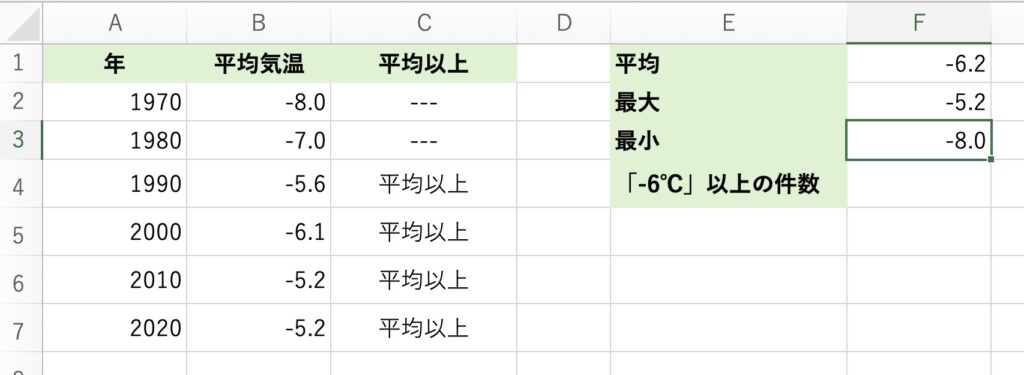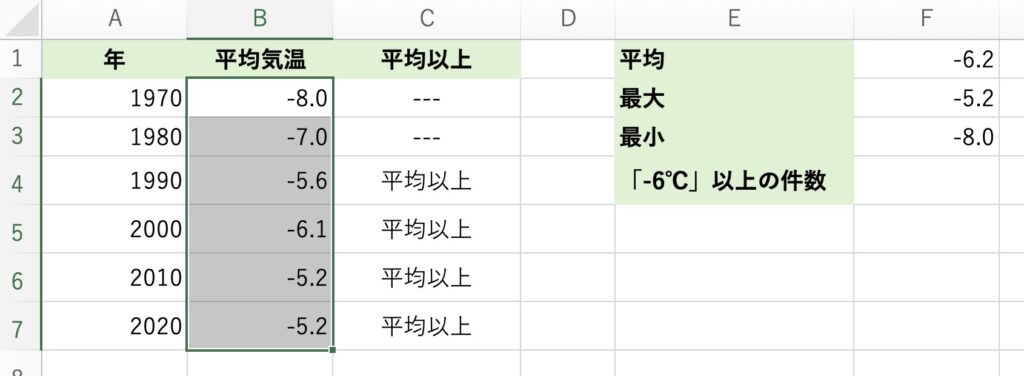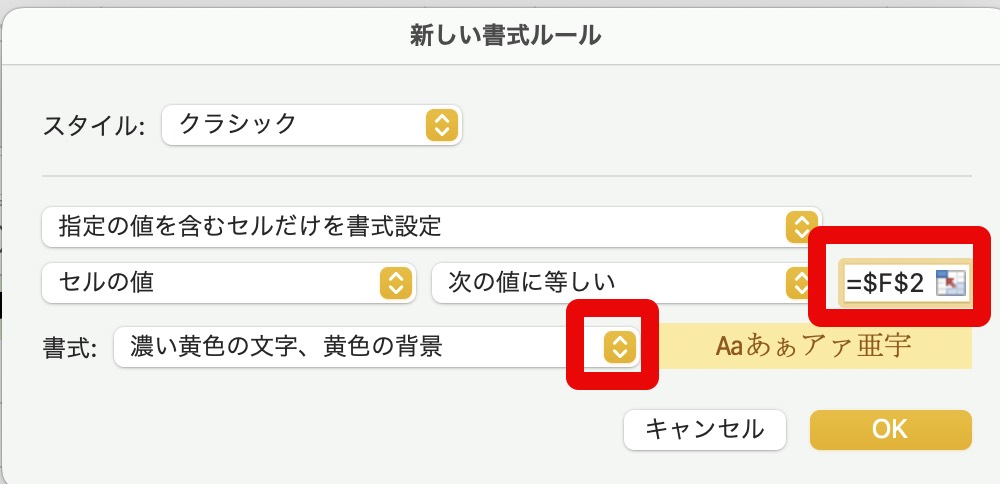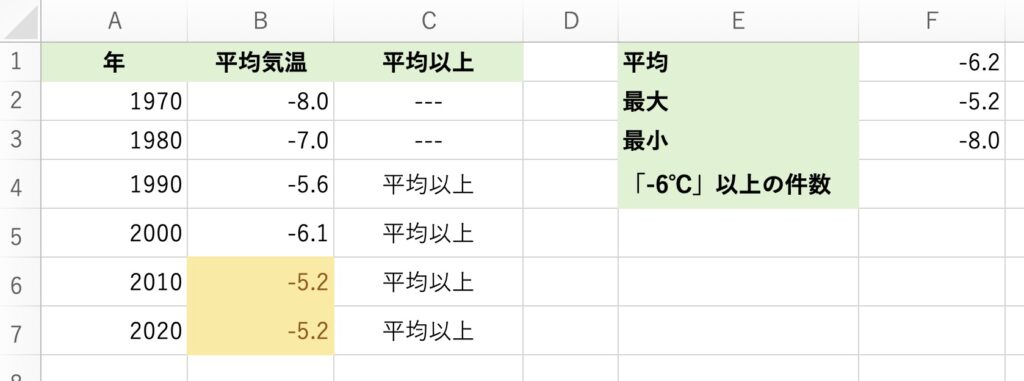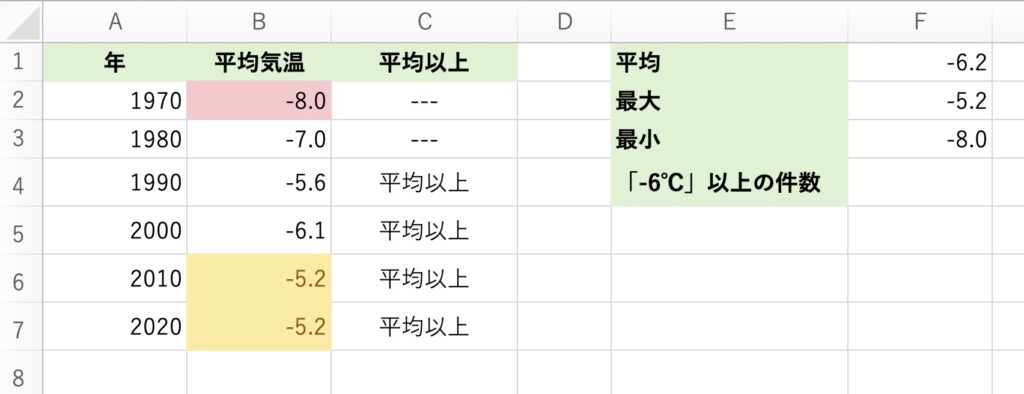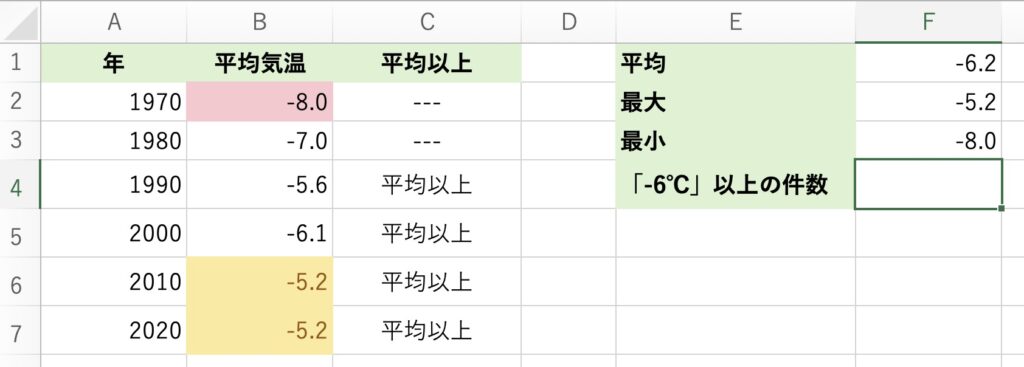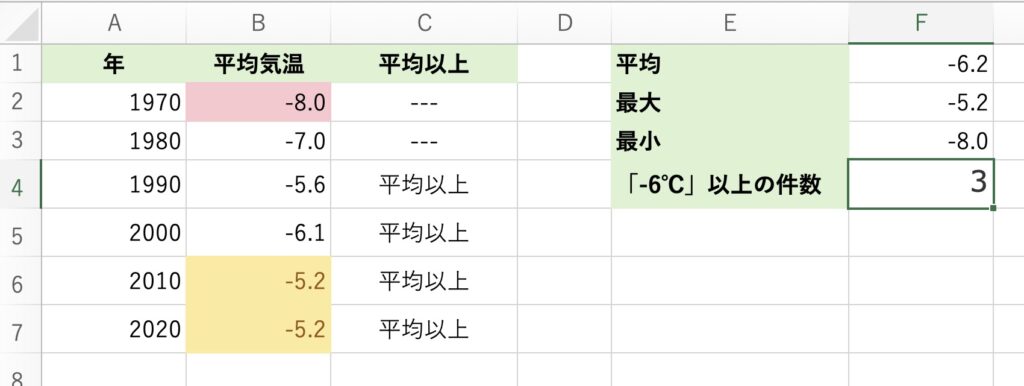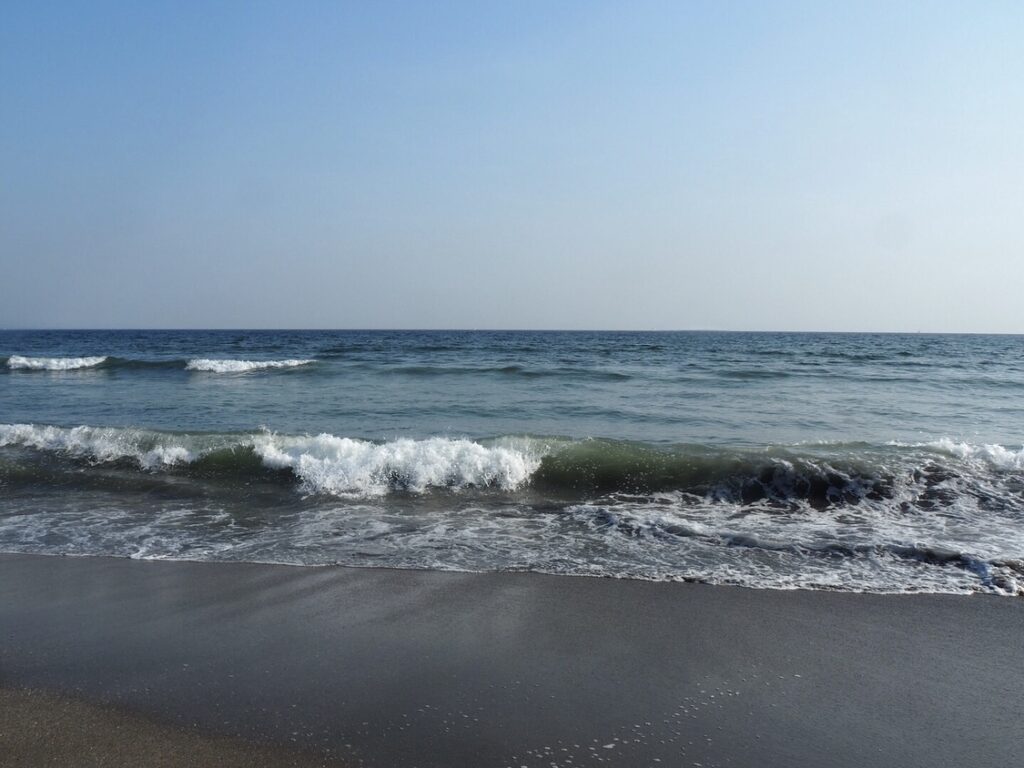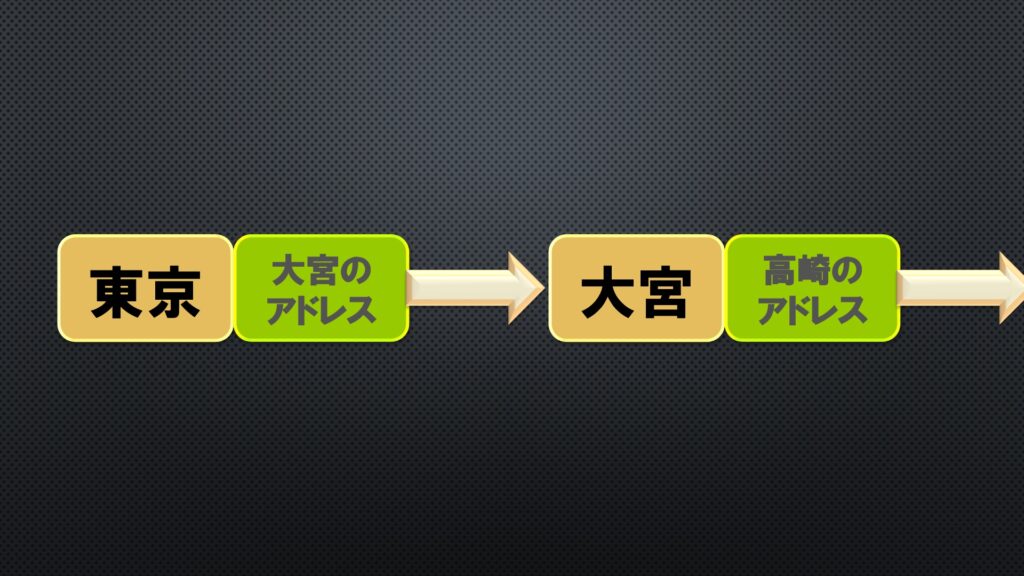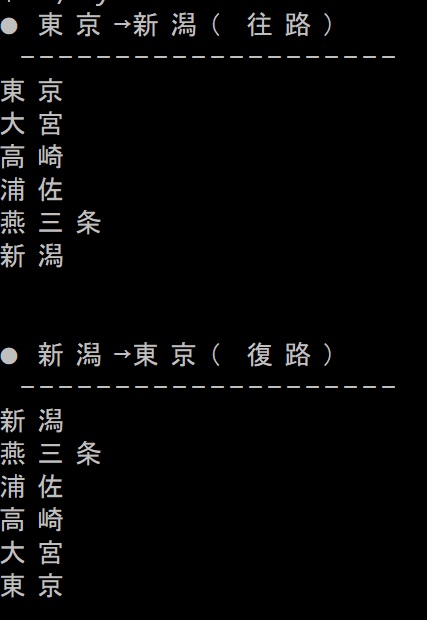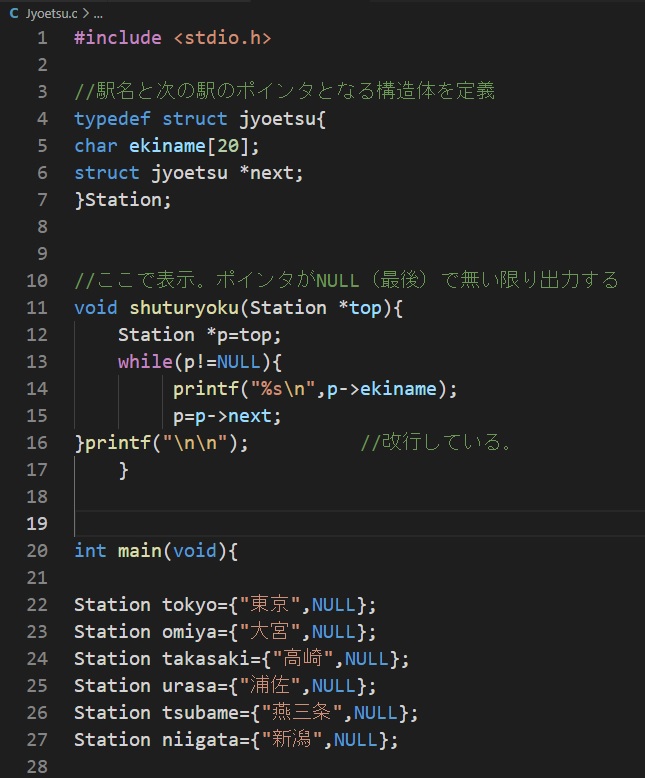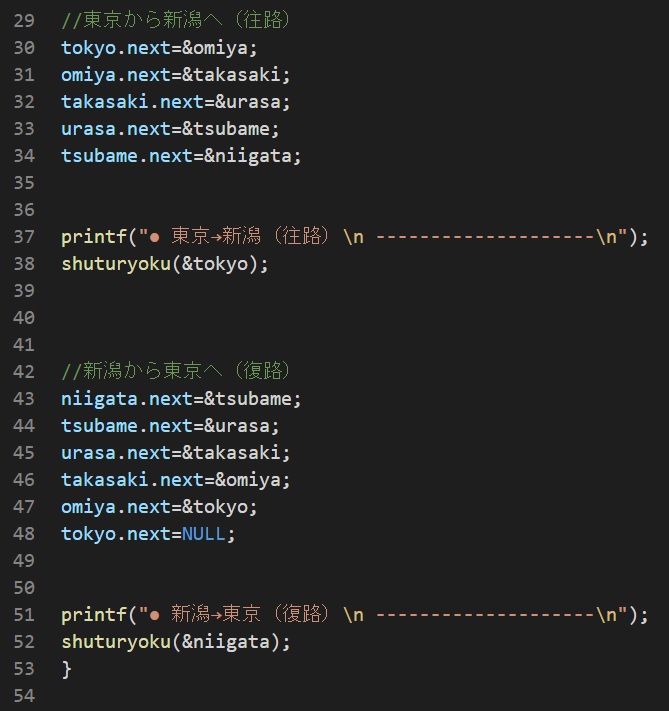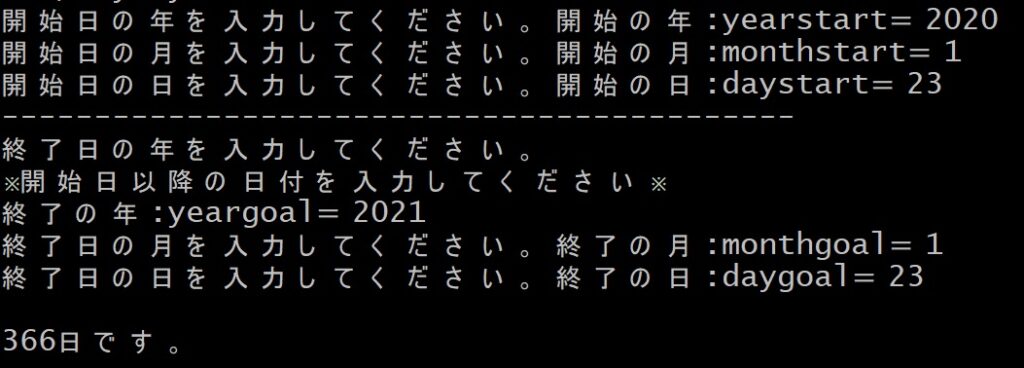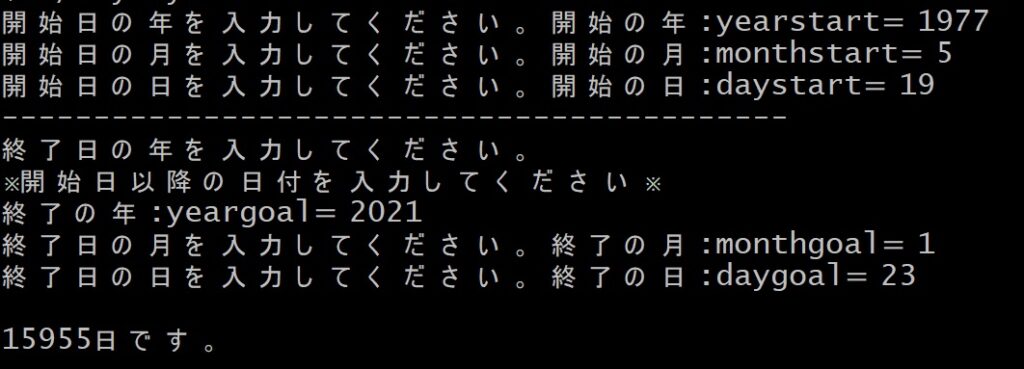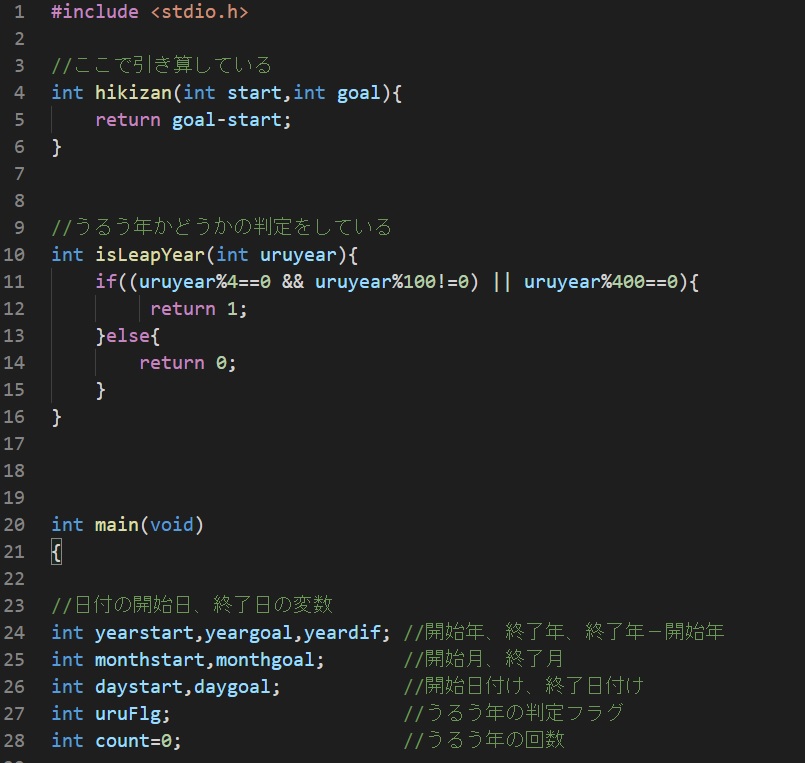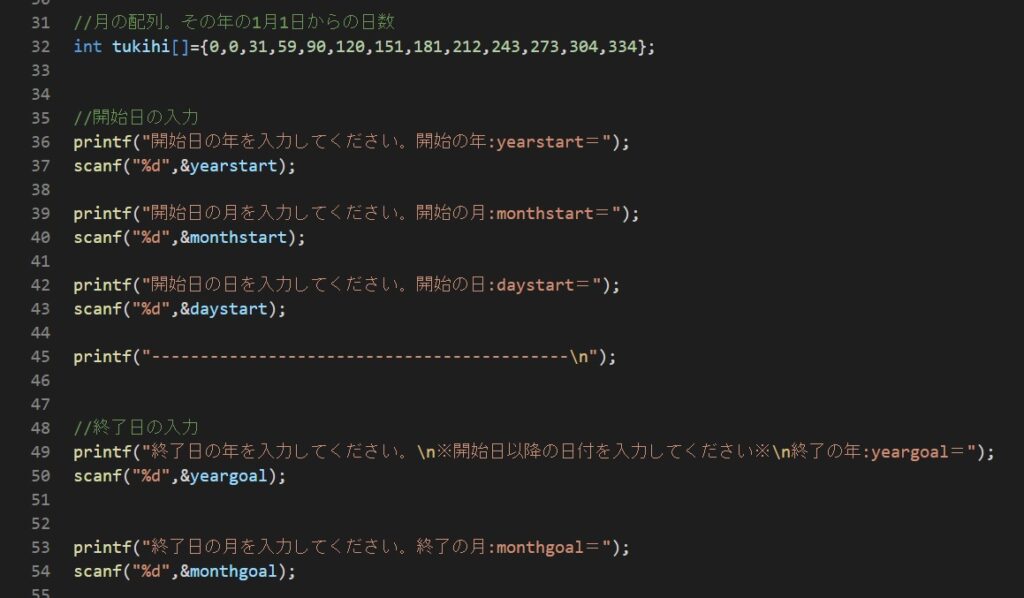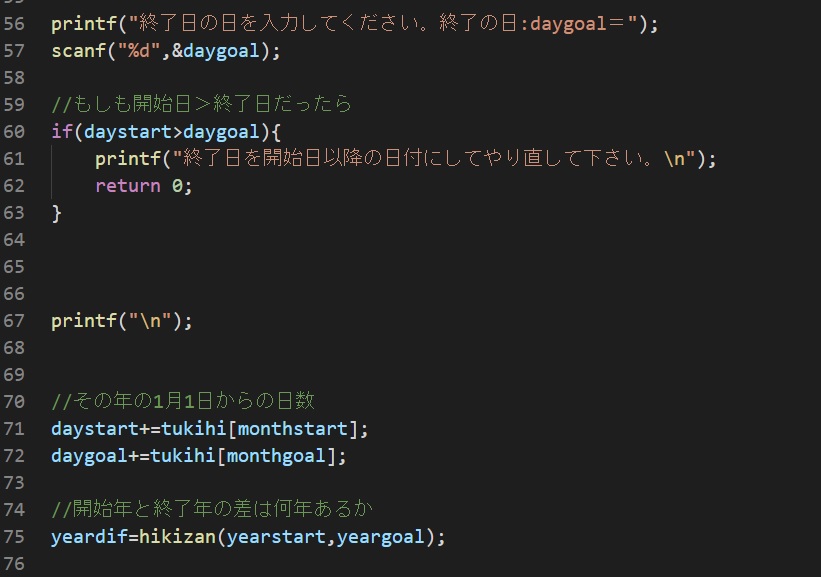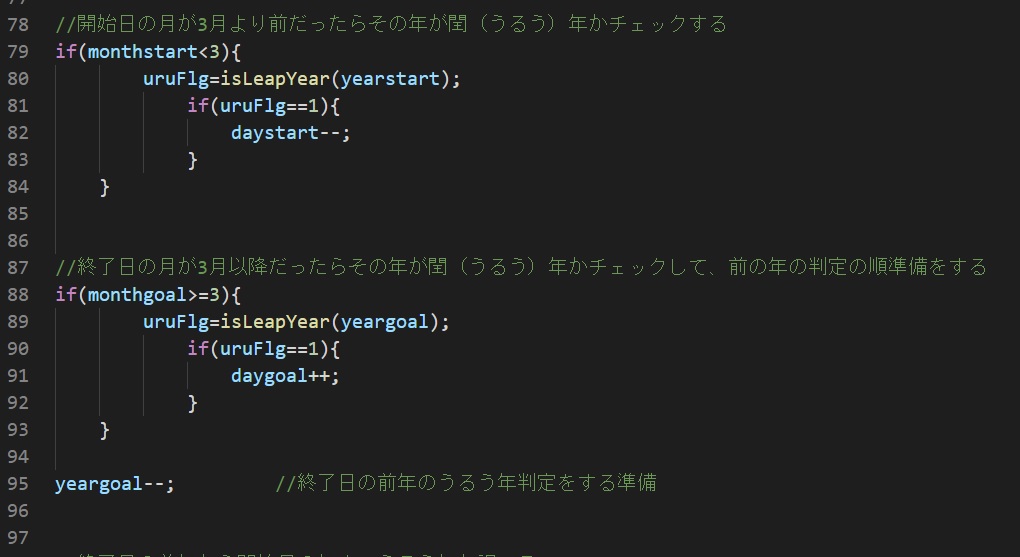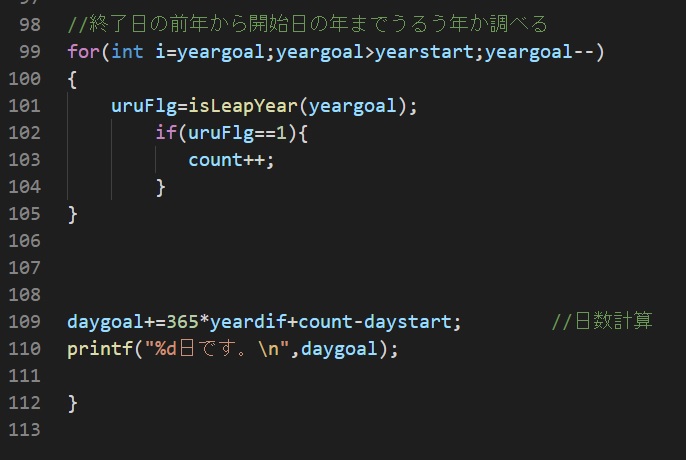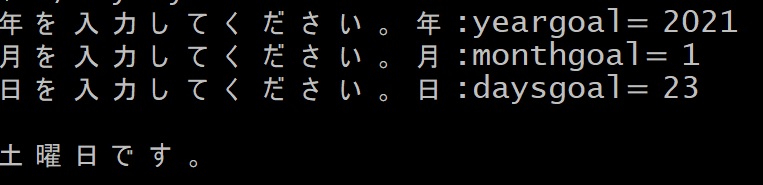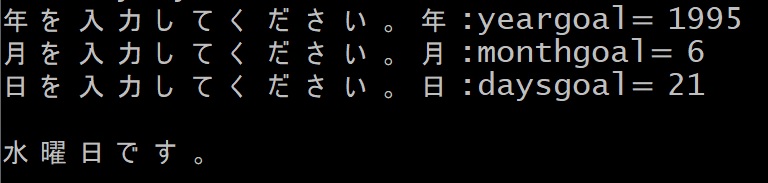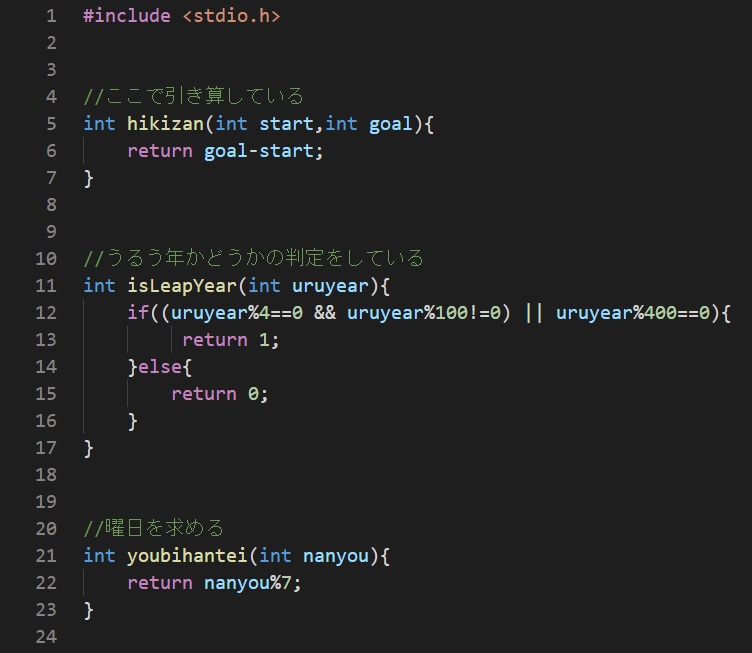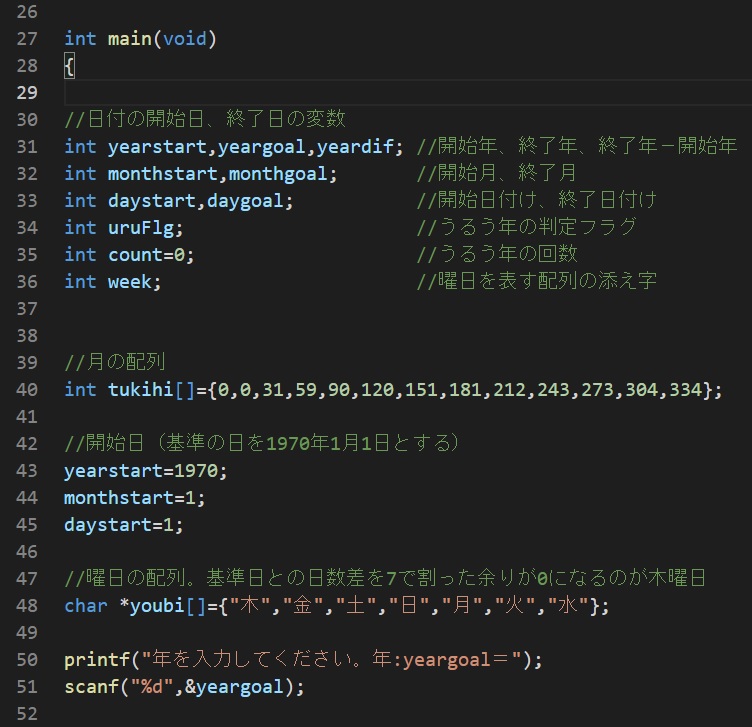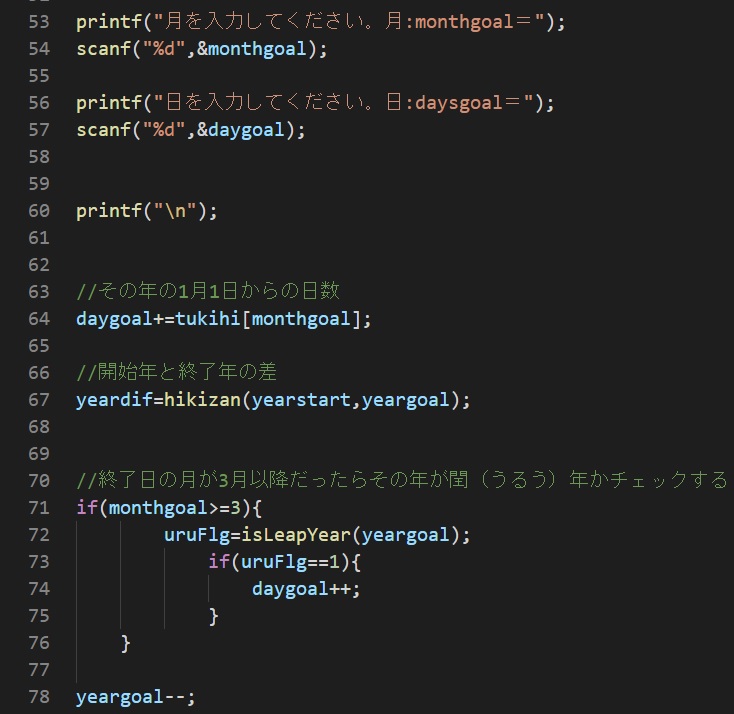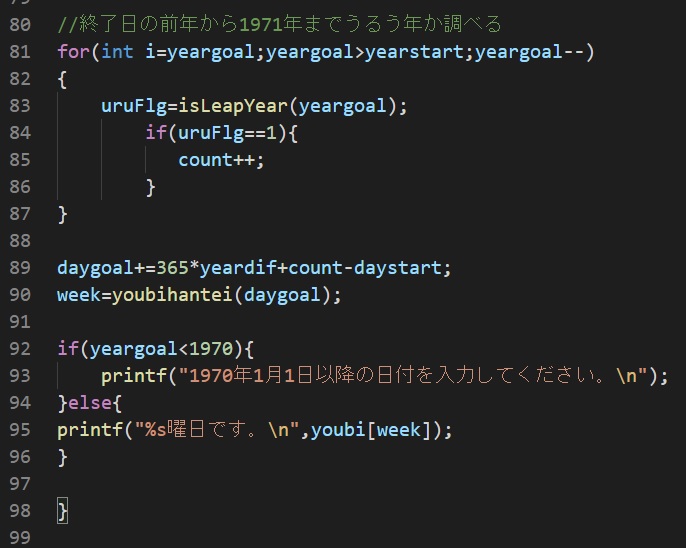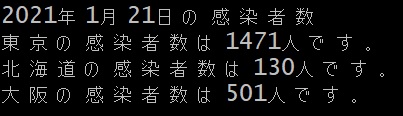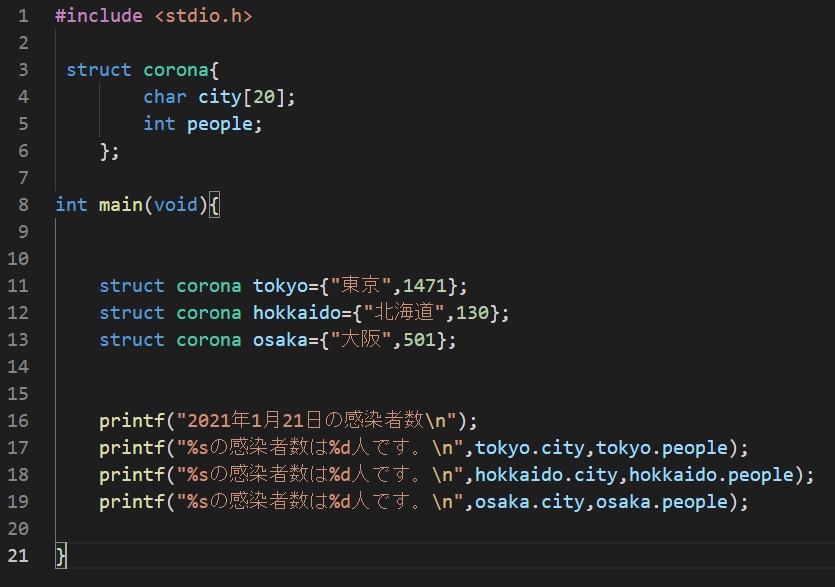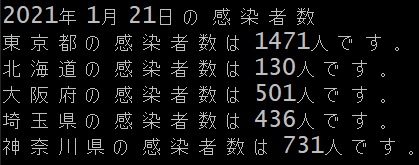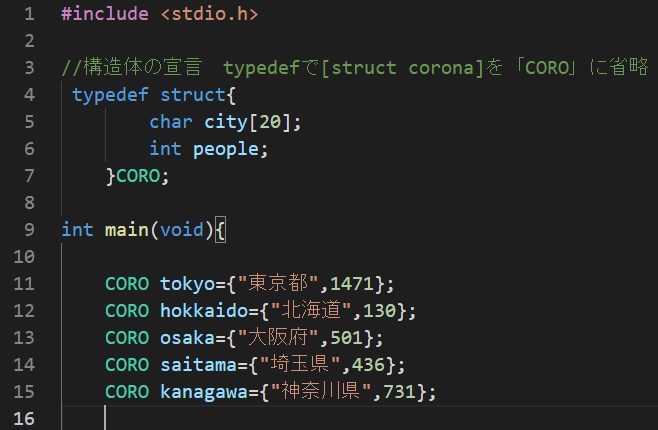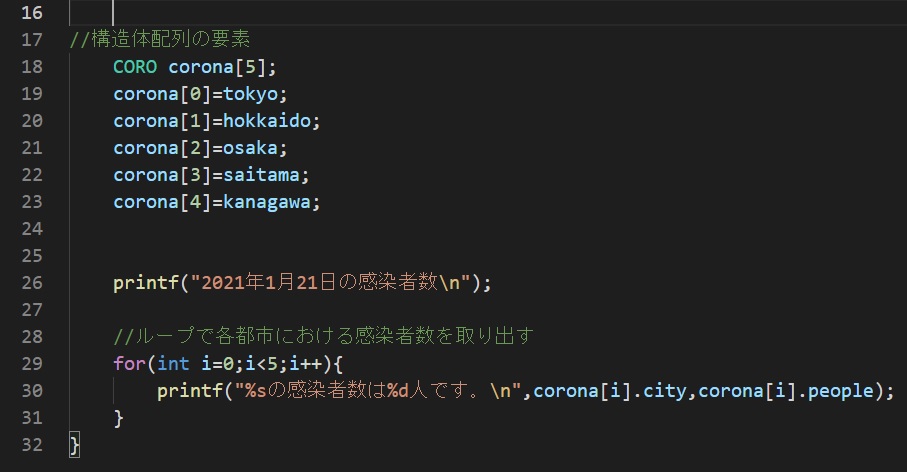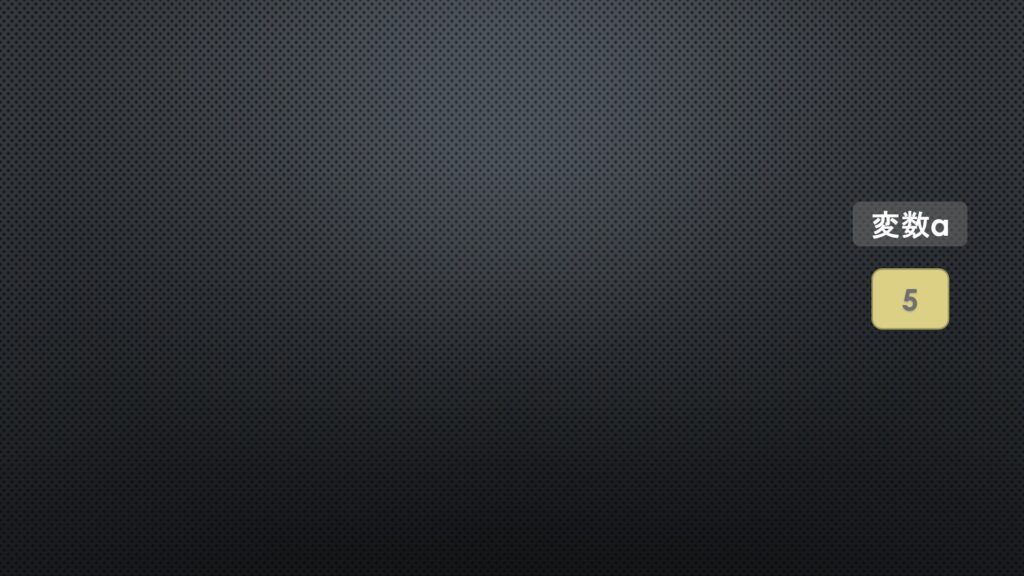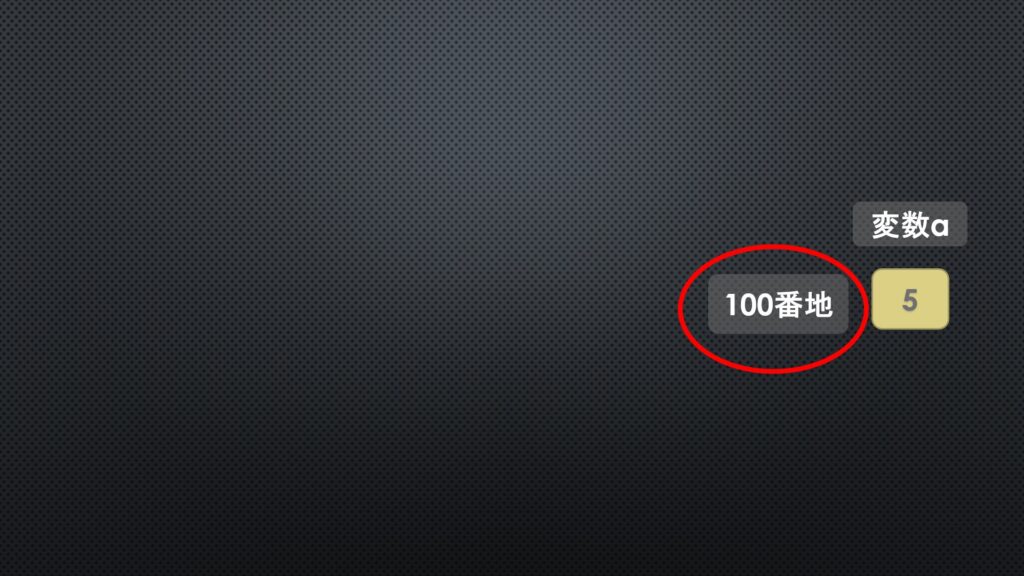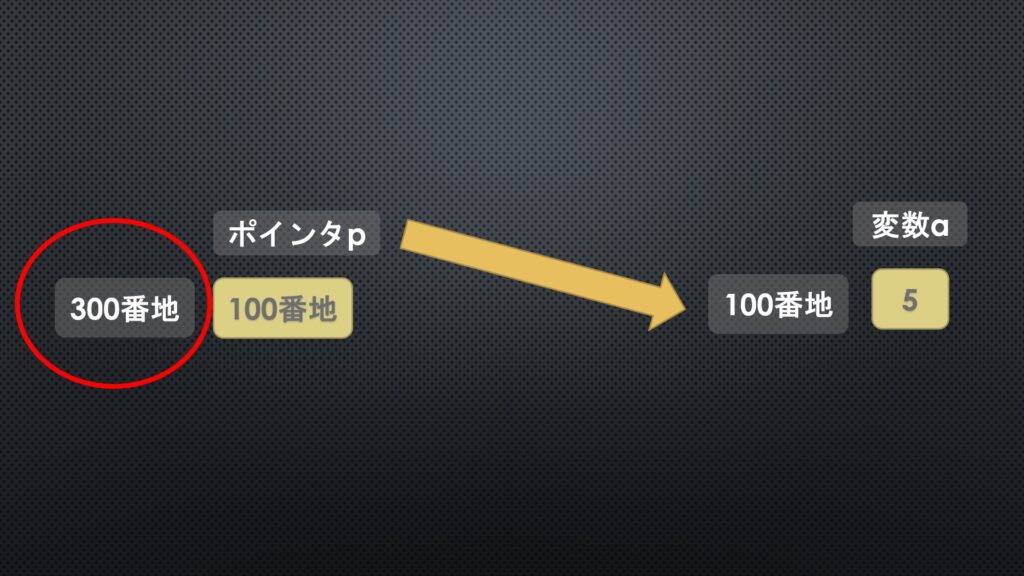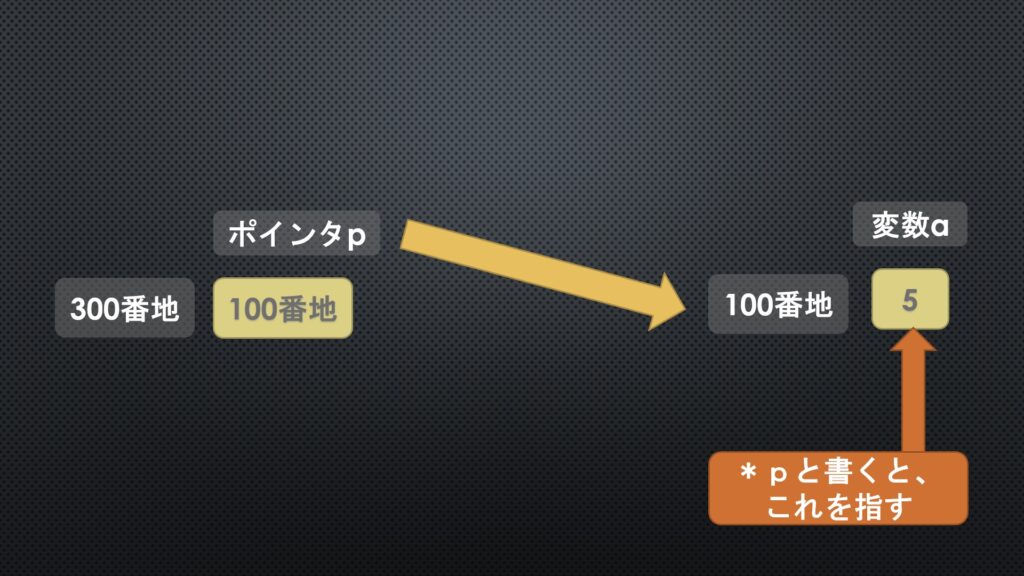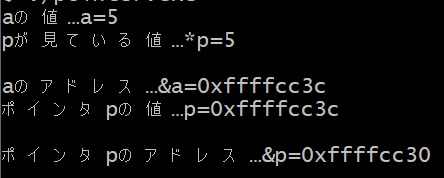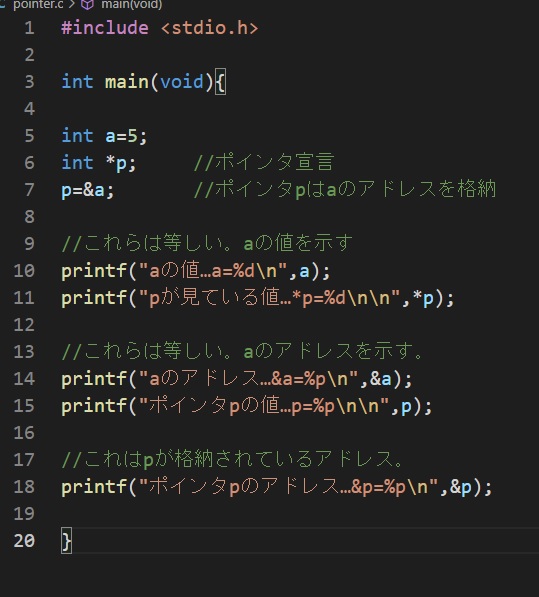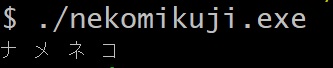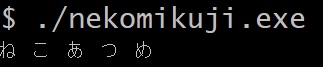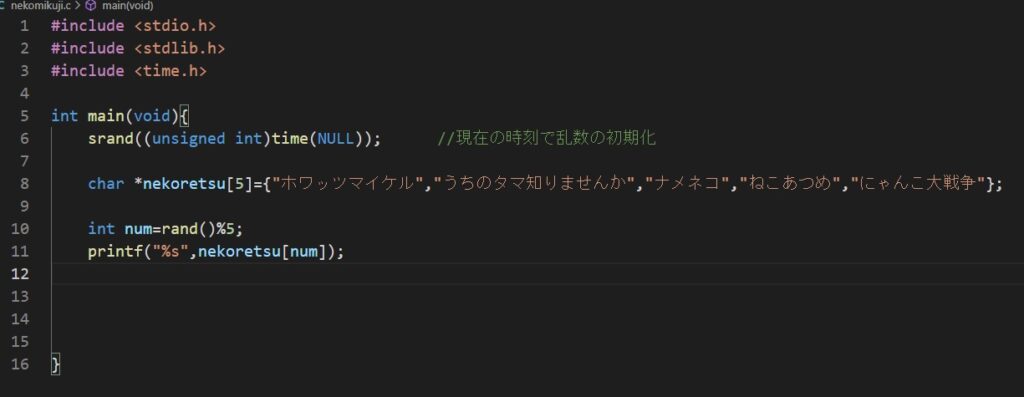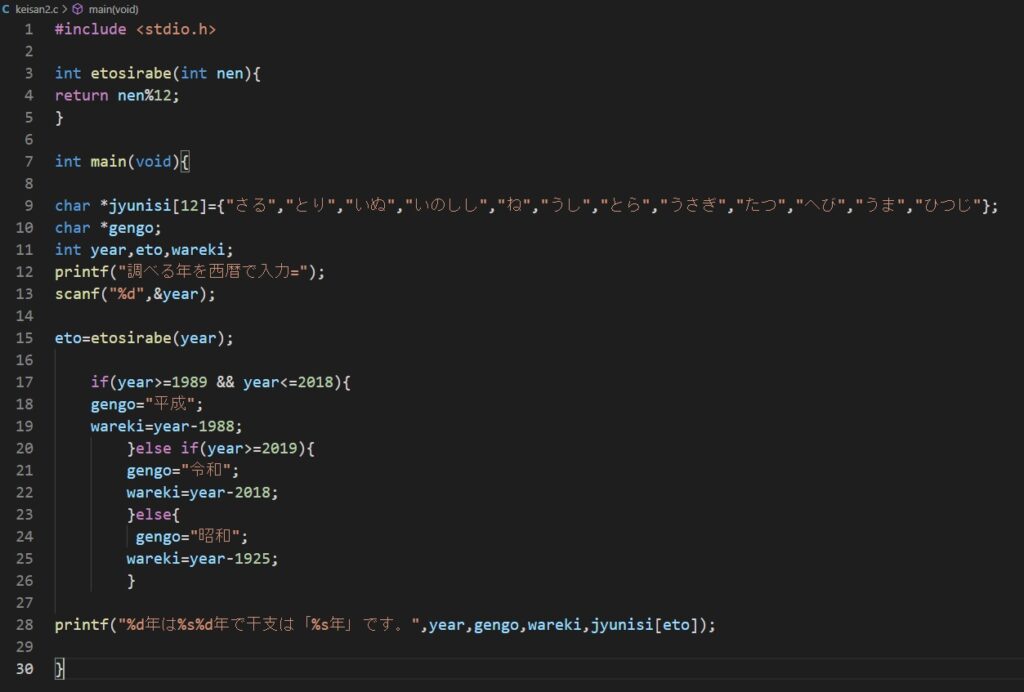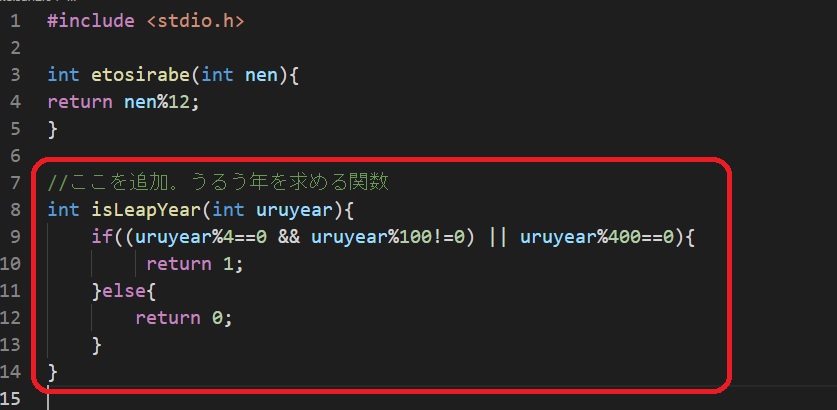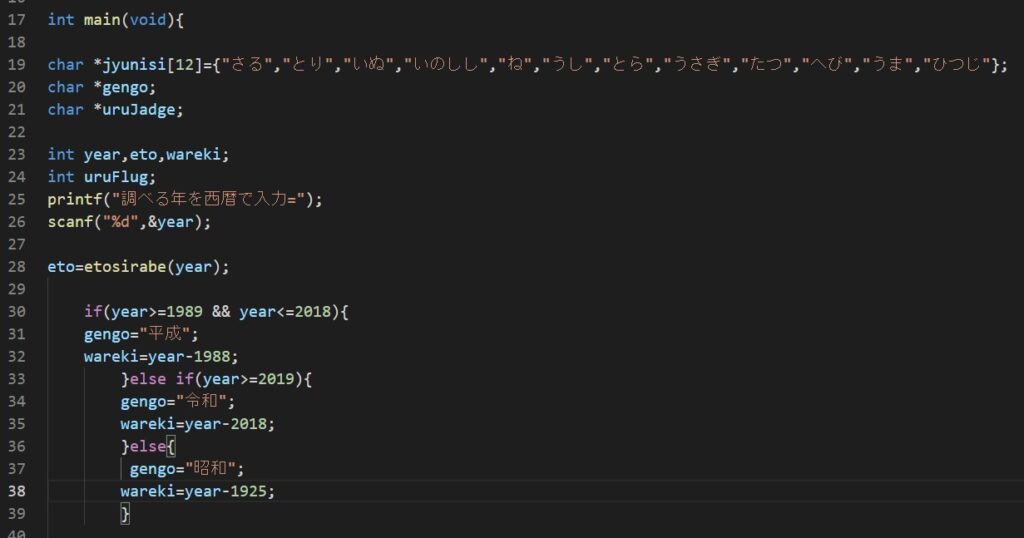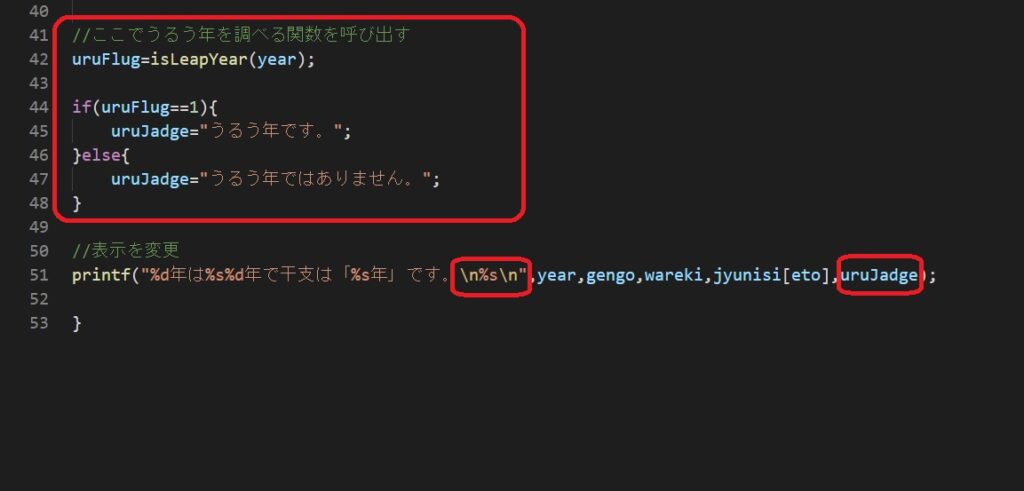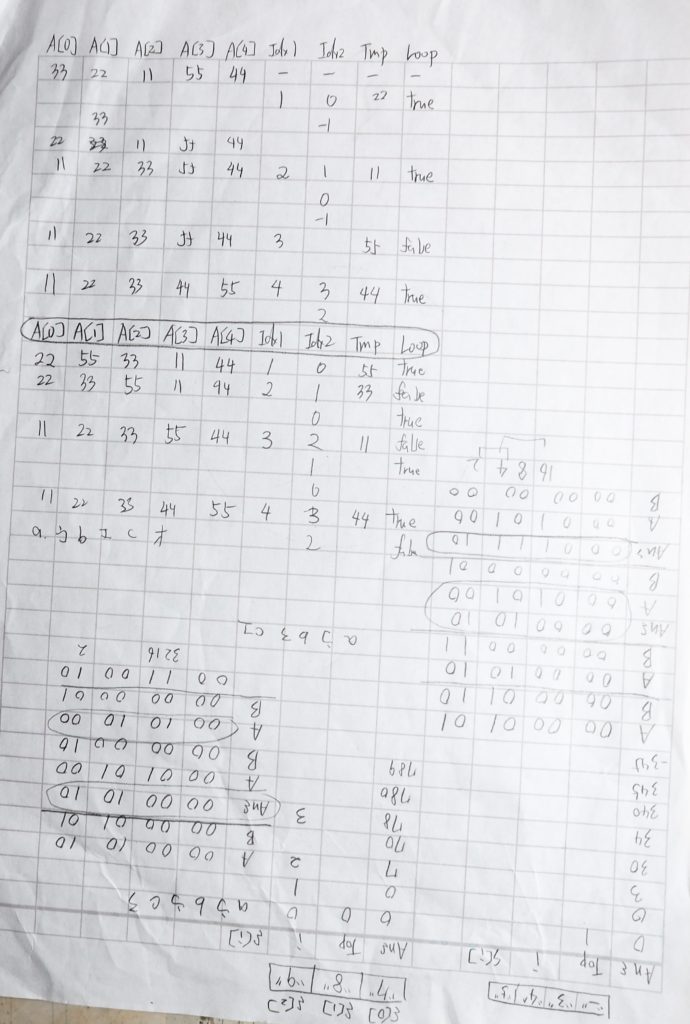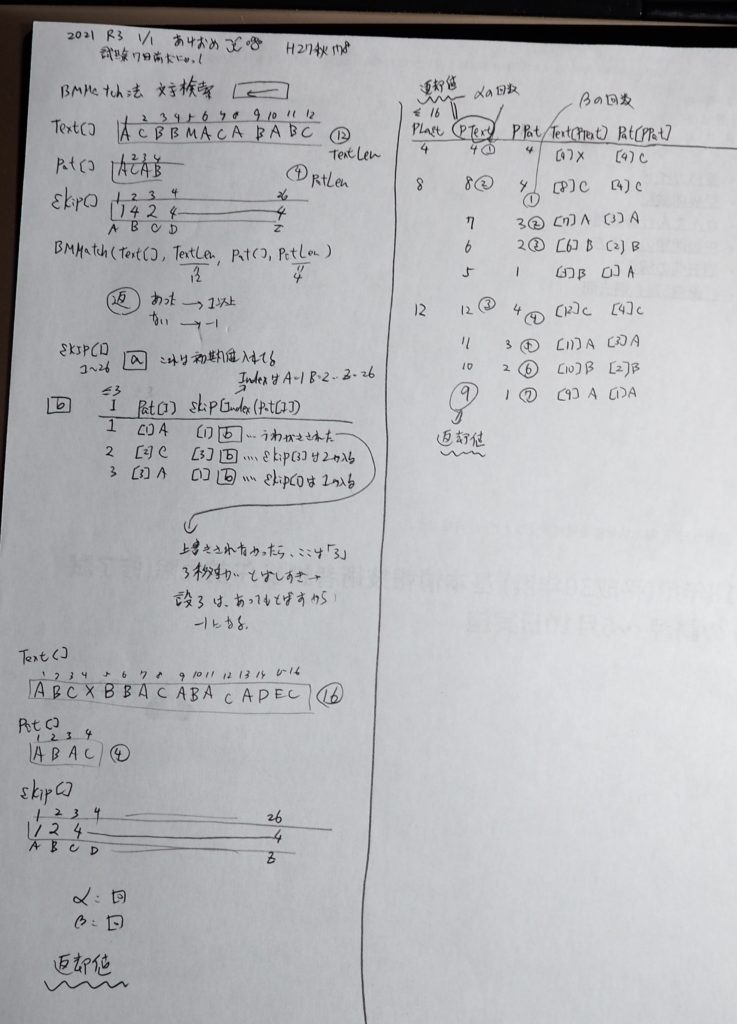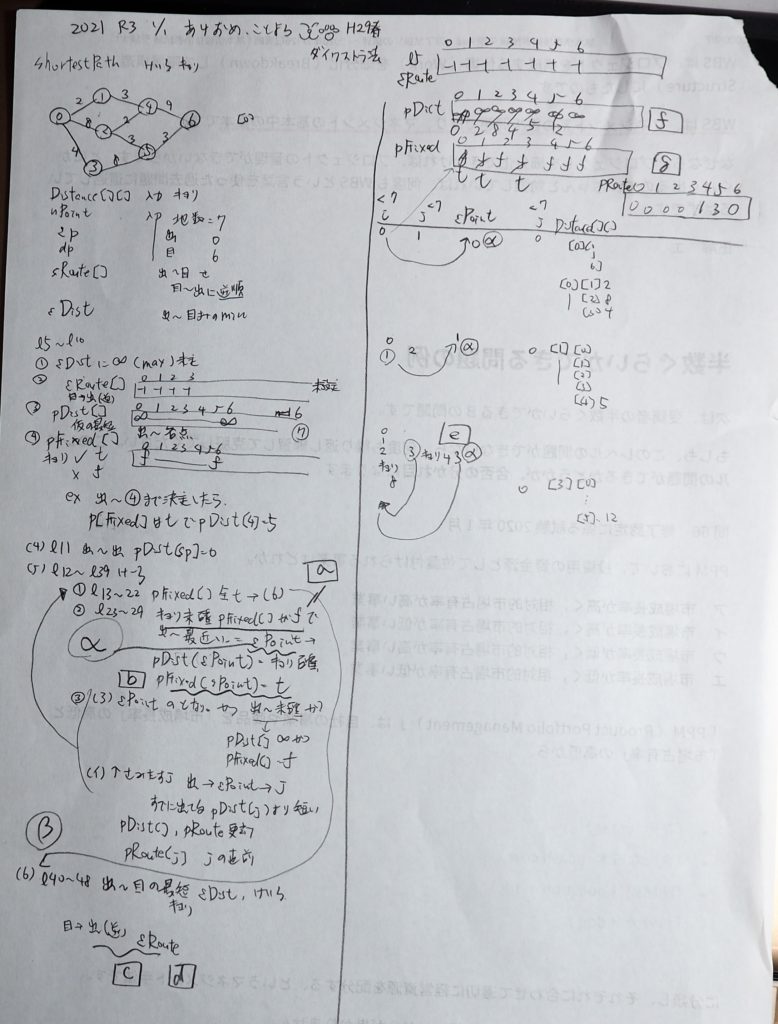おはこんばんにちは!
今日はC言語で、ある日付から別の日付まで何日あるのかカウントするプログラムと、
その年の1月1日からの日数を計算します。
開始日と終了日を年、月、日ごとに入力して、開始日が3月より前だったら、または終了日が3月以降だったら、
開始日と終了日の年の差×365とうるう年の調整をして日数を求めました。
今日は2021年(令和3年)1月23日です。
では、私が生れた1977年5月19日から今日までの日数を調べます。
うわぁぁぁ、こんなに生きているんだ。もっと1日1日丁寧に生きないと!!
ここまでのプログラミングのコードです。
#include <stdio.h> int main(void) //開始日の入力 //終了日の入力 //もしも開始日>終了日だったら //その年の1月1日からの日数 //開始年と終了年の差は何年あるか //終了日の月が3月以降だったらその年が閏(うるう)年かチェックして、前の年の判定の順準備をする if(monthgoal>=3){ //終了日の前年から開始日の年までうるう年か調べる
では、上のプログラムを利用して、曜日を求めてみます。
では、私が高校生の頃に阪神淡路大震災や地下鉄サリン事件があった激動の年、1995年(平成7年)から任意の日付、6月21日は何曜日か調べます。
良かったちゃんと動いていた。
#include <stdio.h> //曜日を求める //日付の開始日、終了日の変数 //月の配列 //開始日(基準の日を1970年1月1日とする) //曜日の配列。基準日との日数差を7で割った余りが0になるのが木曜日youbi[]={“木”,”金”,”土”,”日”,”月”,”火”,”水”}; printf(“年を入力してください。年:yeargoal=”); scanf(“%d”,&yeargoal); printf(“月を入力してください。月:monthgoal=”); scanf(“%d”,&monthgoal); printf(“日を入力してください。日:daysgoal=”); scanf(“%d”,&daygoal); printf(“\n”); //その年の1月1日からの日数 daygoal+=tukihi[monthgoal]; //開始年と終了年の差 yeardif=hikizan(yearstart,yeargoal); //終了日の月が3月以降だったらその 年が閏(うるう)年かチェックする if(monthgoal>=3){ uruFlg=isLeapYear(yeargoal); if(uruFlg==1){ daygoal++; } } yeargoal–; //終了日の前年から1971年までうるう年か調べる for(int i=yeargoal;yeargoal>yearstart;yeargoal–) { uruFlg=isLeapYear(yeargoal); if(uruFlg==1){ count++; } } daygoal+=365 yeardif+count-daystart;if(yeargoal<1970){
ご精読ありがとうございました(=^・^=)mm