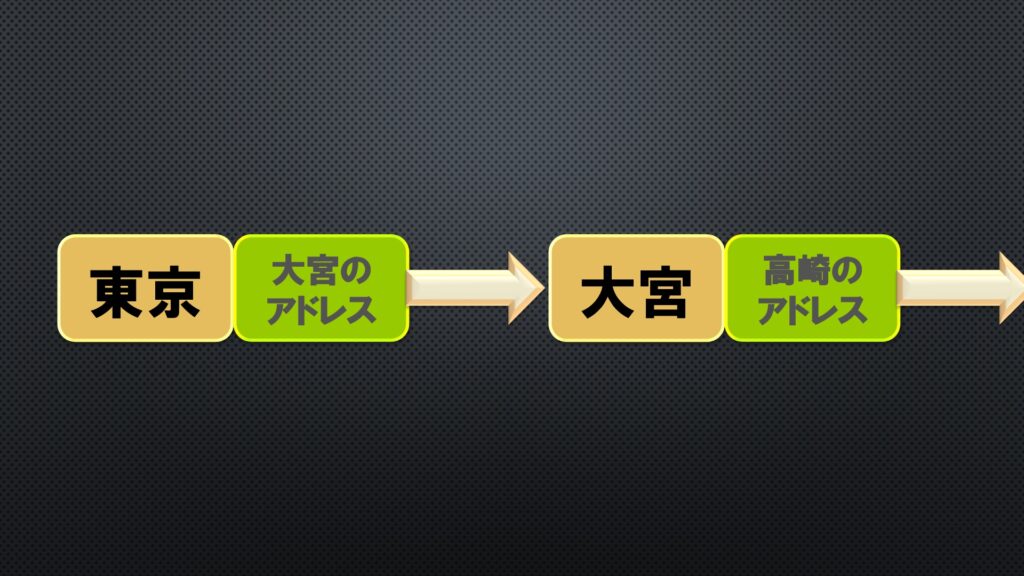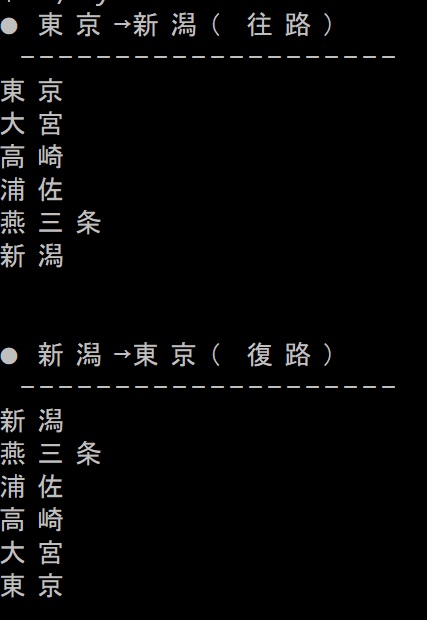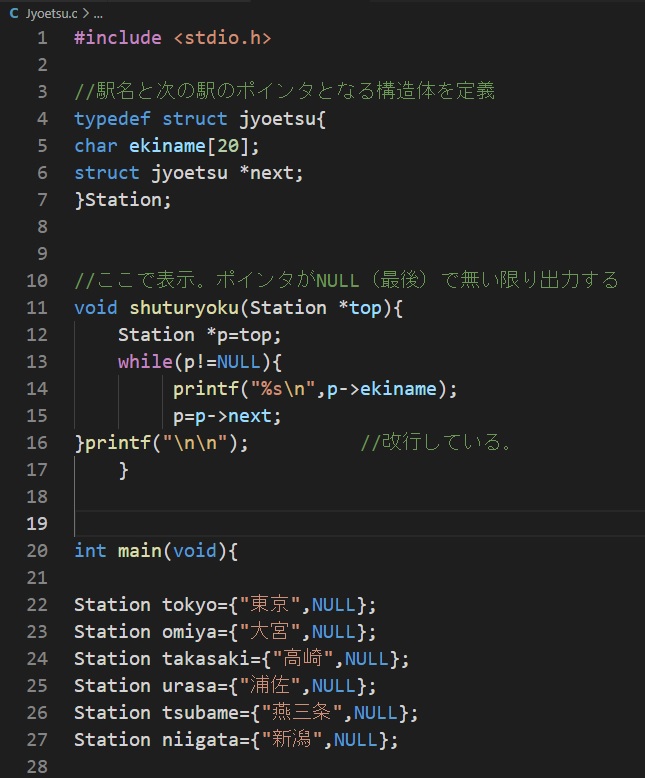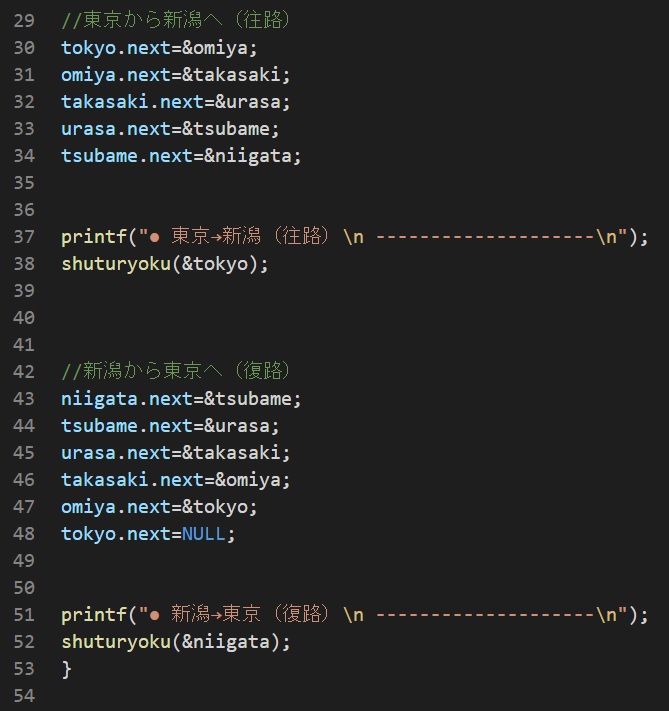東京都の新型コロナ感染者数から、平均(AVERAGE)・最大(MAX)・最小(MIN)・感染者数が1000人越えの件数(COUNTIF)といった、基本的な集計で使うExcel関数を勉強していきます。
平均を求めると、小数点以下の桁数がたくさん出て来てしまうので、ROUND関数やINT関数についても掲載致します。
また、関数の王様とも言われる、IF関数を使って、感染者数が平均以上かどうかで処理を分岐します。
感染者数は、ちょっと古いデータなのですが、令和3年1月30日に調べたデータで関数を使ってみます。
関数に加えて、条件付き書式や日付の表示形式の説明もございます。
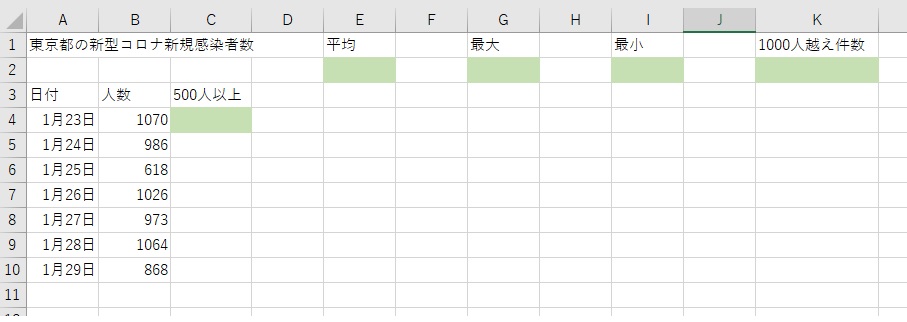
まず、平均を求めてみます。
セルE2のところに、「=AVERAGE(B4:B10)」と入力します。
( 「=ave」と入力後、Tabキーで補完すると楽に関数名が入力出来ます。 )
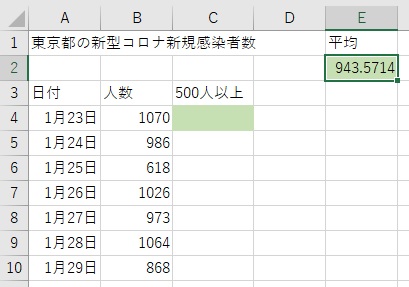
このように求まりました。
ただ、小数点以下の桁数は、こんなに要らないです。
そこで、小数点第1位まで求めます。
スムーズに関数を編集できる様、「F2」キーを押して数式をこのように編集します。
=ROUND(AVERAGE(B4:B10),1)
切上げの場合は、ROUNDUP、切り下げの場合はROUNDDOWN、単に整数のみの場合は、INT関数を使います。
=INT(AVERAGE(B4:B10))
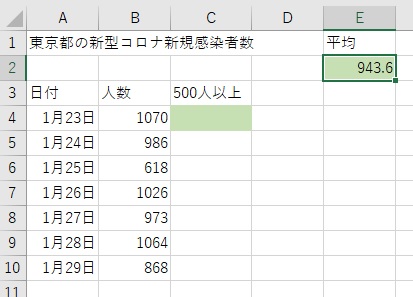
お疲れ様でした。
ここで一旦、写真で休憩を挟みます。
写真は、足立区の荒川河川敷から見たスカイツリーです。

では、次に、再びこのシートをご覧下さい。
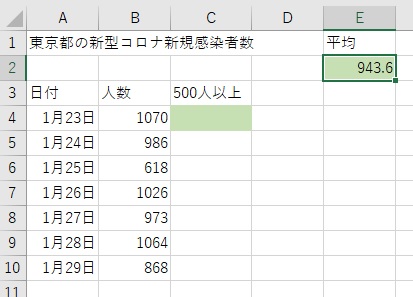
C4の所で、平均値以上だったら「平均以上」と表示して、違ったら「—」と表示させるようにします。
式をこのように入れます。
ここで気をつけるポイントは、平均値が入っているセルE2は、固定する必要がありますので、絶対参照にします。
1月23日の数式を下に引っ張っていくとズレてしまうので、[F4]キーを押して$(ドル)マークを付けています。
=IF(B4>=$E$2,”平均以上”,”—“)
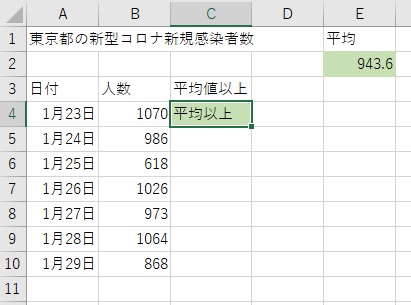
セルC4の右下の四角をダブルクリックして、オプションを「書式なしコピー」にすると
こうなります。
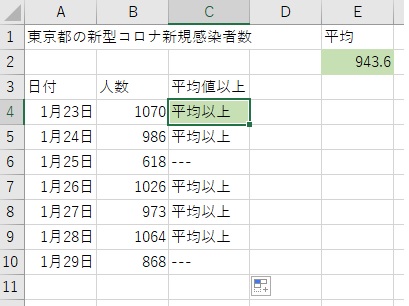
もしも、オートフィルが消えなくて困る場合は、何もないセルを選択して、[BackSpace]を押してみて下さい。
次に最大値です。セルG2に「=MAX(B4:B10)」と入力します。
最小値はセルI2に「=MIN(B4:B10)」と入力します。
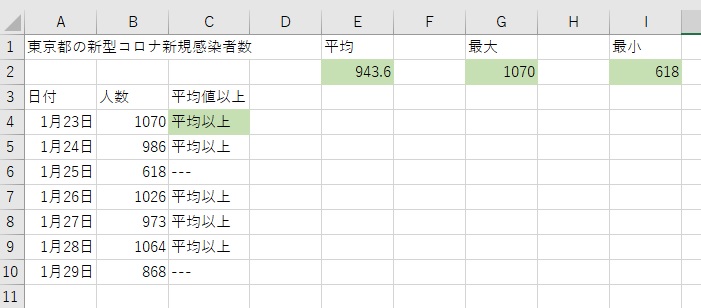
お疲れ様でした。
ここで一旦、写真で休憩を挟みます。
写真は浅草駅から見たスカイツリーです。

さて、ちょっと関数から離れて、条件付き書式の設定をします。
最大値と最小値に書式を設定します。
まずは、人数のデータの所を選択します。
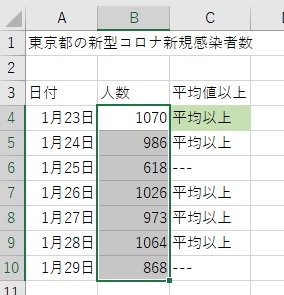
ホームタブから条件付き書式を選択して、

条件付き書式を設定します。
セルの強調表示ルール → 指定の値に等しい
を選びます。
最大値を参照する様にして、書式は好きなのを選びます。
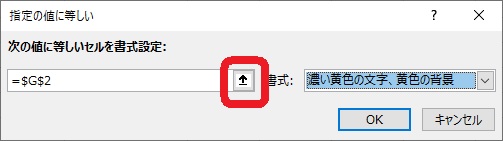
OKを押します。
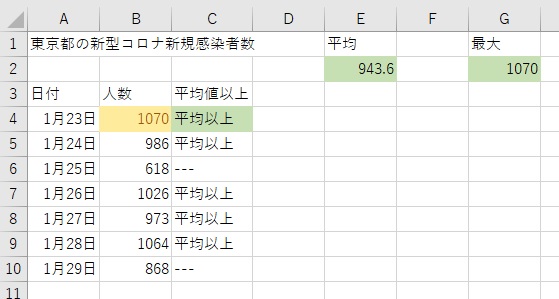
最大値の人数に書式が設定されました。
同様にして最小値にも書式を設定しました。
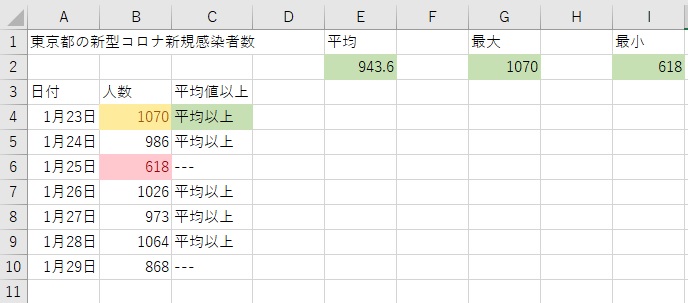
お疲れ様でした。
ここで一旦、写真で休憩を挟みます。

真っ赤な薔薇が結構綺麗に撮れたかな。
では、関数に戻って1000人以上の回数を数えます。
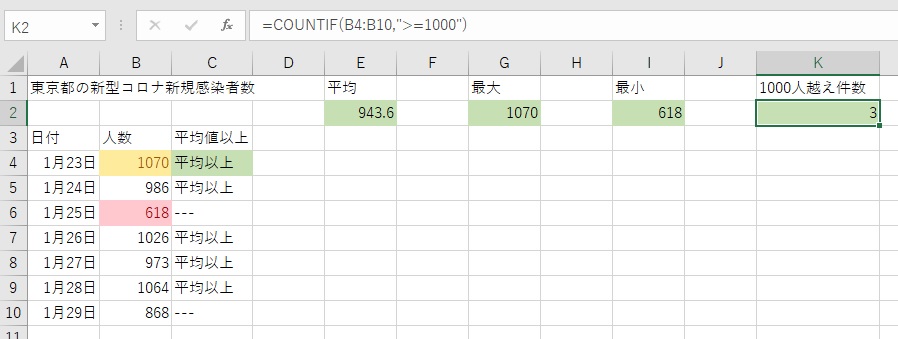
K2に
=COUNTIF(B4:B10,”>=1000″)
と入力するとこの様に「3件」と求まります。
お疲れ様でした。
ここで一旦、写真で休憩を挟みます。
写真は、江ノ電に乗って鎌倉高校前駅の海で撮影しました。

では、日付を「1/23(土)」のような形式にします。
これはA4からA10の日付が入っている所を選択して[Ctrl]+[1!ぬ]を押します。
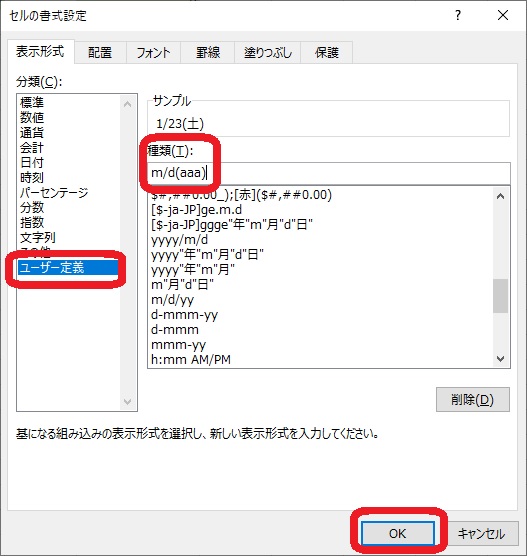
分類を「ユーザー定義」にして、種類を「m/d(aaa)」と入力します。
OKを押します。
この「m」はmonth(月)で、「d」はday(日)で、「aaa」は曜日を表しています。
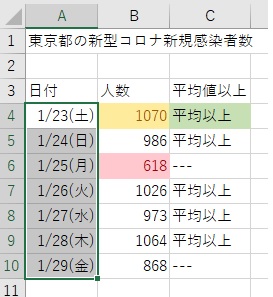
このように書式が変わりました。
また、人数をカンマ区切りにするには、人数の範囲を選択して[Ctrl]+[Shift]+[1!ぬ]
と押すとカンマ区切りになります。
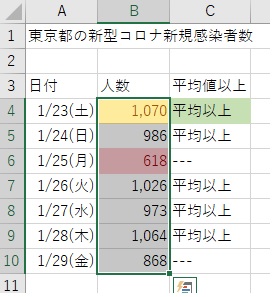
お疲れ様でした。
ここで一旦、写真で休憩を挟みます。
同じ海でも、こっちは房総半島の外房の御宿の海です。
雰囲気が変わりますね。

では、最後にグラフを作ります。
A3からB10までを選択します。
挿入 → グラフの右横の□→

すべてのグラフ 折れ線グラフ マーカー付き折れ線グラフ
を選択してOKを押します。
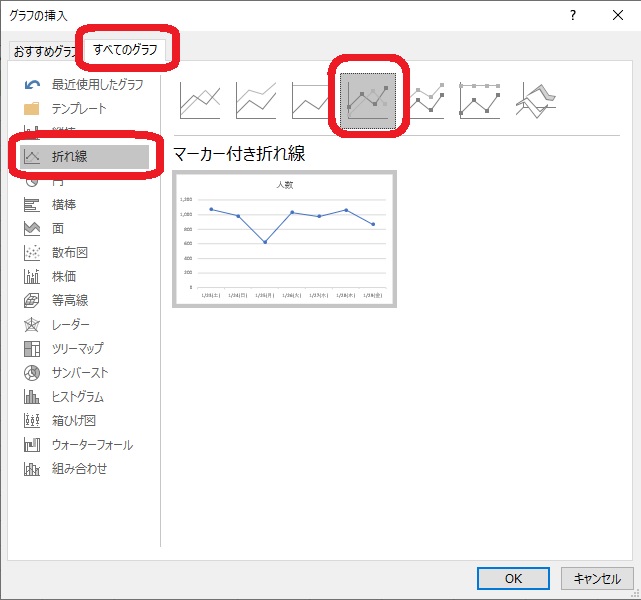
このようにシンプルなグラフが出来ました。
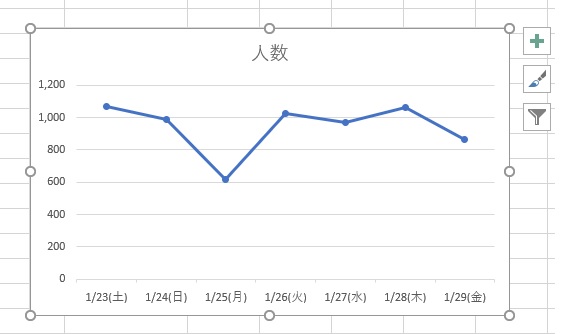
このグラフを見て気になる所は、400より下の数値が不要だということです。
なので、左側の1,200から0の範囲ならどこでも良いので、好きな所で右クリックをします。
右側に「軸の書式設定」が出るので、最小値を400にします。
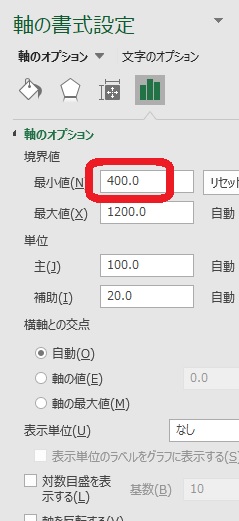
これで、だいぶ見やすく成りました。
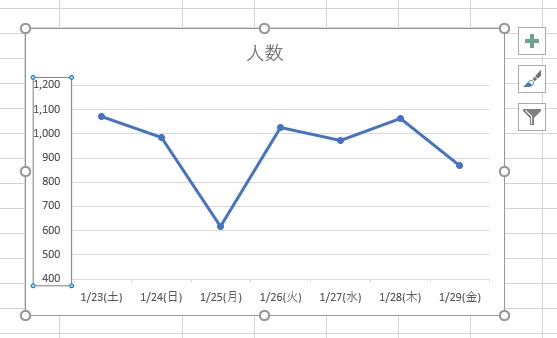
あとは、グラフが選択された状態で、

グラフツール → デザイン の右下から、好きなデザインを選べます。
色を変えたい時は、その左の「色の変更」から好きな色を選べます。

線のカクカクが気になる方は、折れ線部分を右クリックして、データ系列の書式設定を選んで、
バケツマーク → マーカー まで行って、下にあるスムージングを「レ」チェック入れます。
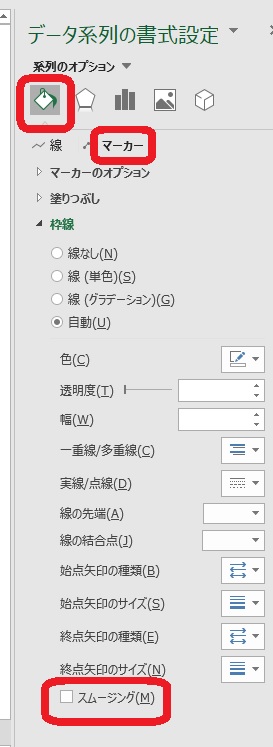
すると、カクカクが滑らかになりました。
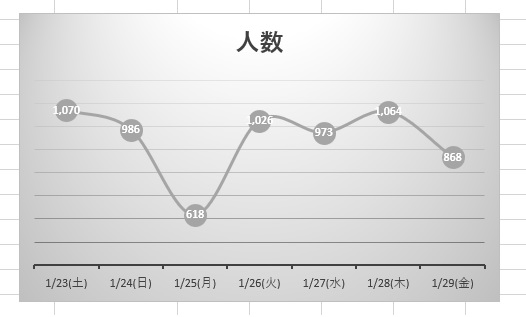
このままでも良い場合もありますが、グラフシートを作りたい場合は、グラフを選択した状態で、デザインタブ → グラフの移動 を選択します。

新しいシートを選んで、好きなタイトルを入れます。
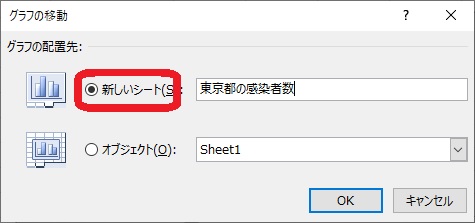
そうすると、このようにグラフシートになりました。
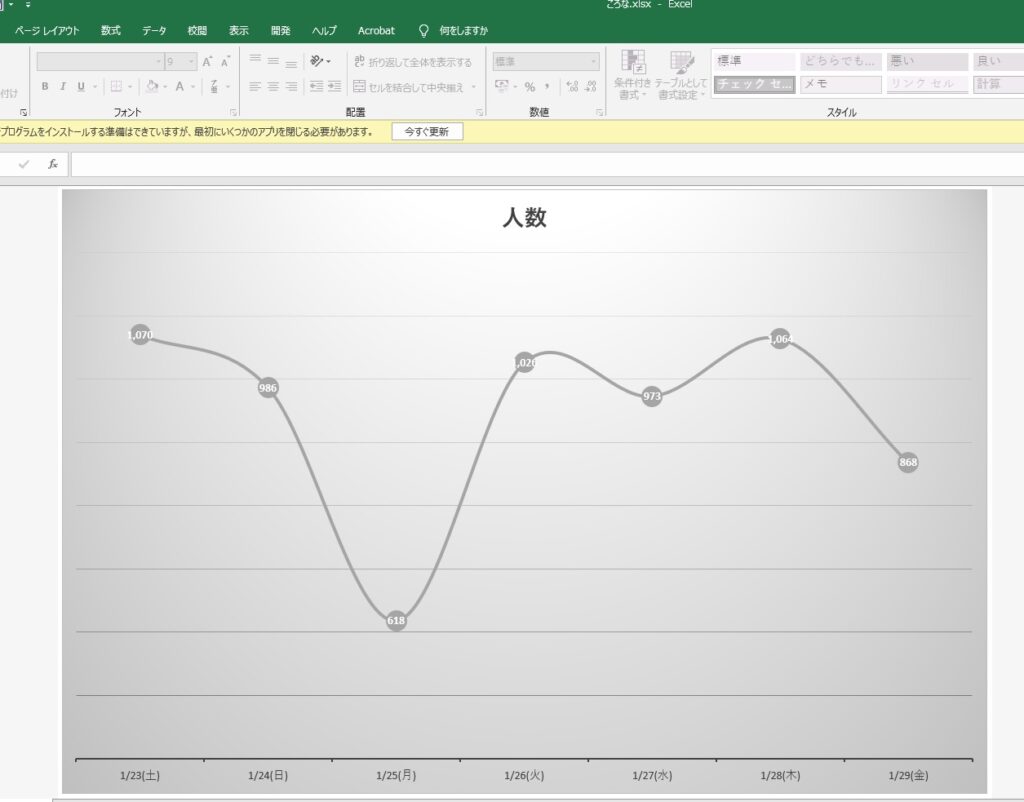
お好みでこのように装飾することも可能です。
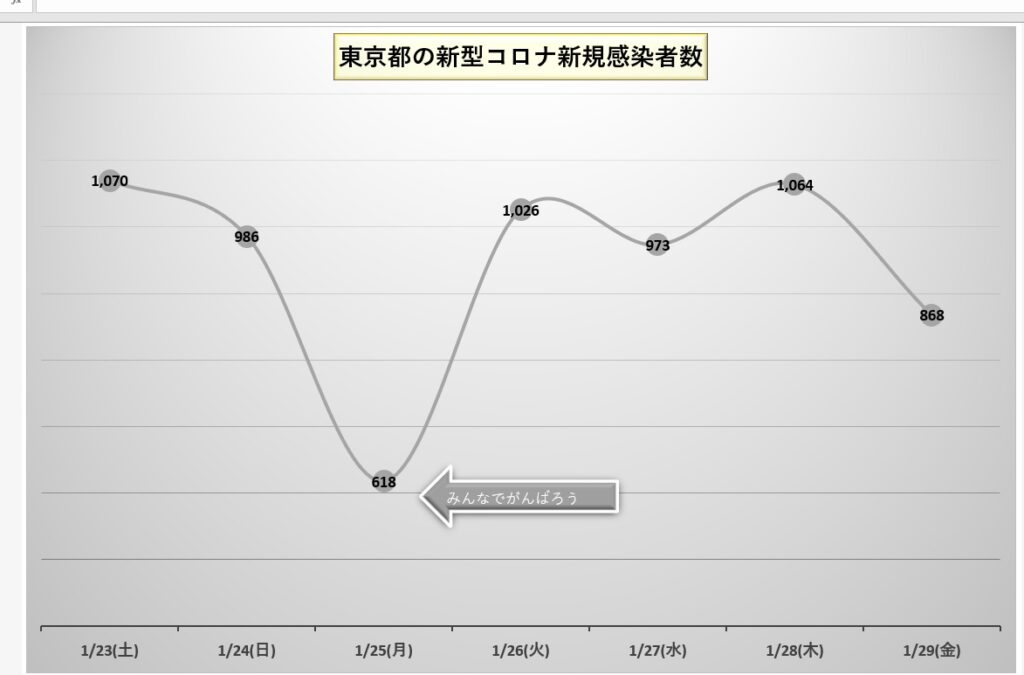
お疲れ様でした。
ここで一旦、写真で休憩を挟みます。
写真は、2022年にお台場レインボーブリッジの冬の花火大会を、お台場海浜公園から撮影した写真です。

・
・
・
Excelもスプレッドシートも、学ぶ範囲が広すぎたり、自分が頑張って勉強してもあまり実務に役に立たなかったりということに悩んでおりました。
その悩みを解決する本を見つけましたので、早速紹介させて頂きます。
最近の学びでは、本と動画が連動していて、本にQRコードが付いていて、YouTube動画で講師の方が分かりやすく説明して下さる、「本×動画」という新しい学び方に目から鱗でした。
動画登録者20万越えの教育系YouTuberでお馴染み、Yousefulの長内孝平氏、神川陽太氏のExcelとスプレッドシートの本では、「現場の教科書」というタイトルが付いてある通り、実務に直結した内容をまずは本で要点を掴んで、動画で詳しく解説して下さっています。
個人的にはお二人の動画最後の「See you next time! Bye Bye!!」が好きで勉強のモチベーションが上がる教材です。
講師の長内氏も神川氏も私よりもだいぶ若い方ですので、私にとってはまさに中高年の学び直しという感じですね。
若い方から教わることに抵抗のある方もいらっしゃるかも知れませんが、Yousefulの講師の方は親しみやすいので大丈夫です!
ロスジェネ世代の方達は、いずれは若い方から学び直しなどで教わることも沢山出て来ると思います。
ですので、本や動画を通して若い方から教わることに慣れて置くというのもこれからより良く生きる為に役立てると私は考えております。
できるYouTuber式 Excel現場の教科書
ビジネス教育系ユーチューバー長内孝平氏
ベストセラー1位に輝いたExcelの本です。
長内氏はMicrosoft本社が公式で認めるテクノロジーの専門家であり、徹底的な分かりやすさで語りかけるように動画でExcelを教えて下さっています。
学習用のサンプルも付いています。
できるYouTuber式 Googleスプレッドシート 現場の教科書
神川陽太氏 & 長内孝平氏
この本には、スプレッドシートだけでなく、Excelではどう解くのかも書かれているので、スプレッドシートとExcelの復習を同時に行いたい方には、かなりオススメです!
教材のサンプルのスプレッドシートは閲覧用ですが、コピーをして自分のスプレッドシートに貼り付けて演習を行うことが可能です。
皆さま、大変お疲れ様でした。
この記事最後のブレイクタイムPhotoは・・・
令和元年(コロナ前最後の夏)に撮った、いたばし花火大会です。

仕事や勉強のリフレッシュに、趣味で写真を撮っておりますので、宜しかったら フォトストック写真ACさん の投稿もご覧頂けますと、大変嬉しい限りでございます!!
こちら、無料の「ダウンロードユーザー」に登録して頂けると、無料で写真のダウンロードが可能になります。
※ 先にGoogleアカウントを作成して頂くと、登録が ラク です♪
最後までご精読、誠にありがとうございました!!
最後までお付き合い頂き、誠にありがとうございました!!
■ 関連記事 ■
自己紹介
取りあえず事務職で働きたいから手っ取り早くExcel教えてくれに戻る
急にプレゼン資料を作ることになったから手っ取り早くパワポ教えてくれ
Wordのポイントを手っ取り早く教えてくれ!!!
コロナ禍・アフターコロナのテレワーク対策(Googleが提供するツール)
メインメニューに戻る