この記事では、PowerPointでの資料作成に良く使う、図形を簡単に等間隔にする方法を掲載しています。
こちらに図形が雑然と並んでいます。これを自動で等間隔にします。
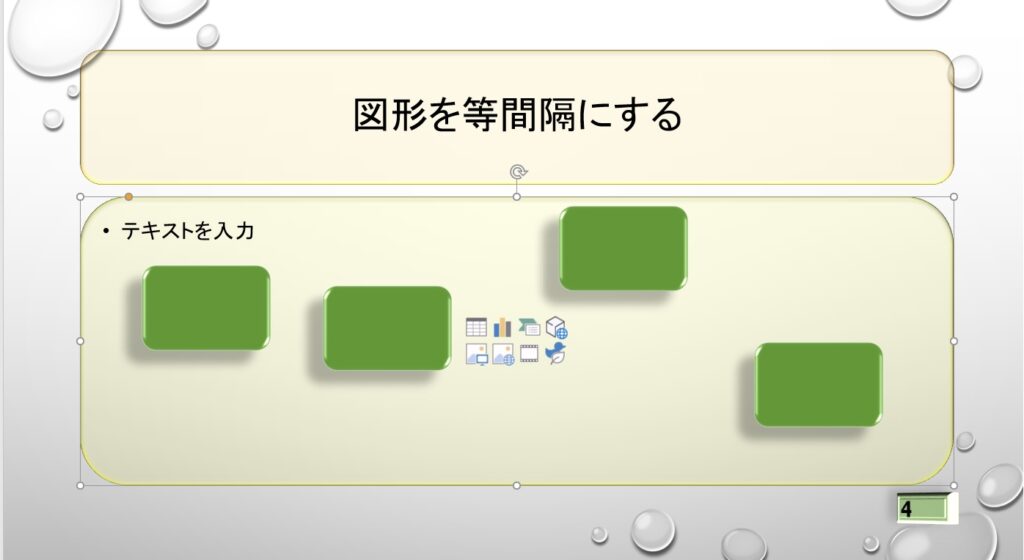
全ての図形を選択する方法を2つ掲載致します。
1つ目:最初の図形をクリックして、次の図形は[Shift]を押しながらクリックします。
2つ目:マウスで図形の範囲をドラッグして選択します。
4つ全て選択出来た状態で、
[書式]タブ → 配置 から、「左右に整列」を選び、「上下中央揃え」を選びます。


位置の微調整はカーソルキーの↓などで調整します。
何も無い所をクリックすると選択が解除できます。
この方法でも整列できますが、ガイドが表示されるので、そちらの方が使いやすい方は使いやすい方を選んでみてください。
図形の等間隔の整列は以上になります。
お疲れ様でした。
勉強のリフレッシュに、写真で息抜きを致します。

写真は、地元東京下町の桜です。
仕事や勉強のリフレッシュに、趣味で写真を撮っておりますので、宜しかったら フォトストック写真ACさん の投稿もご覧頂けますと、大変嬉しい限りでございます!!
こちら、無料の「ダウンロードユーザー」に登録して頂けると、無料で写真のダウンロードが可能になります。
※ 先にGoogleアカウントを作成して頂くと、登録が ラク です♪
最後までご精読、誠にありがとうございました!!
最後までお付き合い頂き、誠にありがとうございました!!

