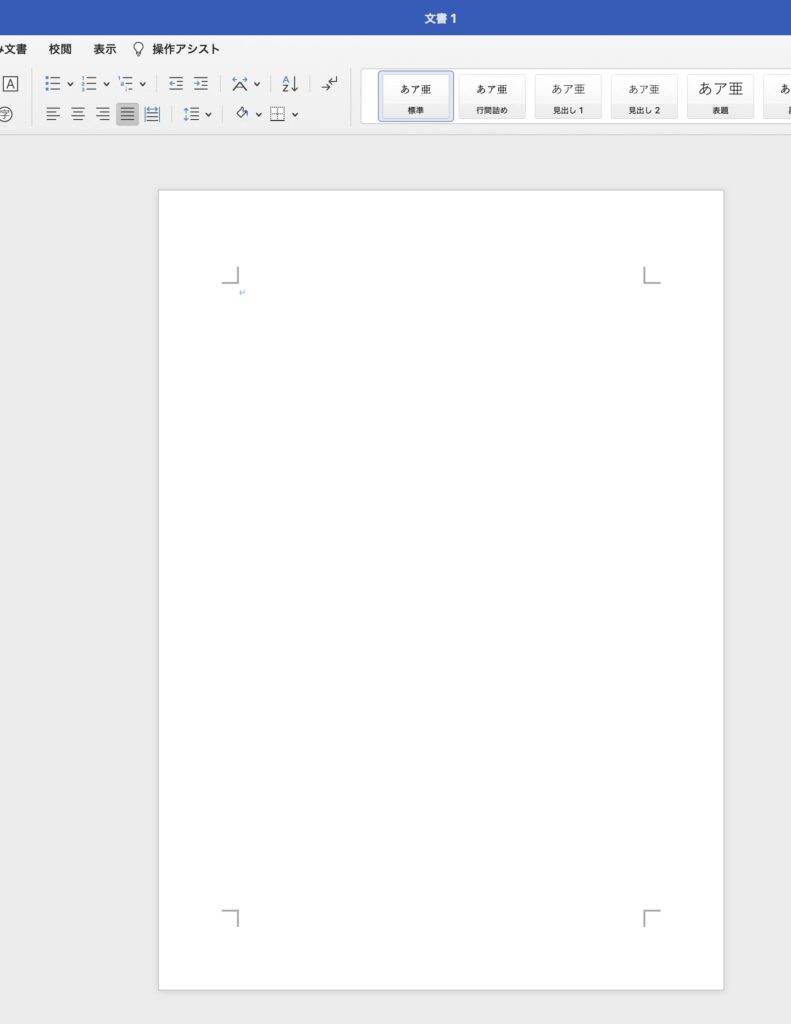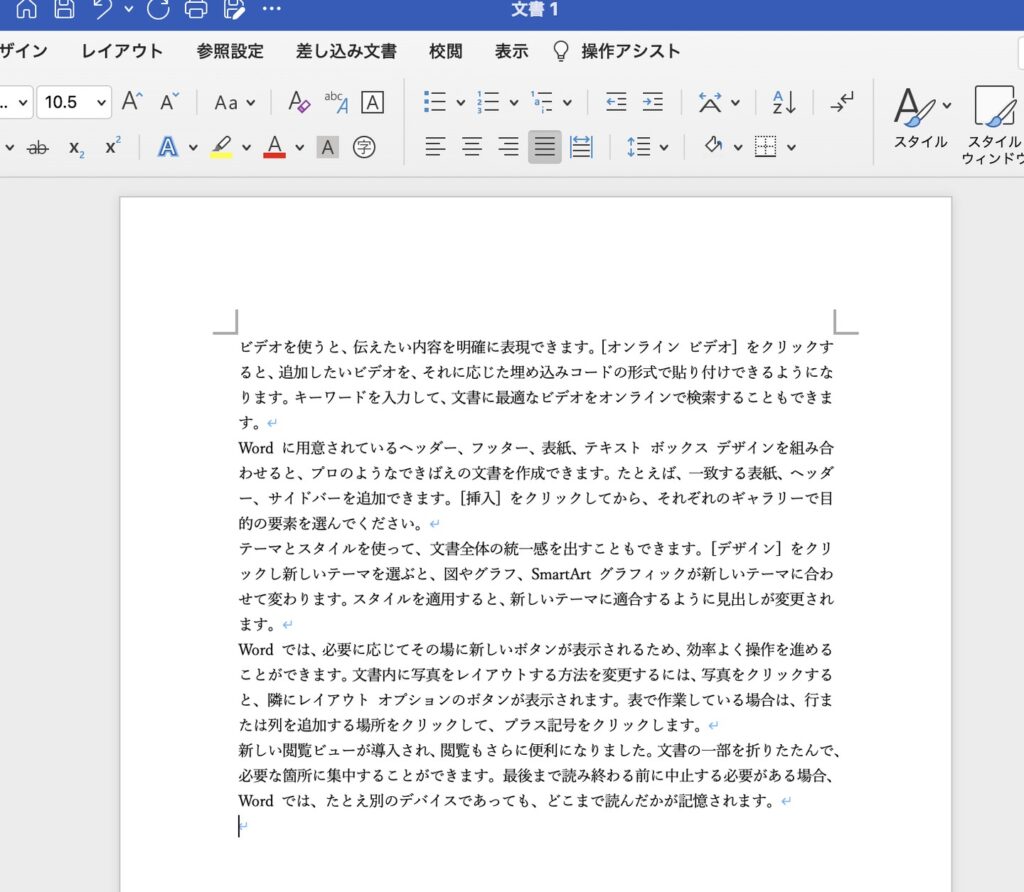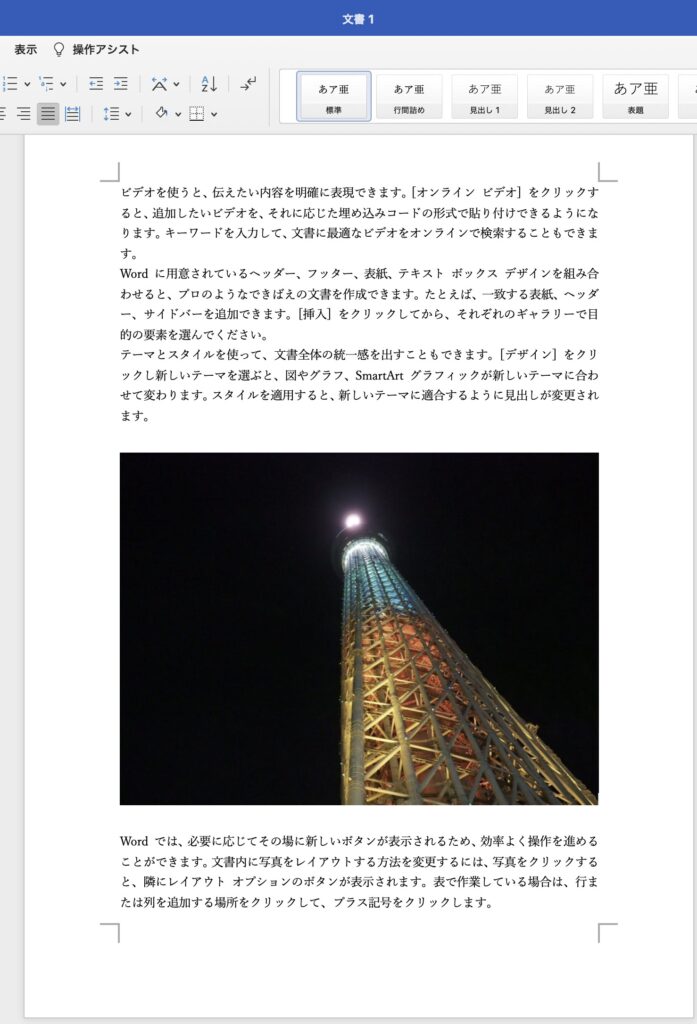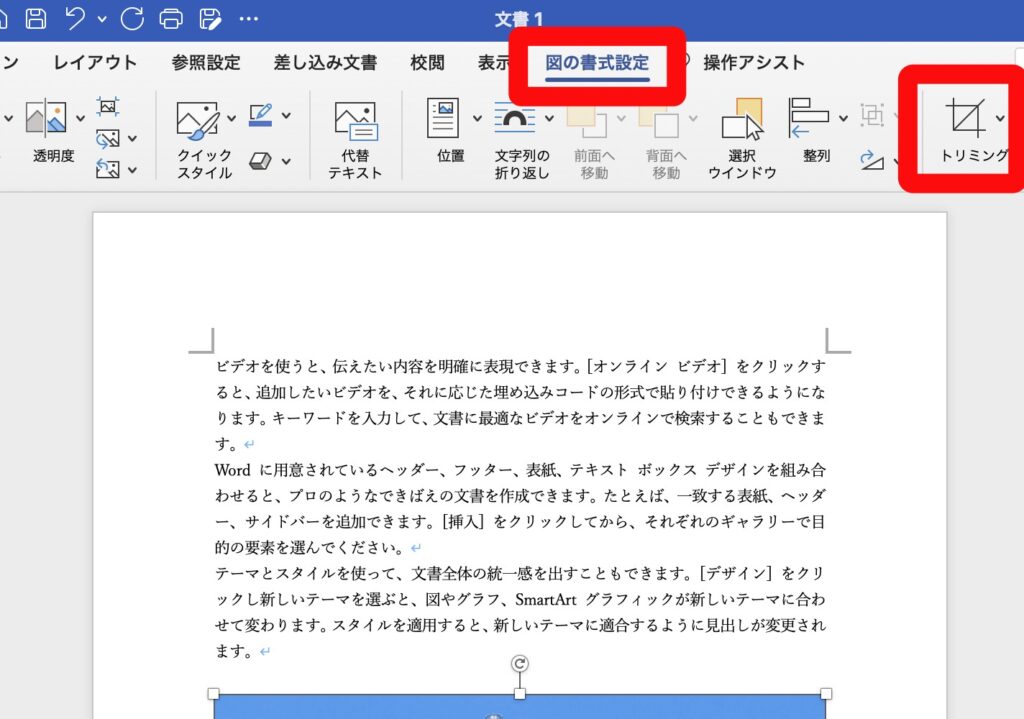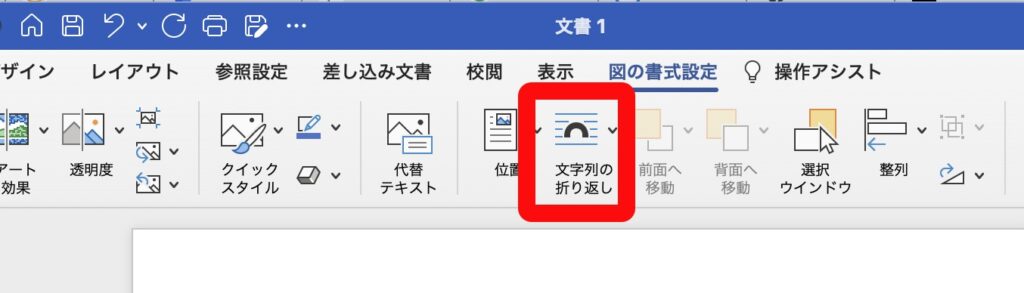wordの差し込み印刷機能を使って、宛名ラベルを作成などは、実務で非常に多い仕事です。
そこでこの記事では、Excelで簡単な名前を住所の表を作って、そのデータをWordに引っ張ってきてレターを作る方法を掲載致します。
まず、Excel側で簡単な表を作ります。
[Ctrl]+[S]で保存する際に、「住所録」などの名前を付けて保存します。
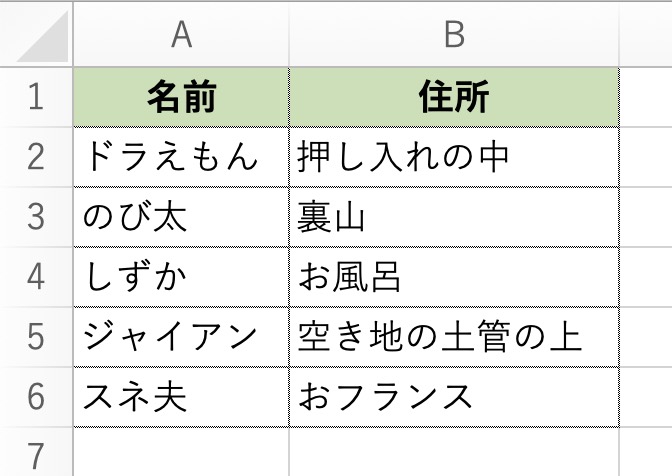
次にワードでこのExcelの住所録を呼び出します。
差し込み文章のタブを選択します。
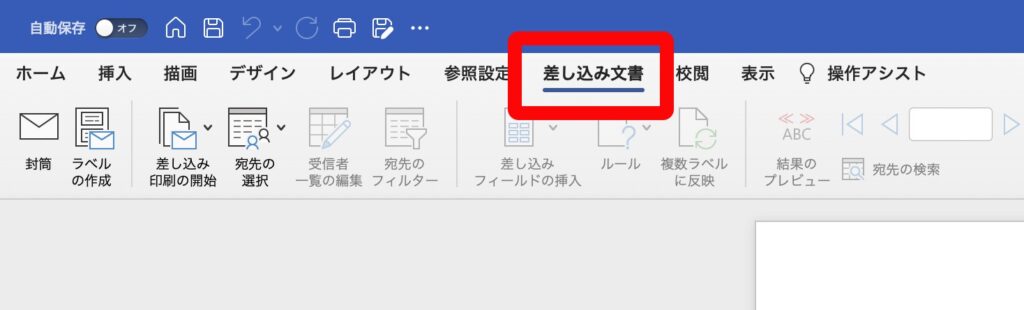
宛先の選択から、
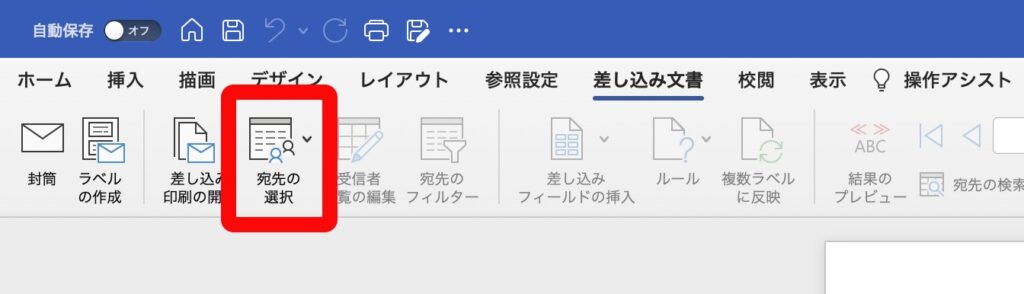
で「既存のリストを使用」を選び、はい → OKを選びます。
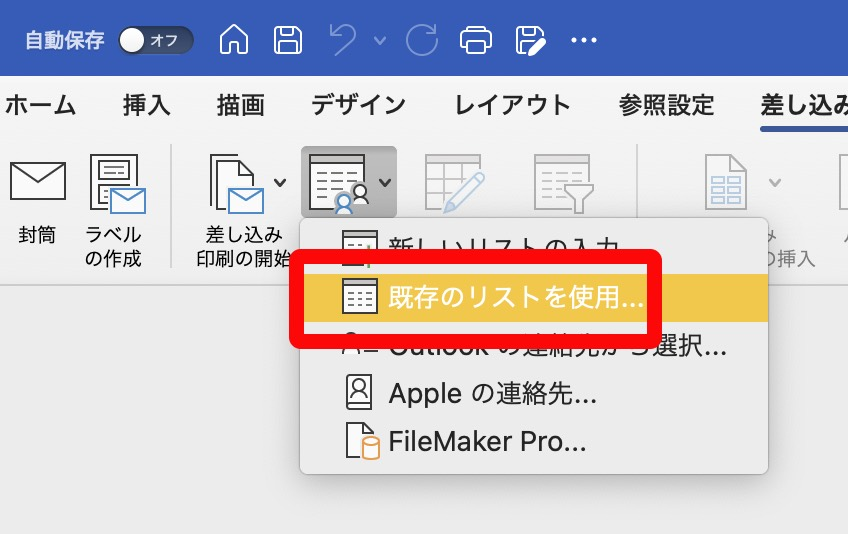
差し込みフールドの挿入から、住所と名前を選んで、様を付けてみます。
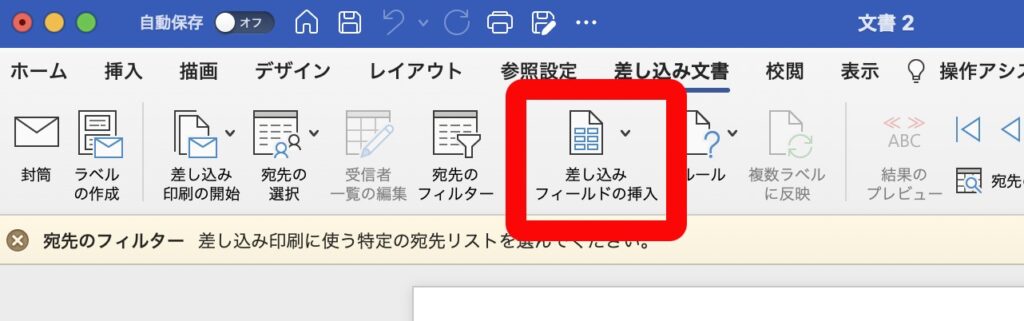
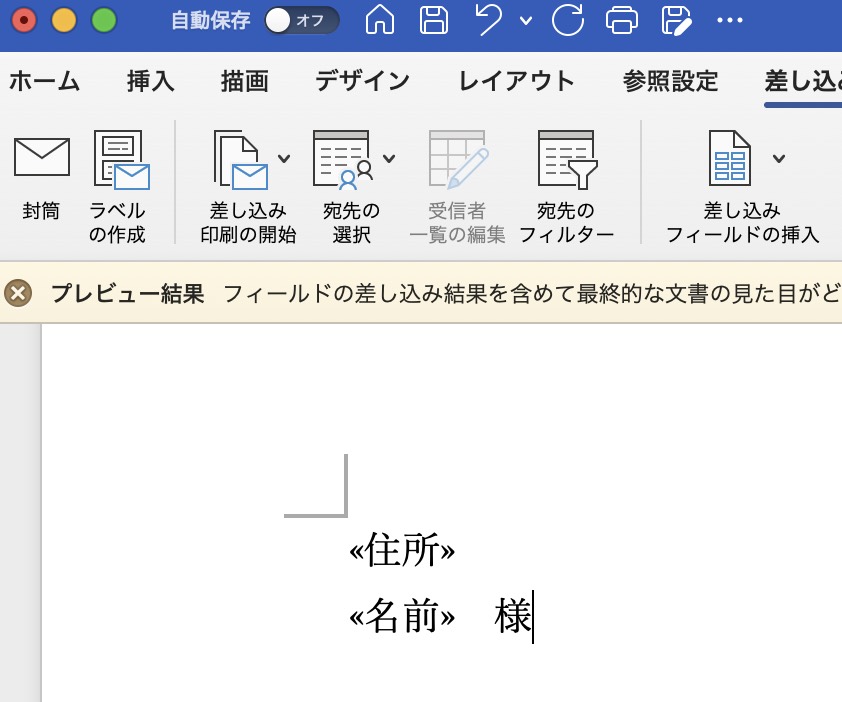
結果のプレビューで確認します。
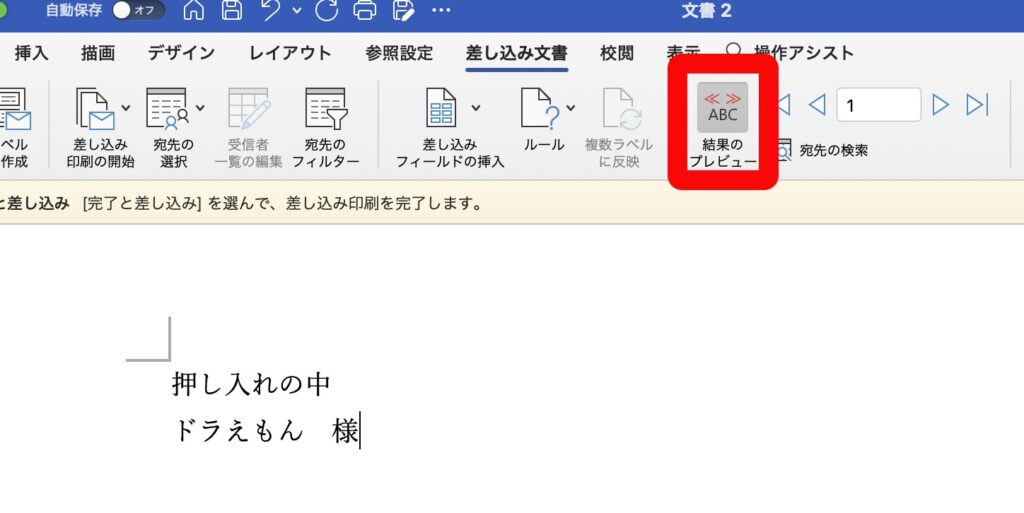
個別に編集をしたい時、完了したいときは、
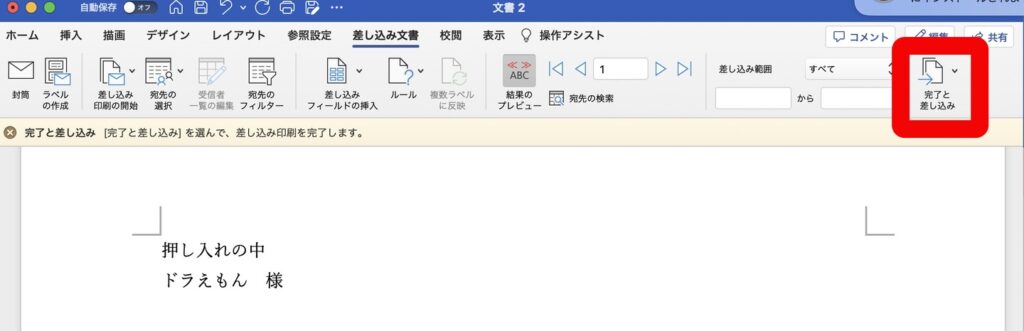
から、それぞれメニューを選びます。
保存は、上書き保存も名前を付けて保存も、[Ctrl]+[S]キーが便利です。
皆さま、大変お疲れ様でした。
この記事最後のブレイクタイムPhotoは・・・

立川市の昭和記念公園で撮影した小ぶりの向日葵、サンフィニティです。
仕事や勉強のリフレッシュに、趣味で写真を撮っておりますので、宜しかったら フォトストック写真ACさん の投稿もご覧頂けますと、大変嬉しい限りでございます!!
こちら、無料の「ダウンロードユーザー」に登録して頂けると、無料で写真のダウンロードが可能になります。
※ 先にGoogleアカウントを作成して頂くと、登録が ラク です♪
最後までご精読、誠にありがとうございました!!
最後までお付き合い頂き、誠にありがとうございました!!
■ 関連記事 ■
自己紹介
サンプル文章・スクショ・トリミング・図の文字列回り込み
Wordのポイントを手っ取り早く教えてくれ!!!に戻る
取り合えず事務職で働きたいから手っ取り早くExcel教えてくれ!!!!
急にプレゼン資料を作ることになったら手っ取り早くパワポ教えてくれ!!!
コロナ禍・アフターコロナの新しい働き方テレワーク対策(Googleが提供するツール)
メインメニューに戻る