この記事ではフリーのサンプルデータを使って、Excelで簡単にピボットテーブルを作成する方法を掲載しております。
下記のピボットテーブルのサンプルデータについては、こちらのリンクの記事をご参照の上、ご用意をお願い致します。
現在、Excelでこの様な画面になっていることを前提として進めさせて頂きます。
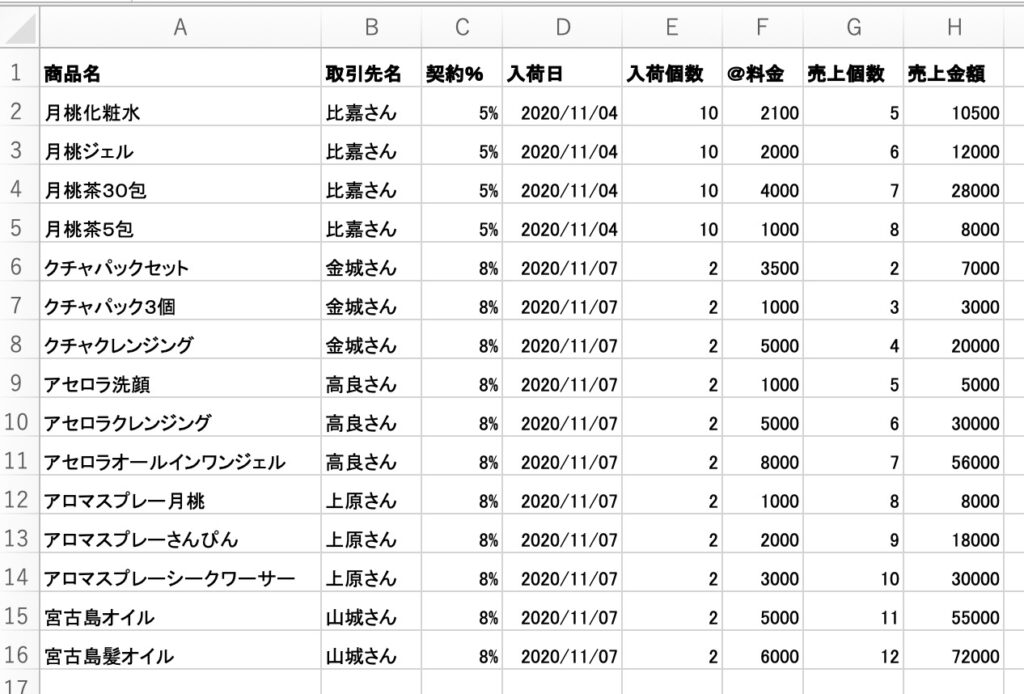
[挿入]タブを選択して、ピボットテーブルを押します。
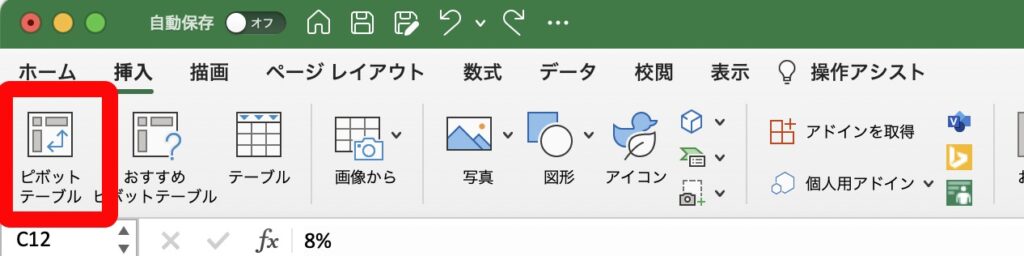
範囲の確認(この例ですと、A1からH16まで)と新規ワークシートを選択して、
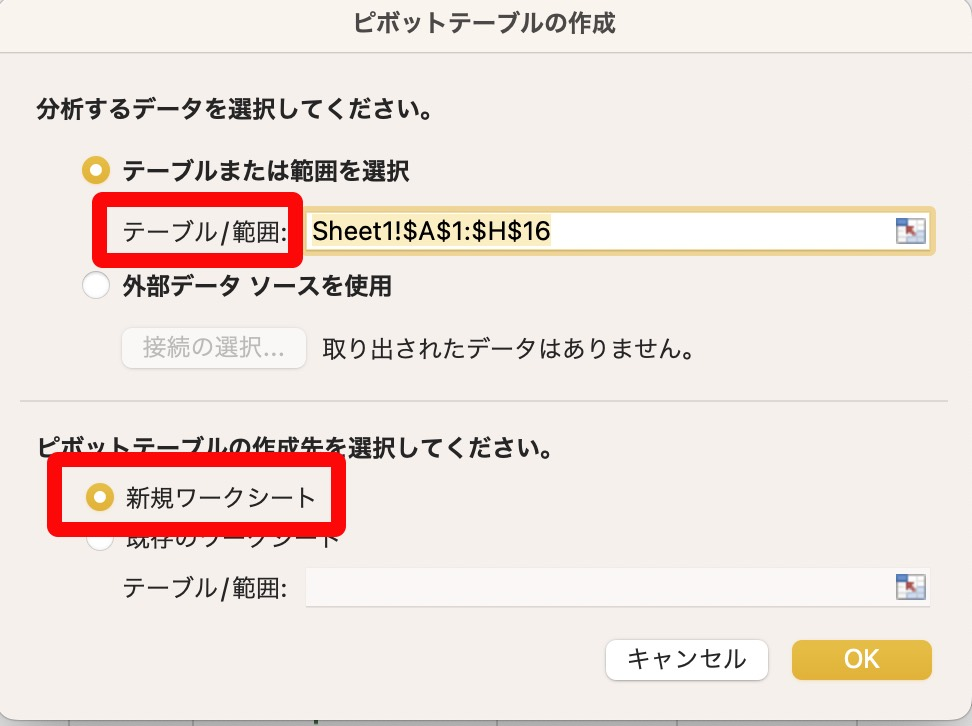
OKを押します。
(Macの場合は)画面右側の「ピボットテーブルのフィールド」をドラッグして左に移動して、ピボットテーブルの近くに置くと作業しやすいです。
「取引先名」を「行」にドラッグ&ドロップするとこの様になります。
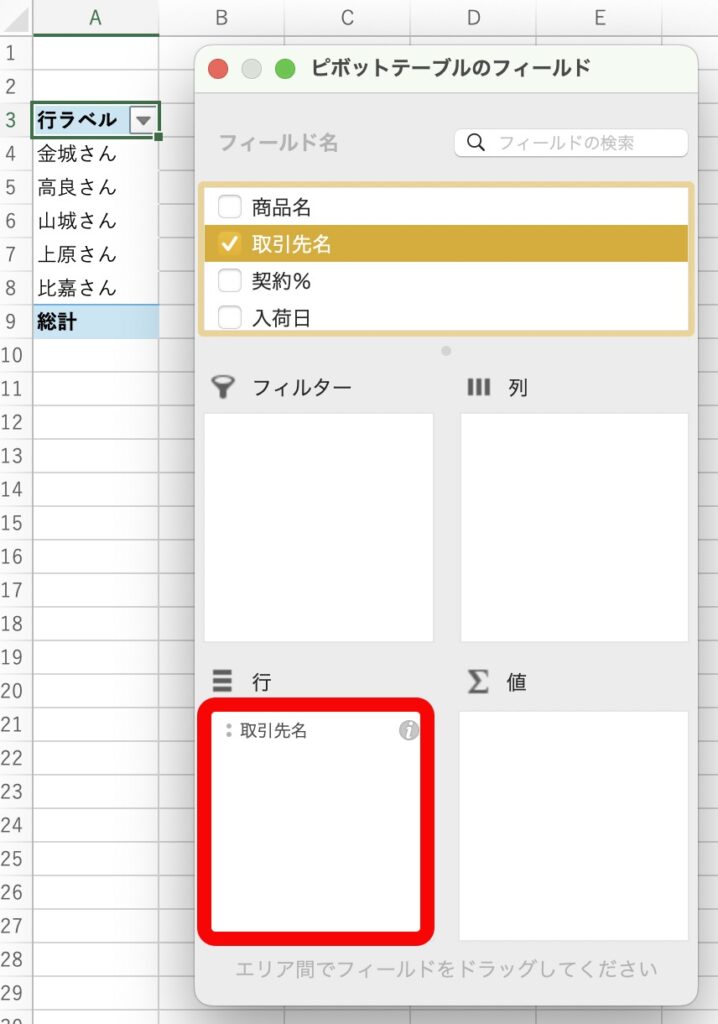
同じように、
商品名:列
売上金額:値
にドラッグ&ドロップするとこんな感じになります。
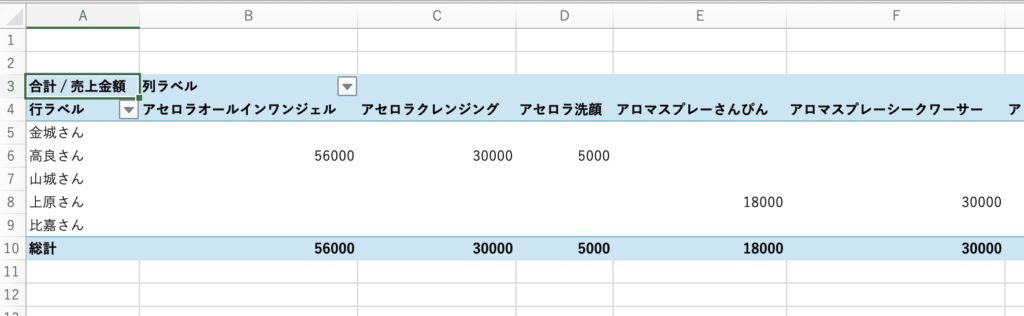
ピボットテーブルは、レイアウトを自由にカスタマイズできるので、今現在「行」の所にある「取引先名」を「フィルタ」に向かって上にドラッグ&ドロップします。
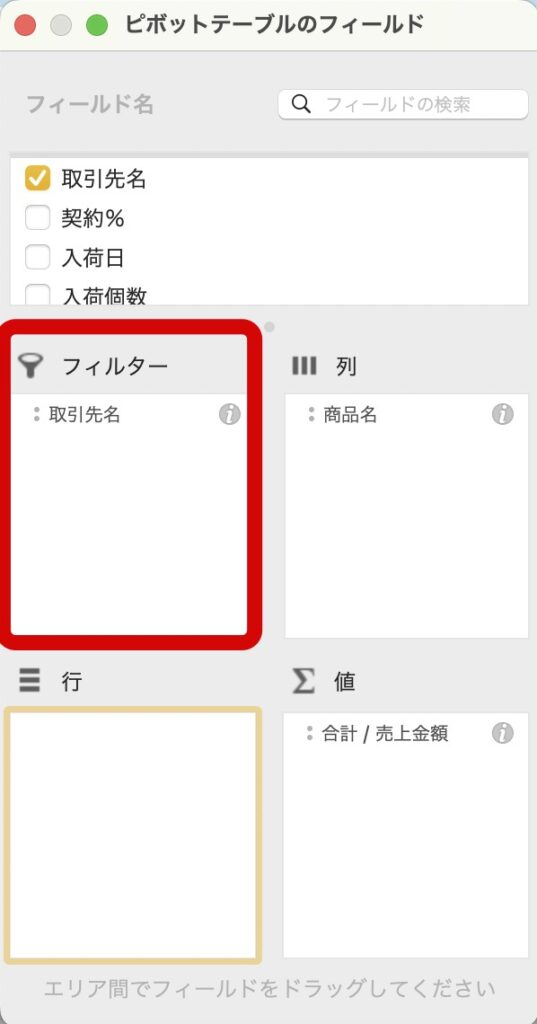
次に、空いた行の所に「入荷日」を行にドラッグ&ドロップするをこの様になりました。
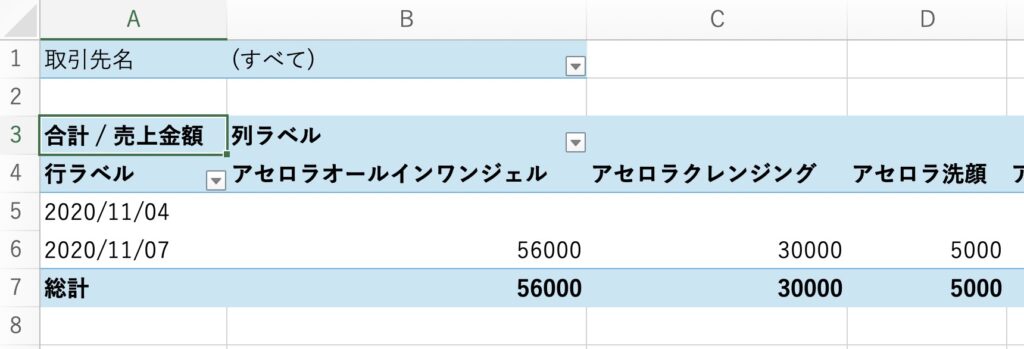
フィルタに取引先名が入っているので、取引先名ごとのレポートも、すぐに作れます。
ピボットテーブル内の任意の場所を選択して、ホームから始まるメニューが「ピボットテーブル分析」であることを確認します。
下の図の「オプション」をクリックして、
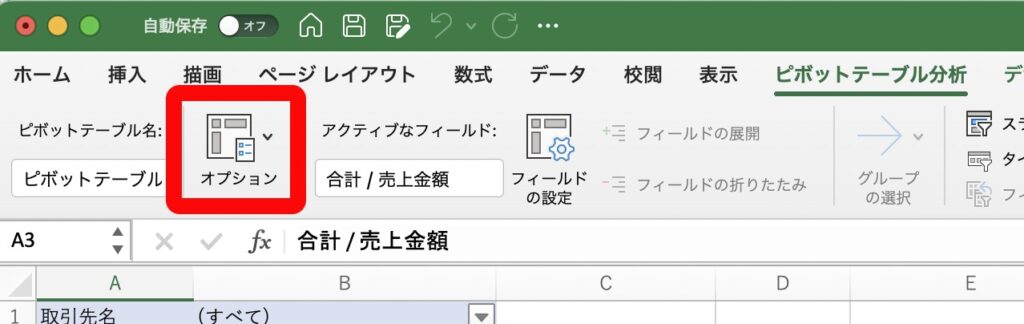
レポートフィルターページの表示をクリックして、
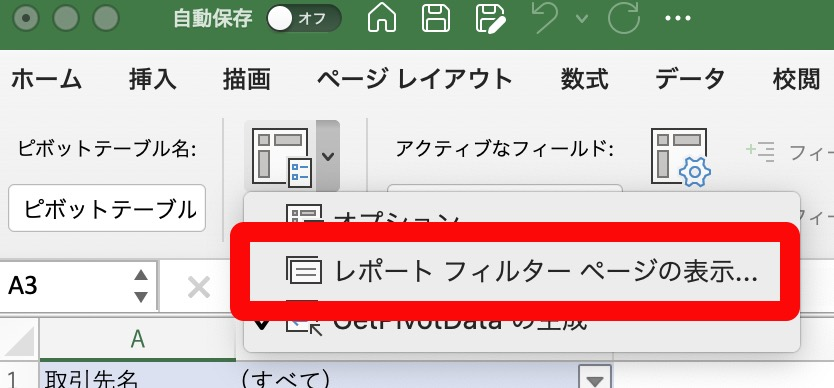
取引先名が選択されていることを確認して、OKを押します。
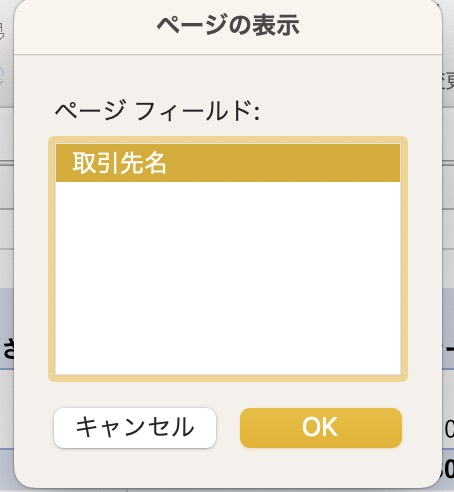
すると、

このように、取引先別にシートが作られました。
次に、最初の全員分のピボットテーブルのあるシート(恐らくSheet2)に戻り、
行の所の「入荷日」をピボットテーブルのフィールド外にドラッグ&ドロップをして空欄にして、列の「商品名」を「行」に移動すると、
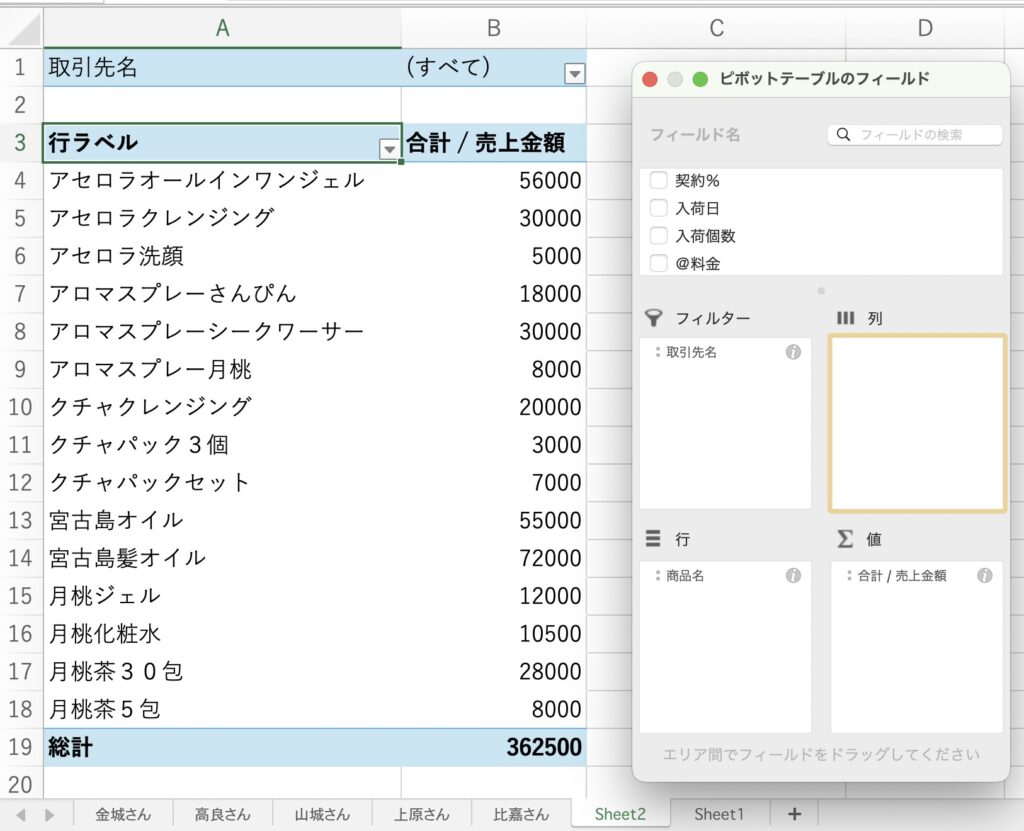
このように、見たいカットで表現できます。
また、行ラベルの▼を押して、昇順や降順に並べ替えが可能です。
以上、ざっくりですが、ピボットテーブルをサクッと使うことが出来たかと思います。
お疲れ様でした。
勉強のリフレッシュに、写真で息抜きを致します。

写真は、お台場海浜公園の冬の花火大会、レインボー花火大会からの1枚です。
■ Excel / スプレッドシートの学習にオススメ本の紹介 ■
「できるYouTuber式 Excel現場の教科書(長内孝平氏)」
単行本(ソフトカバー)
Kindle版
「できるYouTuber式 Googleスプレッドシート 現場の教科書」
(神川陽太氏 & 長内孝平氏)
単行本(ソフトカバー)
Kindle版
「なんの才能もない発達障害者の声: 〜 届かない声を届けたい 〜 (障害者雇用向け)」
私、猫★シエスタの著作です。
殆どが「発達障害者として働くことの悩み」の内容ですが、Excelを含む障害者雇用の事務作業に便利なショートカットキーについても少しだけ掲載しております。
Kindle版
仕事や勉強のリフレッシュに、趣味で写真を撮っておりますので、宜しかったら フォトストック写真ACさん の投稿もご覧頂けますと、大変嬉しい限りでございます!!
こちら、無料の「ダウンロードユーザー」に登録して頂けると、無料で写真のダウンロードが可能になります。
※ 先にGoogleアカウントを作成して頂くと、登録が ラク です♪
最後までご精読、誠にありがとうございました!!
最後までお付き合い頂き、誠にありがとうございました!!
■ 関連記事 ■
取りあえず事務職で働きたいから手っ取り早くExcel教えてくれに戻る
初めてのGoogleスプレッドシート
急にプレゼン資料を作ることになったから手っ取り早くパワポ教えてくれ
Wordのポイントを手っ取り早く教えてくれ!!!
コロナ禍・アフターコロナのテレワーク対策(Google Workspace)
自己紹介
私のポートフォリオ
メインメニューに戻る
最後までご精読、誠にありがとうございました!!

