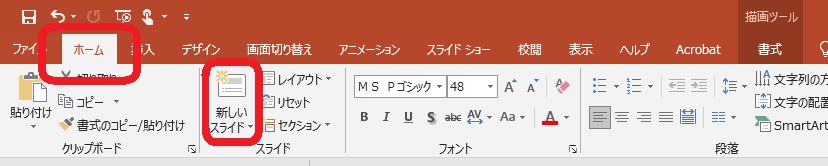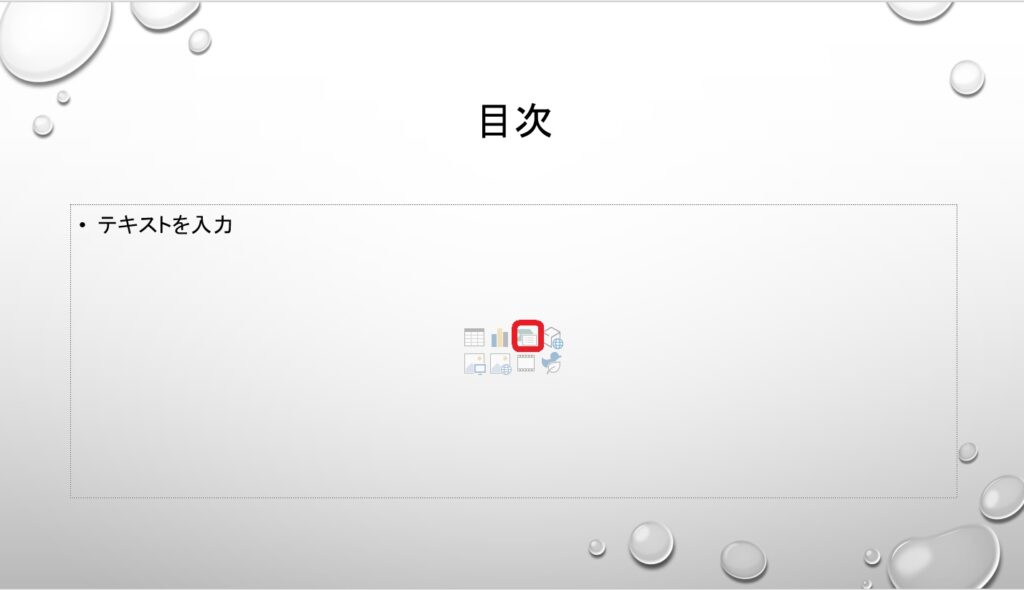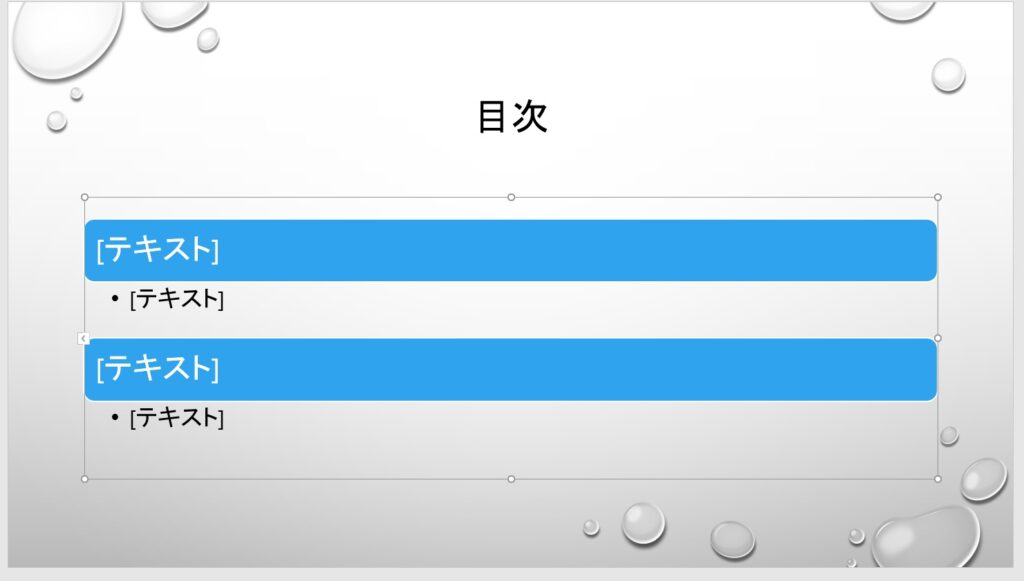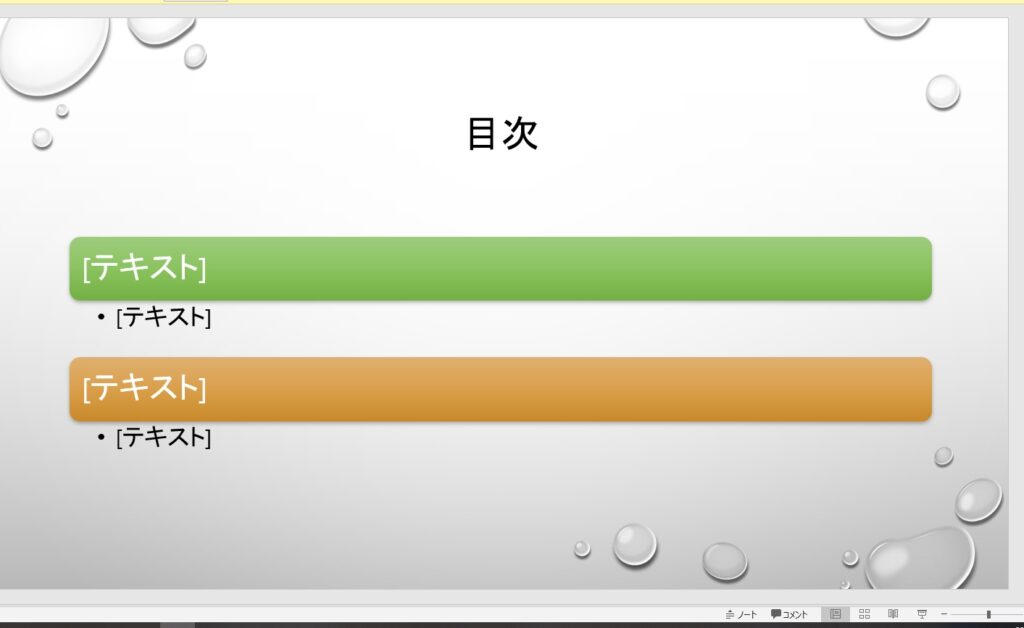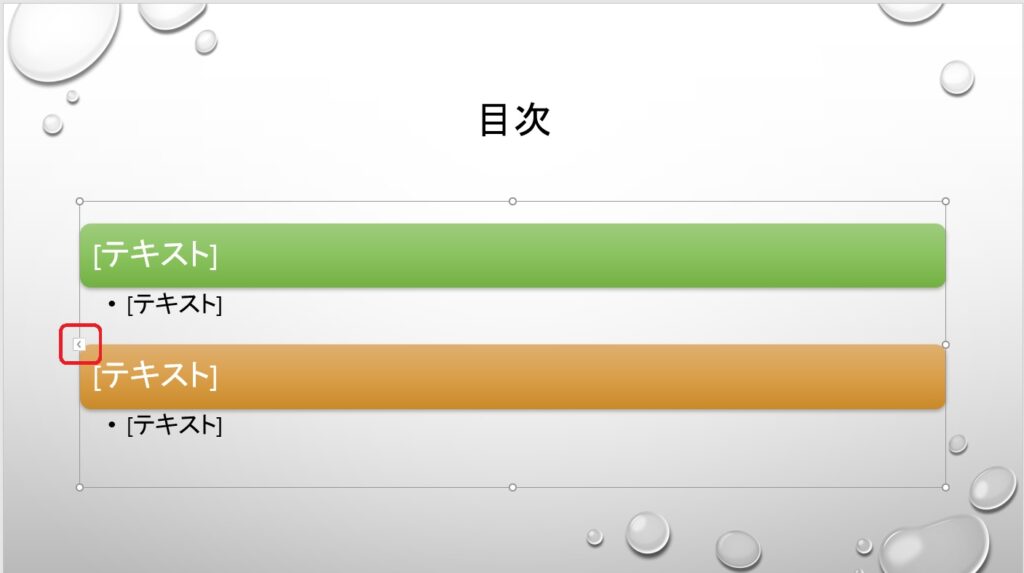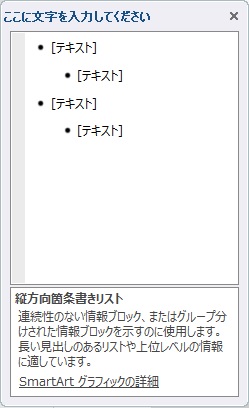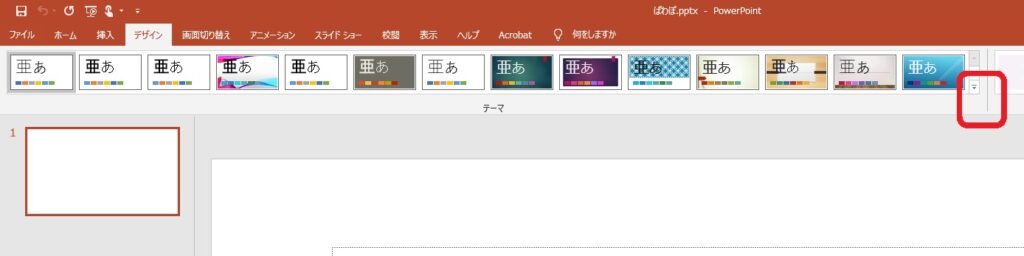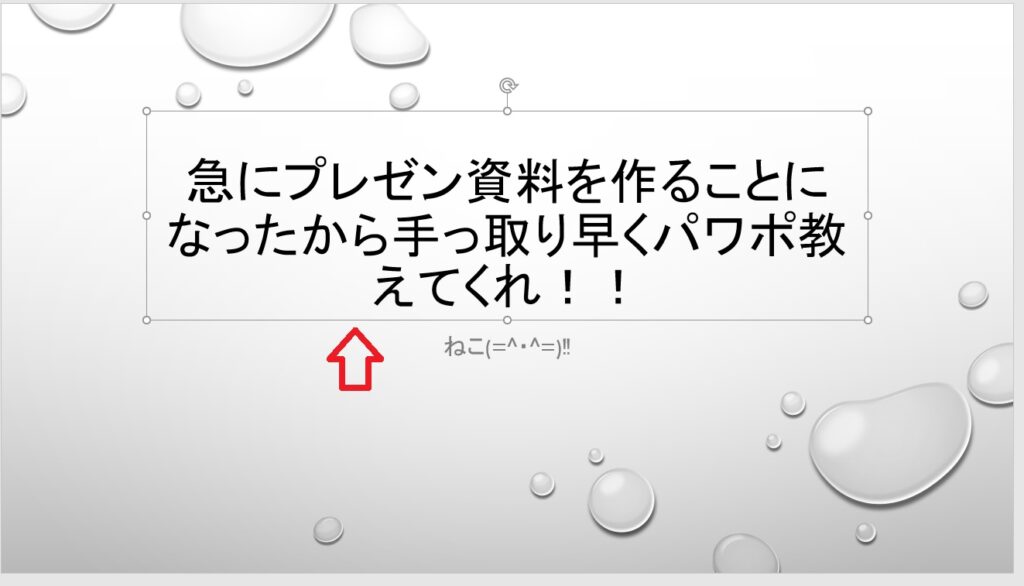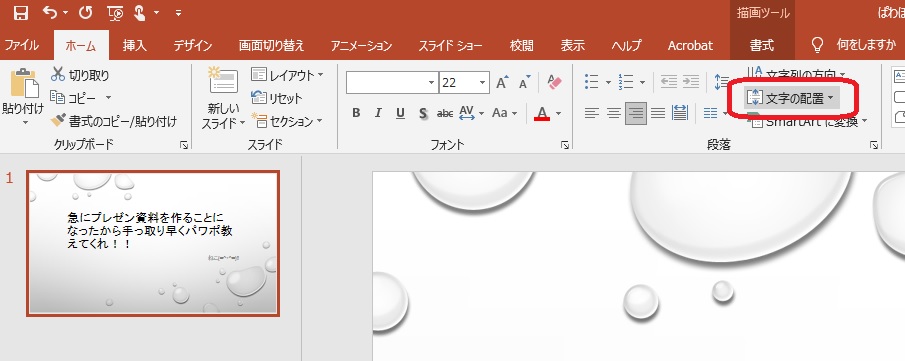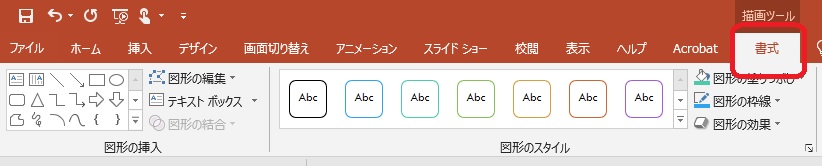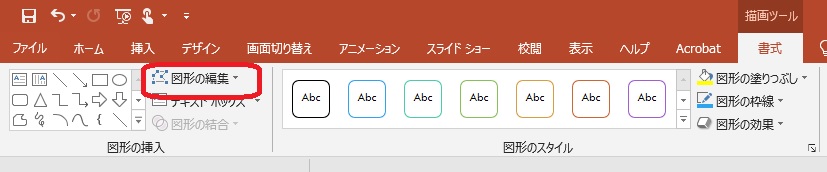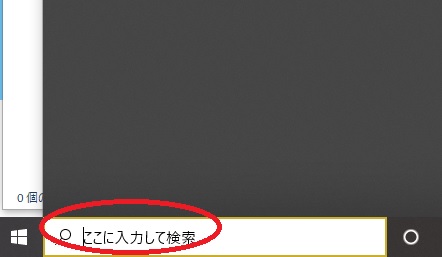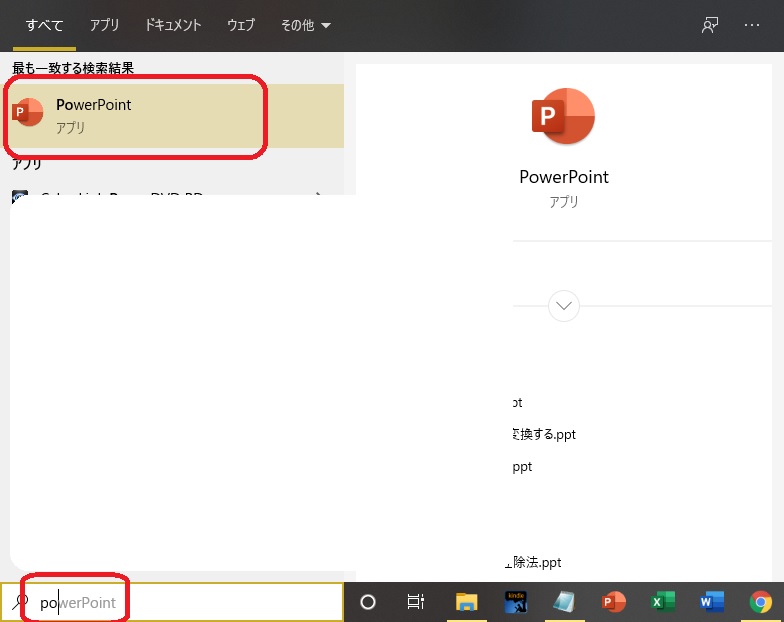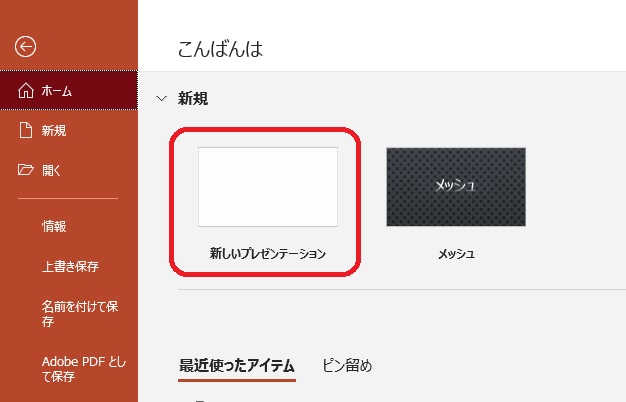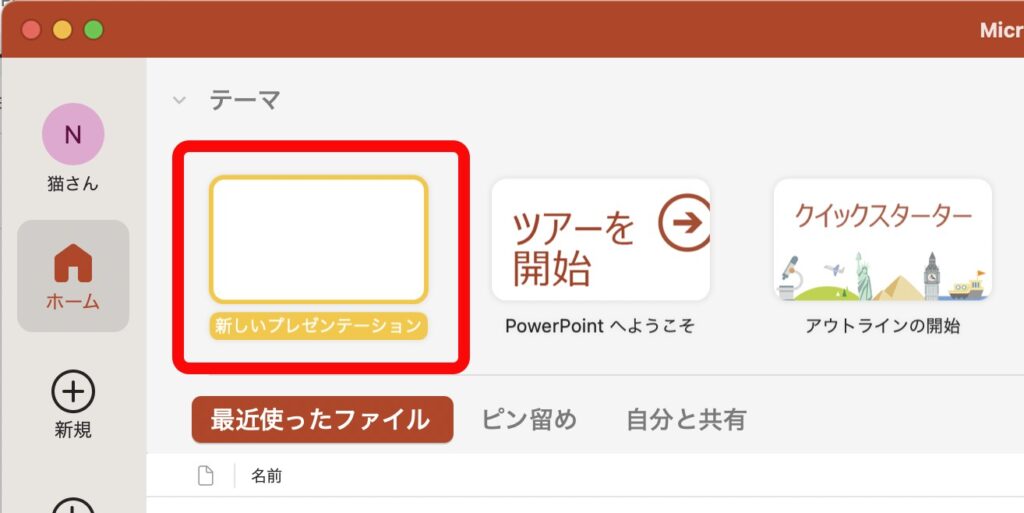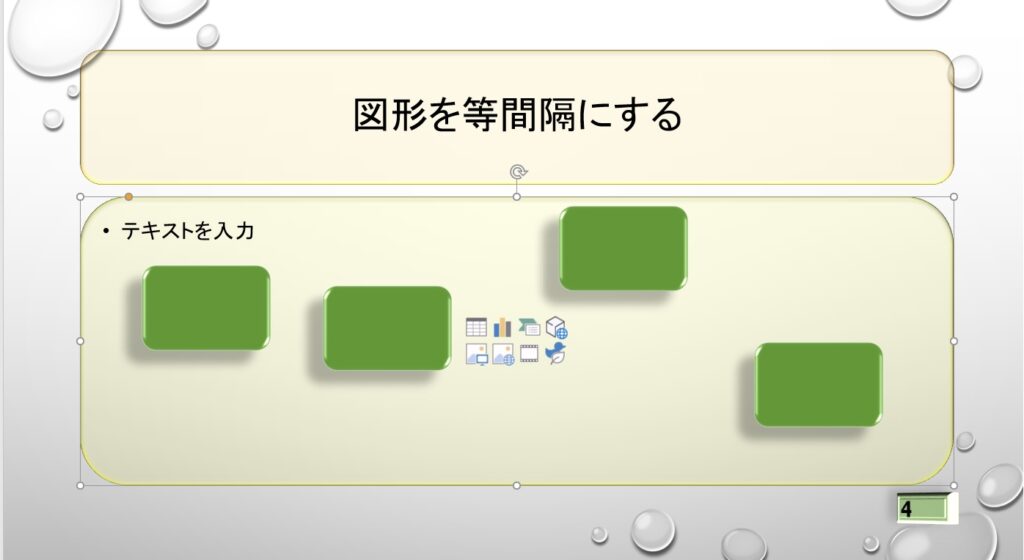この記事では、PowerPointのページ番号を入れる方法、PowerPointの設計図とも言えるスライドマスタの使い方、スライドショーで今まで作ったスライドを確認する方法を掲載しております。
◆ ページ番号を入れる
[挿入]タブ → スライド番号を選びます。

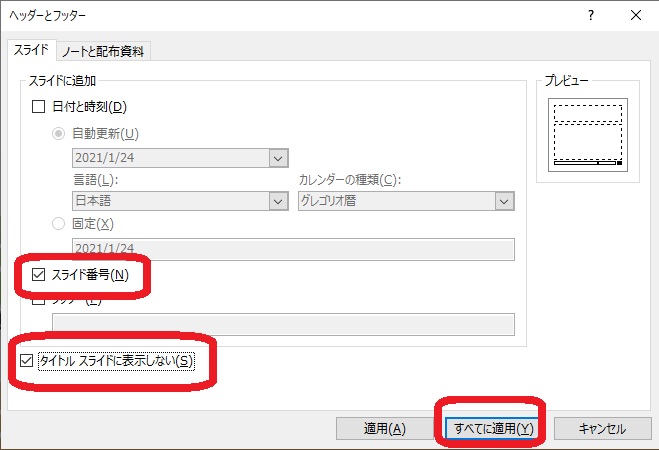
スライド番号、タイトルスライドに表示しないにチェックを入れて、すべてに適用を押します。
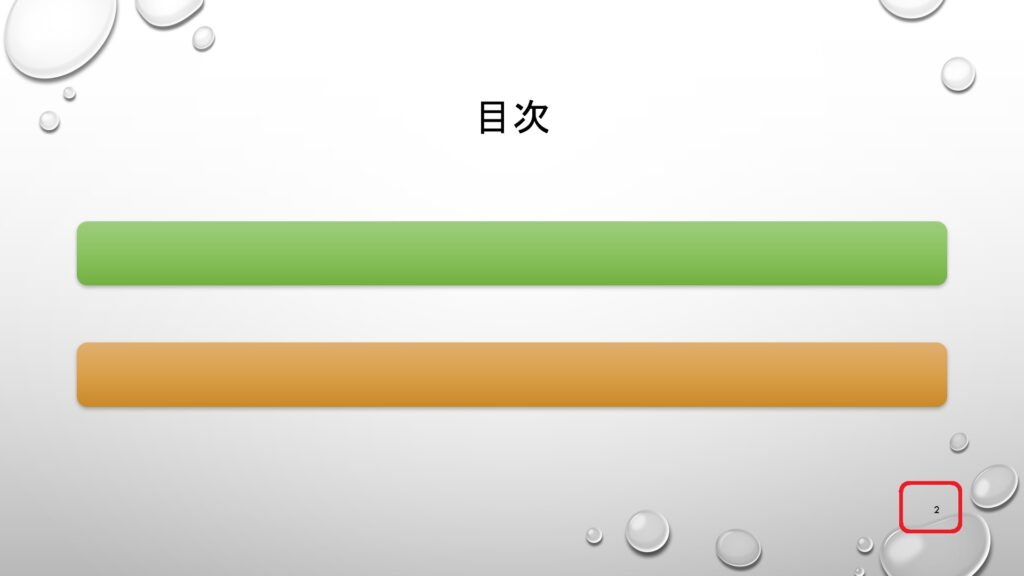
少しページ数が小さくて地味な感じがしますので、見やすくします。
◆ ページ番号を装飾する
[表示]タブ → スライドマスタ を選びます。
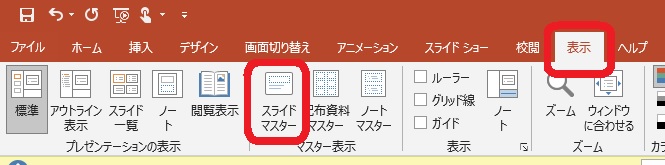
サムネイルにカーソルを合わせるとスライド2で使われていることが確認出来ます。
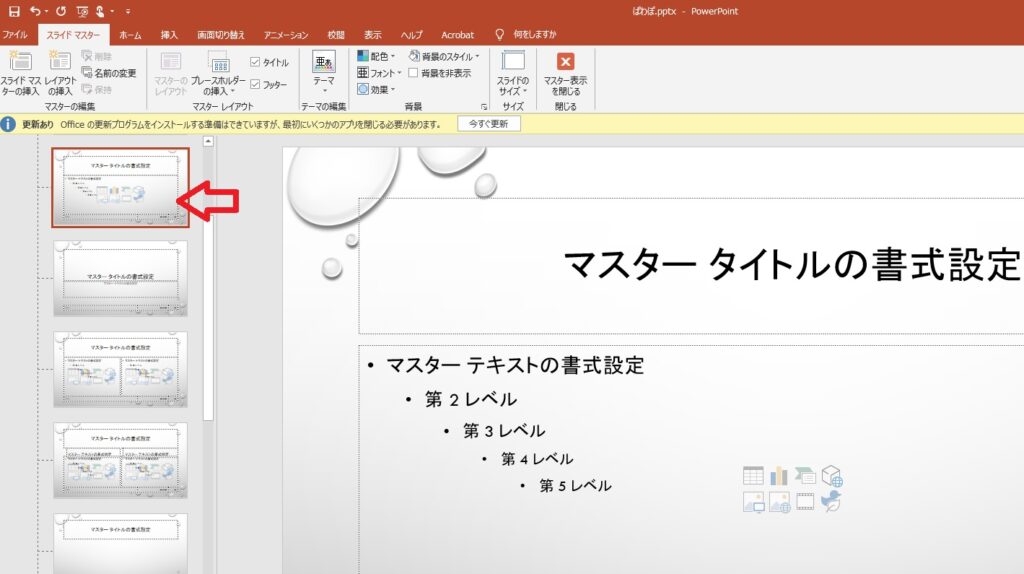
右下のページの所を選択して枠を表示させたら書式メニューで装飾をします。
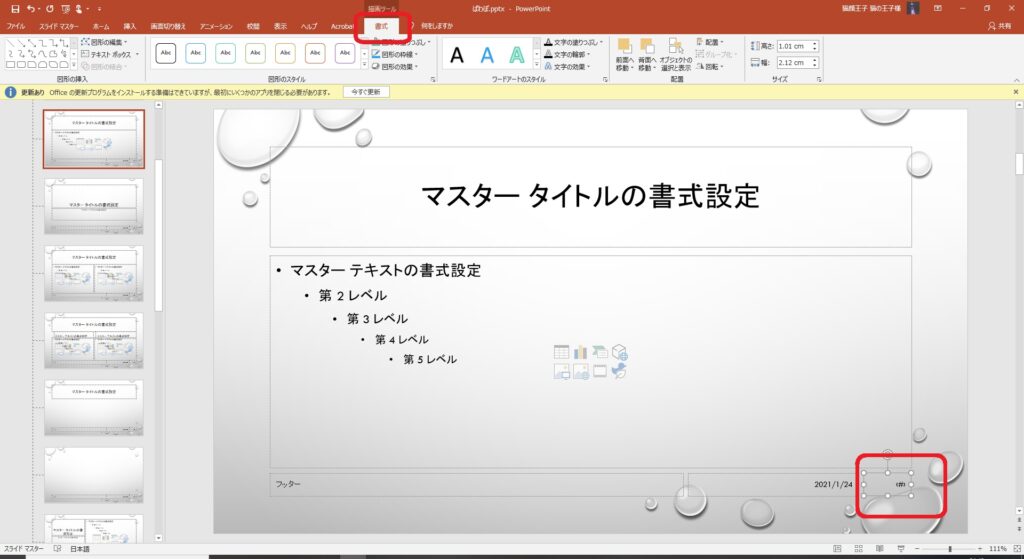
文字の太さや大きさは [ホーム]タブ 及び、[図形の書式設定]タブ から調整出来ます。
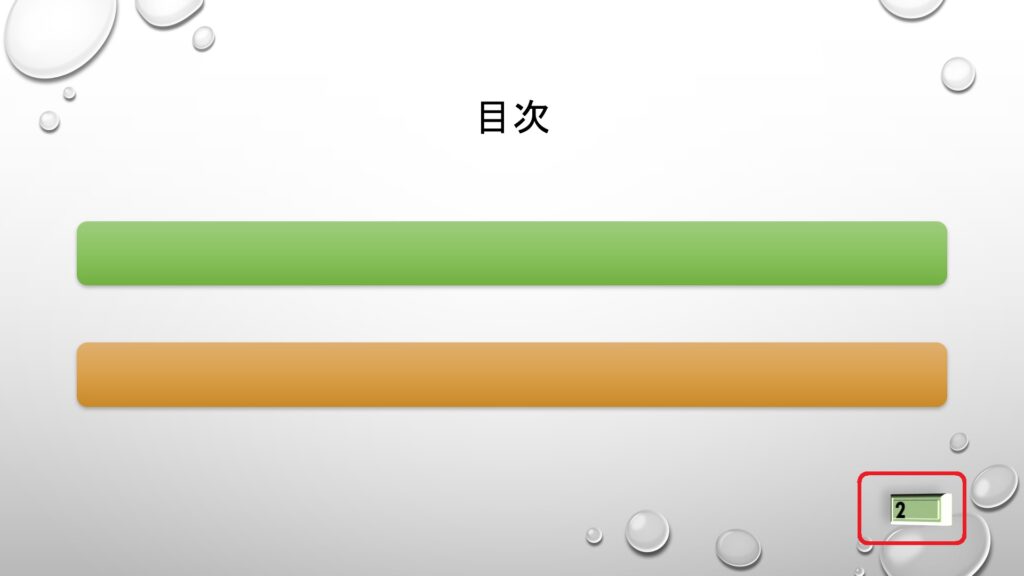
◆ スライドショーのショートカットキーを使って確認する
先頭からスライドショーを見たい場合は【F5】
現在見ている、そのスライドからスライドショーを見たい場合は【Shift】+【F5】
の2つのキーで確認出来ます。
スライドショーを途中で止めたい場合は、[Esc]キーで止められます。
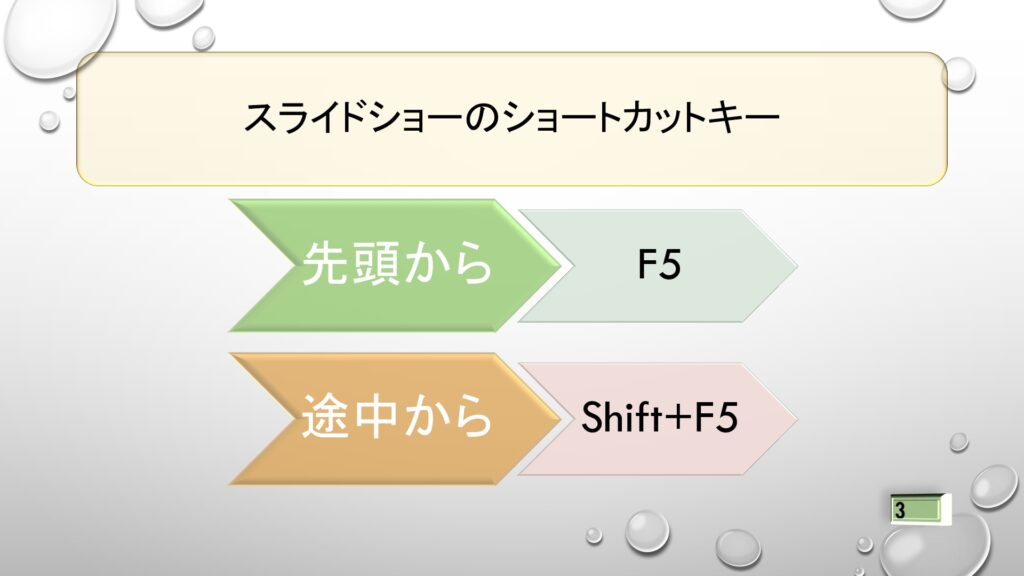
ページ番号、スライドマスタ、スライドショーのショートカットキーは以上になります。
お疲れ様でした。
勉強のリフレッシュに、写真で息抜きを致します。

写真は、江ノ電の鎌倉高校前駅から撮影致しました。
仕事や勉強のリフレッシュに、趣味で写真を撮っておりますので、宜しかったら フォトストック写真ACさん の投稿もご覧頂けますと、大変嬉しい限りでございます!!
こちら、無料の「ダウンロードユーザー」に登録して頂けると、無料で写真のダウンロードが可能になります。
※ 先にGoogleアカウントを作成して頂くと、登録が ラク です♪
最後までご精読、誠にありがとうございました!!
最後までお付き合い頂き、誠にありがとうございました!!