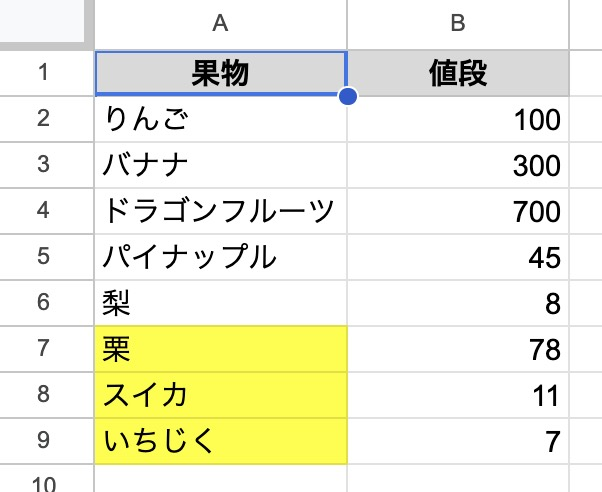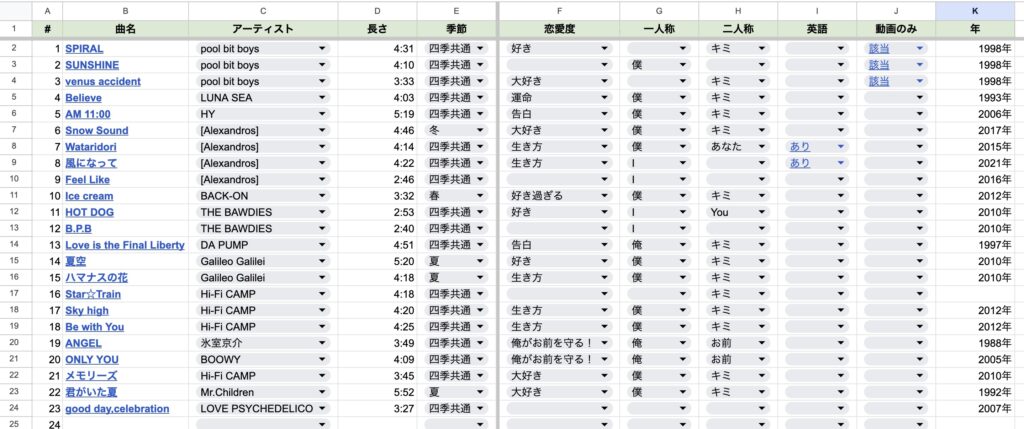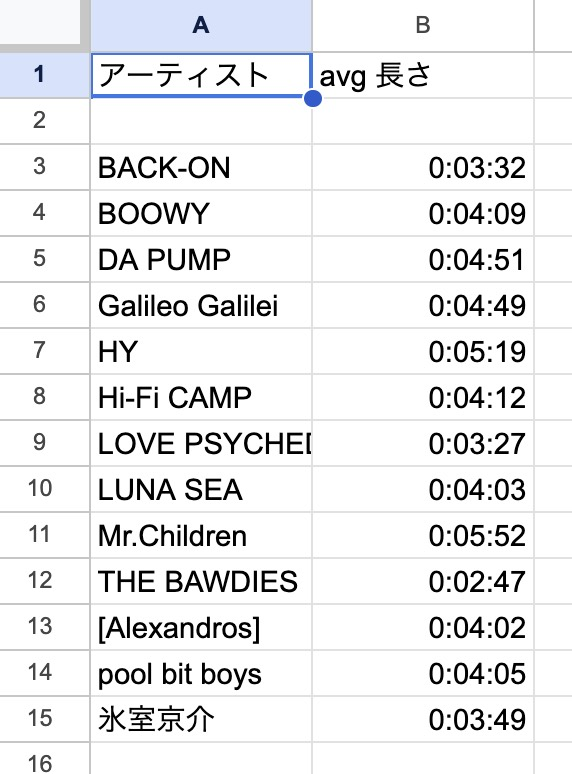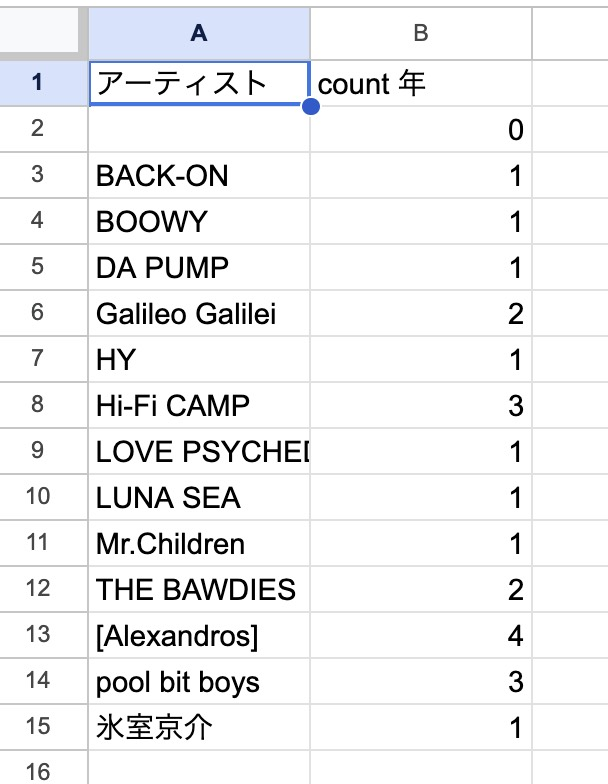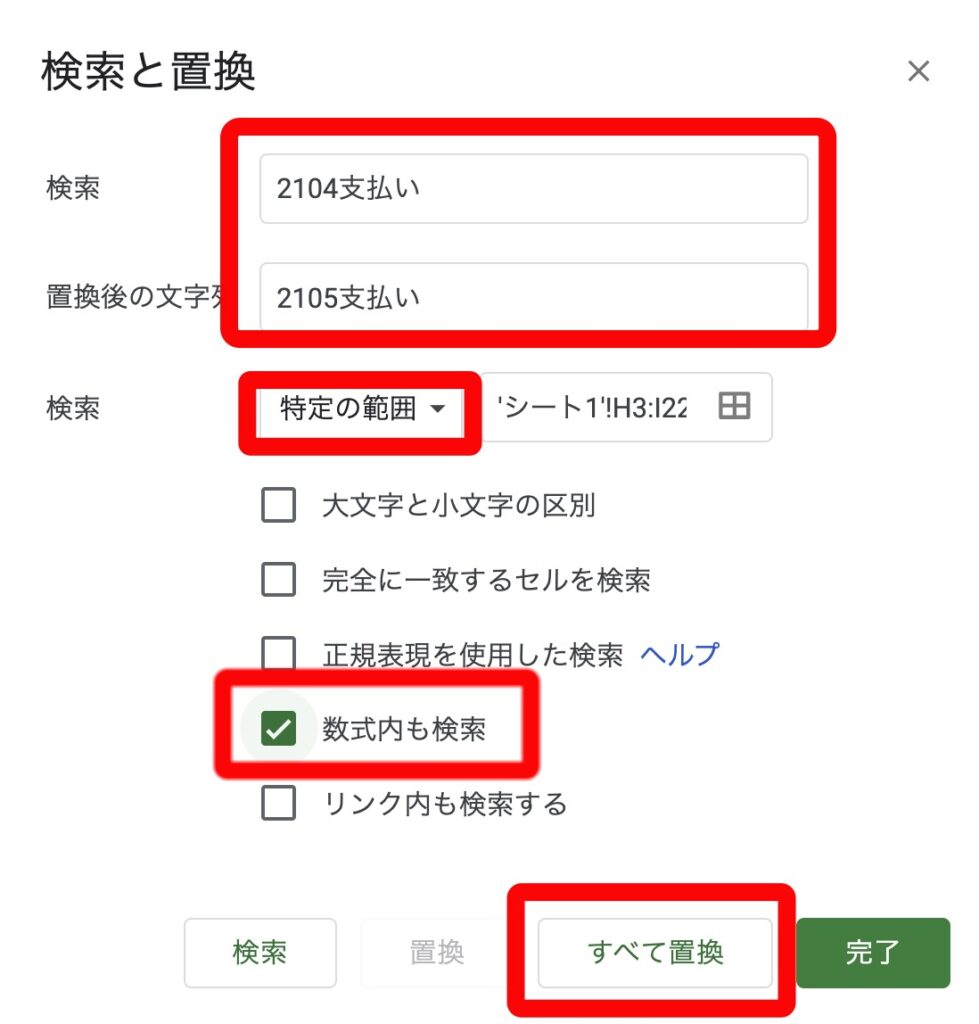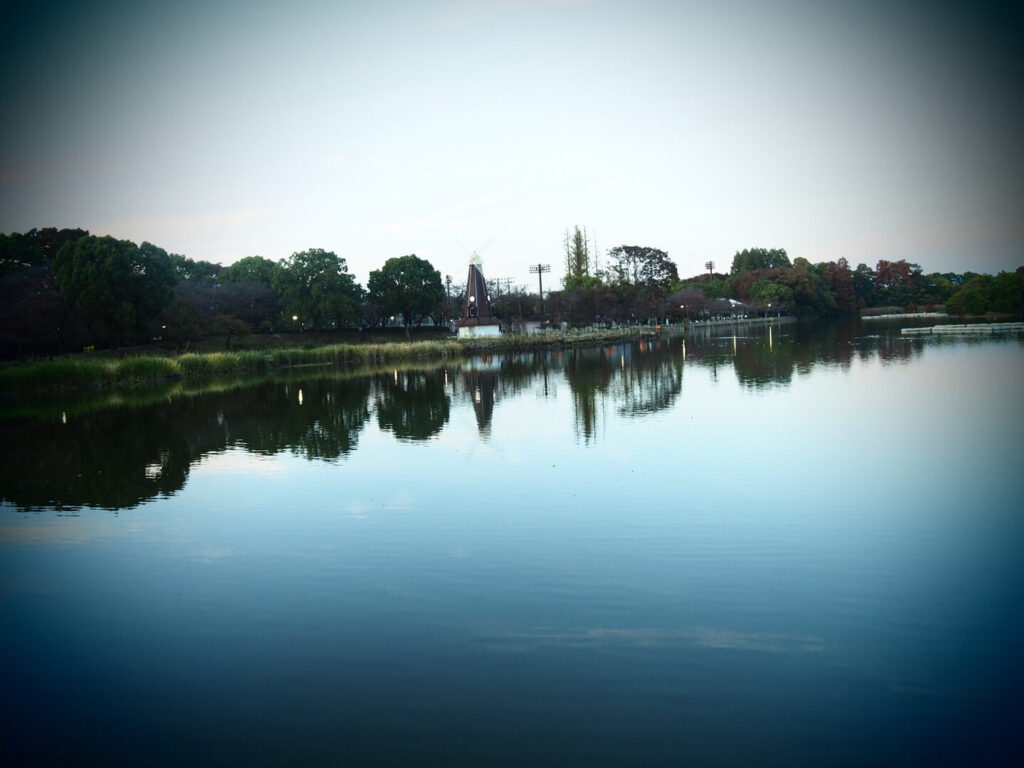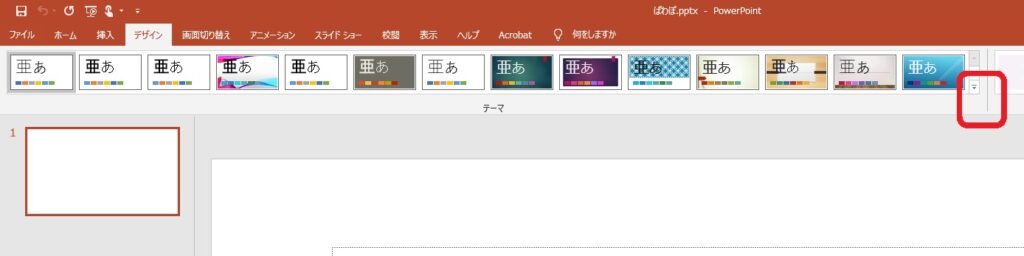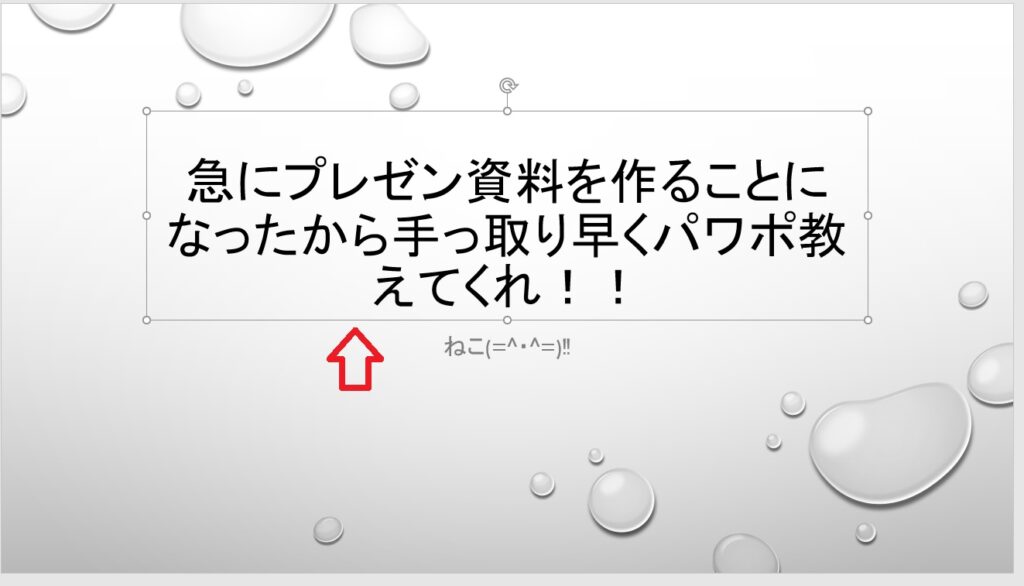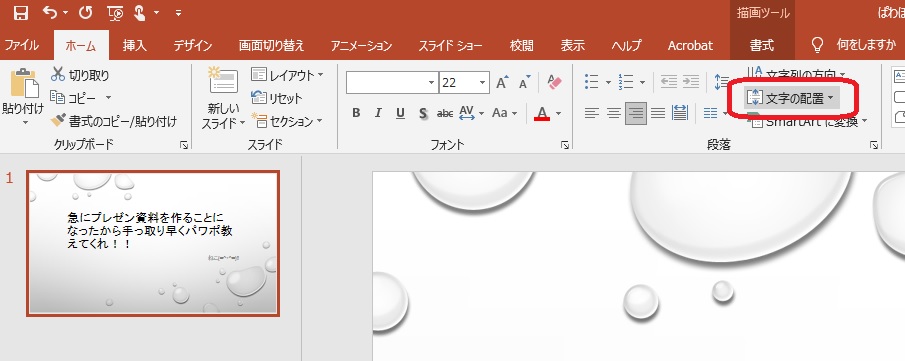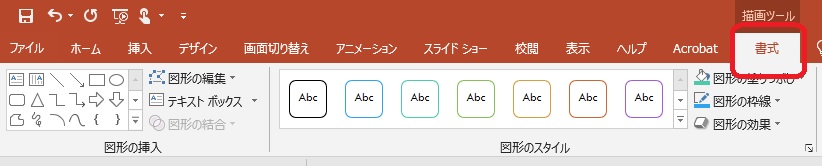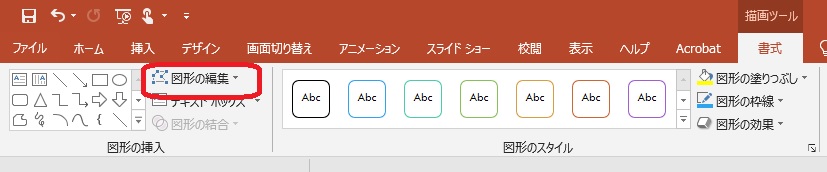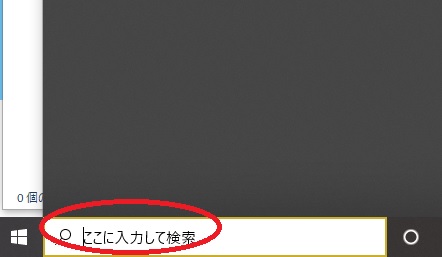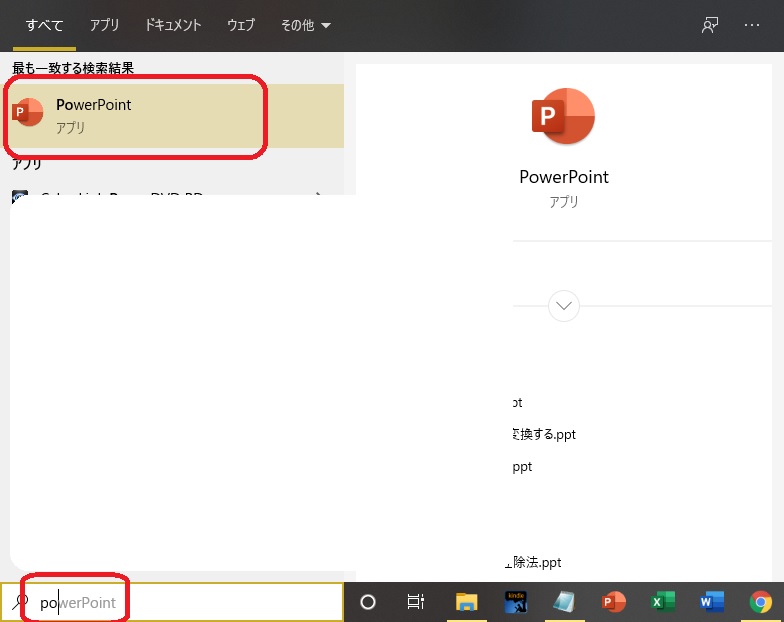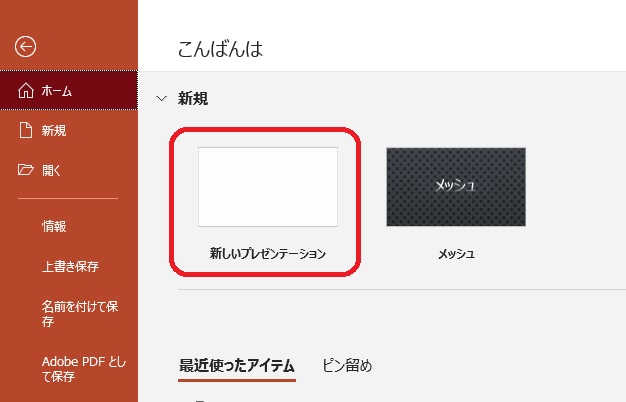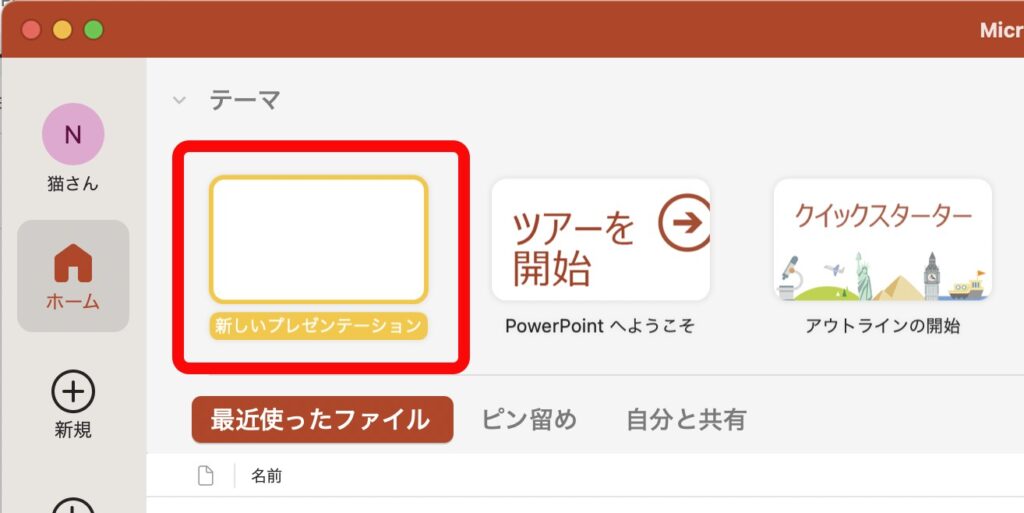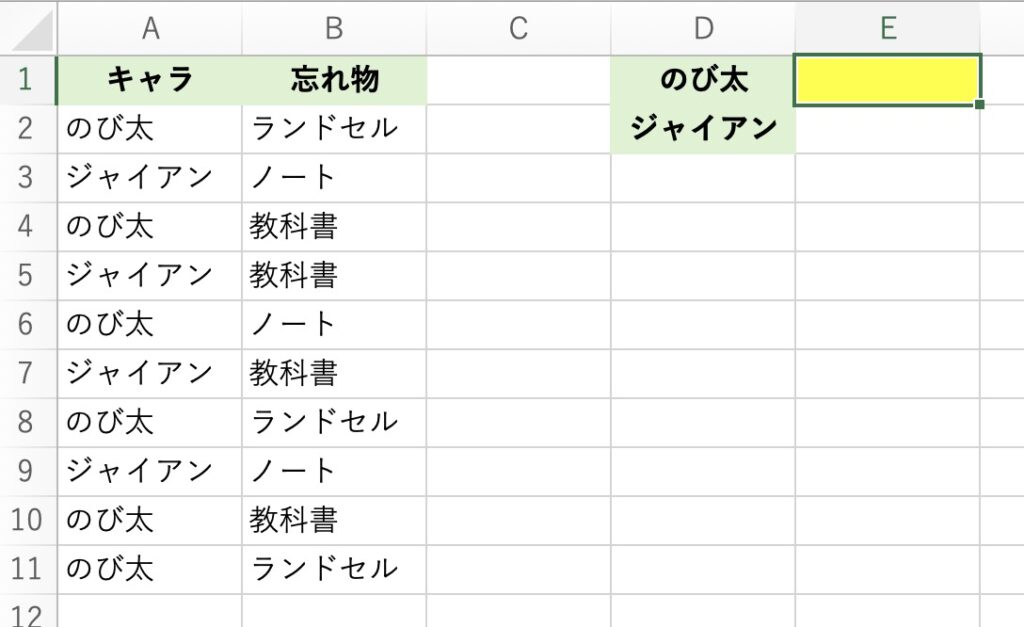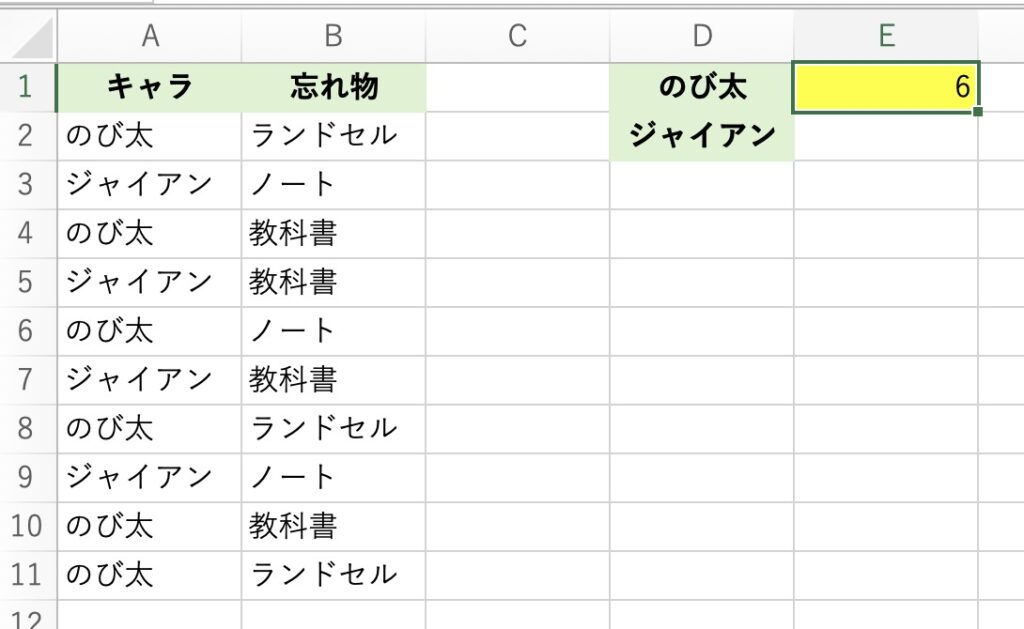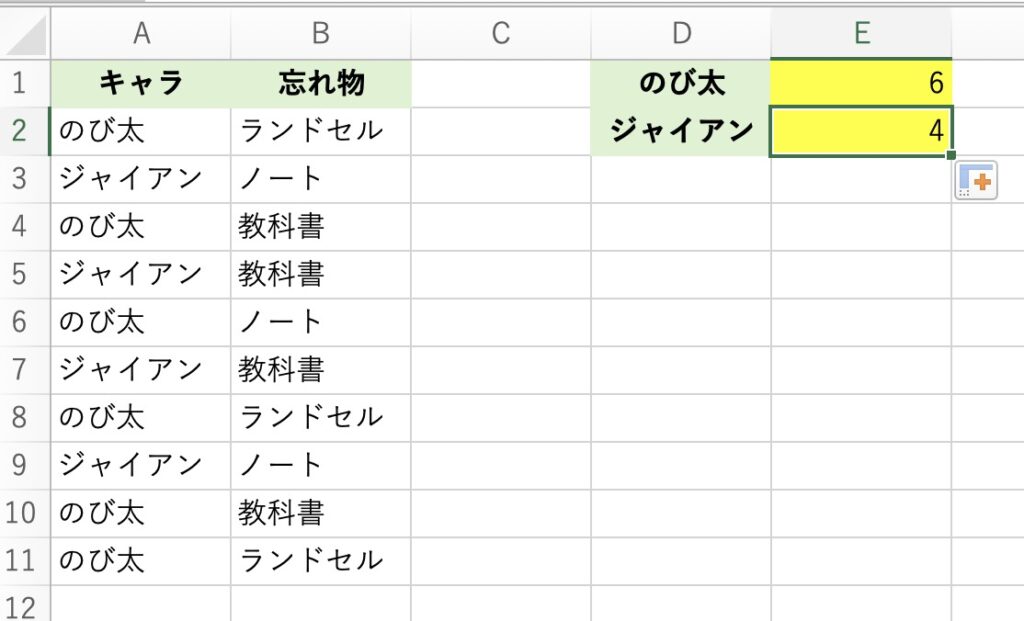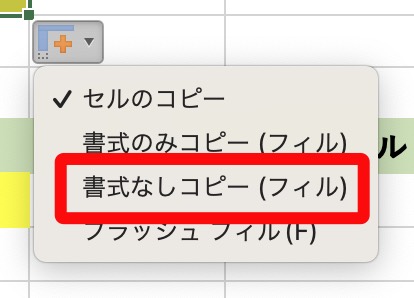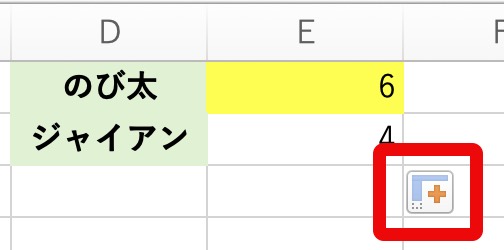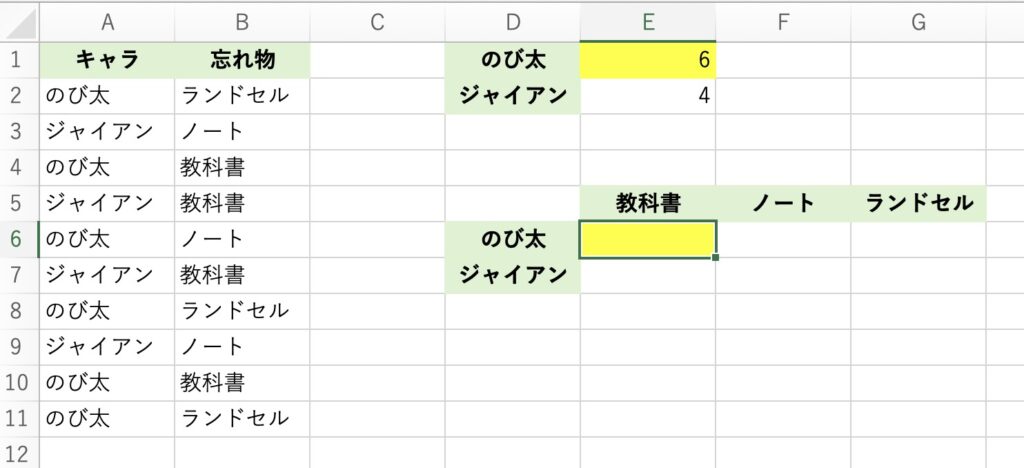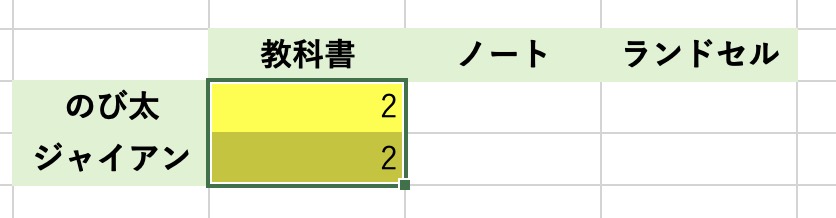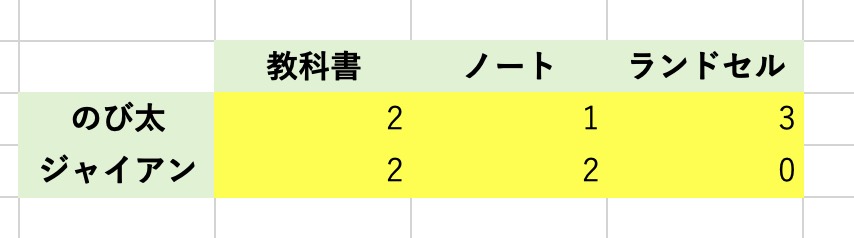・役立つ動画
※ 私は動画及び書籍を紹介しているだけのただの一読者、視聴者であり、動画投稿者及び著者 の方とは面識がございません。
チャンネル: G神(cooker8 by 明治クッカー 牛乳屋さん社長)にっしー(西原 亮) 氏
チャンネル: ビジネス教育系ユーチューバーYouseful (ユースフル)
の講義が、初めての私でも分かりやすかったです。
最初の動画講義です。
チャンネル: G神(cooker8 by 明治クッカー 牛乳屋さん社長)にっしー(西原 亮) 氏
● Googleスプレッドシートで作る、簡単todoリストの作り方!【Google Workspace #4】(時間:9:12)
VIDEO
とにかく、シンプルで分かりやすい講義です!!・表示の固定のやり方がExcelと違う
● タイトル:【初心者向け】エクセル、スプレッドシートの基本は関数!超簡単な基礎を教えます!【Google Workspace #6】(時間:14:42)
VIDEO
算数・数学が苦手で関数を使う以前に四則演算のやり方が分からない方向けの説明から、Excelでもスプレッドシートでも良く使う基本的な関数を実際に使って集計しました。・SUM関数
について手を動かしながら理解して行きました。
最後の10:10からの、「関数を自分でどんどん覚えるにはGoogle先生に聞こう」ということが一番大事だ と、にっしー社長は仰っていました。「本を使わずにGoogleで検索する」という方法 を伺い、最初私は、私みたいにすぐテンパる人でも実行出来る、Googleで関数の調べ方の実演 をして下さったので、私もちょっと頑張って、「頭の良い方の関数学習方法」に挑戦したいと思いました。
● 【絶対に守ろう】スプレッドシートで絶対に使うべき機能3選。【Google Workspace # 12】(時間:11:01)
VIDEO
スプレッドシートを複数のメンバーで共同編集する際に、「他のメンバーに迷惑を掛けたくない」と思われる方 は、是非おススメの動画です。
・入力規則のプルダウンリスト入力
私にとっては特に「個人フィルタ」が新たに知った知識でした。
現在(2025年7月11日)では、個人フィルタは、データ → フィルタ表示を作成 から設定出来ます。動画撮影当時黒くなっていた所が現在では緑になっています。「ビューを保存」から好きな名前を付けられます。
条件付き書式では、空白セル単体の書式設定や、進捗状況が「未着手」の場合は一行丸ごと書式設定する方法が勉強出来ました。
● 生産性を上げるスプレッドシート術3選。不要なコピペしてませんか?(時間:14:35)
VIDEO
・カンマと小数点を使った、数字の位の表記
学習用のサンプルを用意する手間を少なくして、なるべく楽に用意して本来の学習に集中出来るように 、書かせて頂きます。
最初の会社実績の表を作る時、セルE5 の人件費合計 は「=E6+E7」 と式を入れて、右にコピー(ショートカットキーは、[ctrl]+[R] )をして、E9 の営業利益 は、この例ですと、「営業利益=粗利-人件費合計-その他固定費」 になるので、「=E4-E5-E8」 と式を入れて右にコピーすると割と簡単に作れると思います。取り敢えず簡単なVLOOKUP関数の例を用意しよう と思い、下記の表を用意して、VLOOKUP関数を作って数式の置換を実行してみました。
この表では、新たに増えた分を黄色のセルとして、数式の置換を動画を見ながら行いました。
●【エクセルVSスプレッドシート】印刷しやすいのはどっちだ!?超簡単な印刷設定教えます!!【Google Workspace #23】(時間:8:21)
VIDEO
スプレッドシートで印刷?ってイメージが沸かなかったのですが、Excelと比べて随分シンプルで、え?これだけで印刷出来るんだ・・・と、驚きました。
●【仕事で必須】G神厳選。スプレッドシートで生産性を上げる6つの基本【Google Workspace # 24】(時間:15:50)
VIDEO
この動画では、・表示の固定(行・列) ・フィルタの設定で昇順・降順・エリア「○○南」を抽出する ・入力規則の必要性とそのやり方、入力アシスト ・条件付き書式で「完了」の行ごと丸ごと黒っぽい灰色にする ・リンクを貼ってGoogleドライブに飛ぶように設定 ・チームでスプレッドシートを使う際に個人フィルタを使う ・チャットボットを使ったセルのコメント連動(多分有料版??)
条件付き書式の行単位で「カスタム数式」を使って、丸ごと書式を設定するやり方は、慣れるまで私の場合はちょっと不安もあったので、この動画で復習が出来ました。
● データの入力規則が大幅進化。画面使って徹底解説‼Googleスプレッドシートの使い方(時間:13:28)
VIDEO
この動画では、
・データ入力規則プルダウンリストのアップデートバージョンの設定の仕方 ・1行丸ごと条件付き書式を設定する、カスタム数式の複合参照を使った設定方法
についての実演・ご説明でした。データー入力規則を選べるショートカットの方法 はかなり便利だと思いました。
●【Googleスプレッドシート】頭の片隅に入れてほしい5つの機能。役立つ場面がきっとあります。【Google Workspace #45】(時間:11:34)
VIDEO
この動画では、
・転置して貼り付け ・変更履歴からの復元 ・シートとセル範囲の保護 「そう言えばこういう機能があるな・・・」と、また何回も何回も見直して活用する動画 とにっしー社長が仰っていましたので、要復習 ですね♪
● 【衝撃】エクセルのショートカットもスプレッドシートで使える!ショートカット大全スプレッドシート編【GoogleWorkspace #62】(時間:9:55)
この動画では、
VIDEO
・貼り付け系 ・今日の日付 ・検索と置換 ・キーボードショートカットの見方 ・Excelとの互換でどこまで使えるか
などの頻度の高いショートカットキーが学べました。
● 【基本技】売上数値を色で可視化!スプレッドシートでデータ活用の1歩目(時間:16:20)
VIDEO
この動画では、・複合参照 かなりお得な動画 だと思います。
F列の営業利益は、このサンプルの場合に絞って簡潔にお伝えすると、営業利益:粗利益-人件費-人件費以外 なので、=C3-D3-E3 参考になったサイト: 営業利益とは?経常利益との違いや計算方法を解説 【中学生でも分かる】粗利とは?計算方法と粗利率の意味・重要性を説明します
その後、複合参照を使って売上(%)を求め、メインとなる条件付き書式の設定の仕方を教えて頂けました。
より厳しい条件が上に来る より良い数字の条件が上 に来る)
●【データ活用】ピボットテーブルの使い方。関数不要のデータ分析ツール。Googleスプレッドシート活用術スキル(時間:10:25)
VIDEO
ピボットテーブル!?と聞くと、なんだか難しそうなイメージがありますが、この動画はとても分かりやすくてシンプルな内容にまとめて下さっていますので、文系だから〜〜〜って思わずに、気楽に見て頂いた方が楽しく勉強出来ると思います。
この動画では、
・ピボットテーブルの基本の作り方 ・ピボットテーブルを作る時の注意点
について教えて頂けました。
ちょっと学習用サンプルを用意するのが大変でしたが、実際に使ったのは、A列「店舗」〜F列「総時間」です。
ピボットテーブルエディタを閉じてしまったのですが、ピボットテーブルを編集したい時には、表左下の鉛筆マークを押すと、「ピボットテーブルエディタ」が表示され、そこから色々編集出来ました。
動画にあったように、何かおかしいなと思ったら、範囲が違うことをまずは疑って見る ことに致しました。
● スプレッドシートをより便利に!意外と知らない仕事で使える5つの関数【GoogleWorkspace #63】(時間:14:09)
VIDEO
動画で使うサンプルは、テストデータージェネレーター
また、ランダムな点数はrand関数を使いました。
ぱっと見、0-40ぐらいの点数でしたので、=int(rand()*40)
ただ、rand関数で生成した結果は、このままでは実行の度に点数が変わってしまうので、[Ctrl]+[Shift]+[V] で値貼りすると、スムーズに学習が進めました。
準備が整ったら、早速arrayformula関数のショートカットキーがあることを初めて知って、こんな便利な方法があるんだ!!と感激しました。意外と知らない関数 でした。
sparkline関数で、最大値や最小値に色を付けるところで、red(赤)の他にどんな色が指定できるかやってみた所、blue,green,cyan,magentanの他にも、16進数で指定が出来ました。
●【一目でわかる】請求・入金管理シートをGoogleスプレッドシートでイチから作る。経理やフリーランスの方は必見。【GoogleWorkspace #48】(時間:20:57)
VIDEO
この動画では、
・プルダウンリスト ・複合参照(行のみ固定または列のみ固定) ・転置して貼り付け
の総復習が出来ますので、これまで動画を見て学んで来たことが、実際にはどれだけ身に付いているのかの確認になりました。
(最後のシート、「売上管理」で年月を入れる時には、以前の動画の「転置して貼り付け」を使いました ので、その復習になりました。)
●【有料級】はじめてのQuery関数。たった一文で業務効率劇的変化(where句・select句・order by 句)(時間:17:15)
VIDEO
動画で使うサンプルは、テストデータージェネレーター
この動画では、Query関数の基礎の基礎を学習出来ます。・whereを使って「内定者だけ」を抽出する
これだけで、だいぶ業務効率が上がると、にっしー社長が仰っていたので、私も頑張ってQuery関数を使いこなせるようになりたいです!!「空白ではない行を抽出する」と指定する必要があります ので、「where A is not null」 を追記して、下記のように入れます。A is not null とは、A列がnullではない 、すなわち、A列が空白では無い行を抽出してね 、という意味になります。nullとは何もない空白のこと です。「where A is not null」 を追記してみて下さい。where A is not null order by E asc”,1)
QUERY関数は、動画を見ただけでなく自分でもブログでアウトプットをすることで更に理解が進むと思いましたので、QUERY関数を「ドラえもん」で使ってみよう!
●【有料級】Excelでは実現できないGoogleオリジナル関数。データを簡単連携。IMPORTRANGE関数。(時間:10:46)
VIDEO
用意するデータは、先ほどのQuery関数のシートをコピーしたものと、自分で使っているGoogle WorkspaceやMicrosoftの学習計画表(多分、自分で自由に使っているスプレッドシートなら、何でも良いと思います。)のスプレッドシートを使いました。
この動画では、
・IMPORTRANGE関数の基本的な使い方
が学べました。
IMPORTRANGE関数も、動画を見て学んだことを自分でもブログにアウトプットしたいと思って、IMPORTRANGE関数とVLOOKUP関数の合わせ技
● 【有料級】使いこなすQuery関数。これが見たいを一文で実現(LIMIT句・OFFSET句・GROUP by 句)(時間:17:27)
VIDEO
動画で使うサンプルは、テストデータージェネレーター
また、ランダムな点数はrand関数を使いました。
得点は動画では600点満点のぐらいの点数を用意するようなので、rand関数を使って、「=rand()*600」で求めました。
ただ、rand関数で生成した結果は、このままでは実行の度に点数が変わってしまうので、[Ctrl]+[Shift]+[V] で値貼りすると、スムーズに学習が進めました。
・order byを使って、年齢が若い順且つ得点が高い順に並び替える
等が学べました。
query関数のorder byをascで年齢の昇順にした時、上に空白行が出来てしまって、動画の通りにならない!!ということがありましたので、少し調べた所、A列が空っぽ以外 (nullではない)となるようにwhereを合わせて使った所、解消されました。
この動画の中には触れていないので、nullって何?って感じですが、簡単に書くと、nullとは何もない空白のもののこと です。
ですので、A列がnull で無いと指定したいのでしたら、where句の所に、「A is not null」を入れれば解決で す!
=query(‘データ’!A:F,”where A is not null order by E asc”,1)
こんな感じで解消しました。
offset と order byで年齢が若い順にする時にも、
=query(‘データ’!A:F,”where A is not null order by E asc offset 10″,1)
と指定しました。
カラオケレパートリーのデーターベース
=query(DBRange!A:K,”select C,avg(D) group by C”,1)
group by count=query(DBRange!A:K,”select C,count(K) group by C”,1)
ちょっと難しいと思われた方は、自分の趣味でgroup byを勉強してみると、ストンと理解が出来るかも知れません。
● 売上管理を自動連携して可視化せよ。Googleスプレッドシートでイチからつくるやり方全てお見せします。【Google Workspace #34】(時間:22:59)
VIDEO
この動画では、
・行の表示固定 ・SUM関数 ・パーセントと桁数の表示 ・中央揃え
を使って、たった2つのスプレッドシートで経費を可視化出来るやり方の勉強が出来ました。5月の範囲を選択してから 、Windowsの方は[ctrl]+[H] 、Macの方は[command]+[Shift]+[H] で置換ダイアログボックス を出して、下記のように数式を置換します。
●【差がつくグラフ】Googleスプレッドシートで同期に差をつける3つのグラフを作ろう。【Google Workspace #49】(時間:18:31)
VIDEO
この動画では、普段あまり馴染みのない、
・組織図
について勉強出来ます。
私の環境では無料版だからなのか、ツールチップは表示されませんでしたが、他は無料版でも特に気になることは無く、学習できました。
● 【誰でもできる自動化】スプレッドシート「マクロの記録」でルーティン業務を効率化しよう。【GoogleWorkspace #91】(時間:10:50)
VIDEO
うわ〜〜〜〜〜〜〜〜、マクロ!?
・フィルタから「未完了」のデータを抽出する
の4つのマクロを記録してボタンに登録するだけ、というシンプルな内容です。
用意するシートは、自分が自由に使えるシートであれば何でも良いと思います。
最初のマクロのクリアでデータを消した後は、[ctrl]+[z]で、データが復帰出来ます。(マクロの記録も、ちゃんと残っています。)
スプレッドシートの図形のコピーってExcelとは手順が異なりますので、そこだけこの記事に掲載します。・コピー元の図形の3つのポチをクリック
次の動画講義です。
チャンネル: ビジネス教育系ユーチューバーYouseful (ユースフル)
●【Excelより便利】無料のGoogleスプレッドシートを使う5つのメリットはこれ!(時間:6:14)
VIDEO
・スプレッドシートの共有の際にリンクをコピーする方法
● 【Google神関数】生産性が100倍上がる!スプレッドシート4つの便利関数はこれ!(時間:10:17)
VIDEO
この動画では、スプレッドシートオリジナルの関数の中でも厳選して4つの神関数である、・IMPORTRANGE関数
QUERY関数は、基本的な内容でした。
●【おすすめ4選】Googleスプレッドシートでプロジェクト管理も簡単!実務で差が出るアドオン・拡張機能4選!(時間:15:43)
VIDEO
この動画で紹介している「アドオン」は、Google無料版 でも使用出来ました。「拡張機能 → アドオン → アドオンを取得」 にあります。
動画を視聴された後、やっぱり本も必要だと思われた方に、スプレッドシートの実務で使う技を総合的に身に付けるのにオススメの本で、最初に手に取って頂きたい本は、こちらになります。
■ 参考文献 ■
できるYoutuber式 Googleスプレッドシート 現場の教科書
単行本(ソフトカバー)
以上の動画や本で学んだ知識をアウトプットして、自作サンプルを作りました。
■ ピボットテーブル(Excel / スプレッドシート共通)
■ Excelにはないスプレッドシートの関数 ■
ARRAYFORMULA関数で連番を振る ARRAYFORMULA関数とIF関数の組み合わせ QUERY関数を「ドラえもんキャラ」で使ってみよう! IMPORTRANGE関数とVLOOKUP関数の合わせ技
■ 関連記事 ■ 自己紹介 コロナ禍・アフターコロナに向けてテレワーク対策(Google Workspace)に戻る フォーム カレンダー Chrome Gmail Drive ドキュメント スライド マップ GAS 取りあえず事務職で働きたいから手っ取り早くExcel教えてくれ 急にプレゼンすることになったから手っ取り早くパワポ教えてくれ Wordのポイントを手っ取り早く教えてくれ 自己紹介