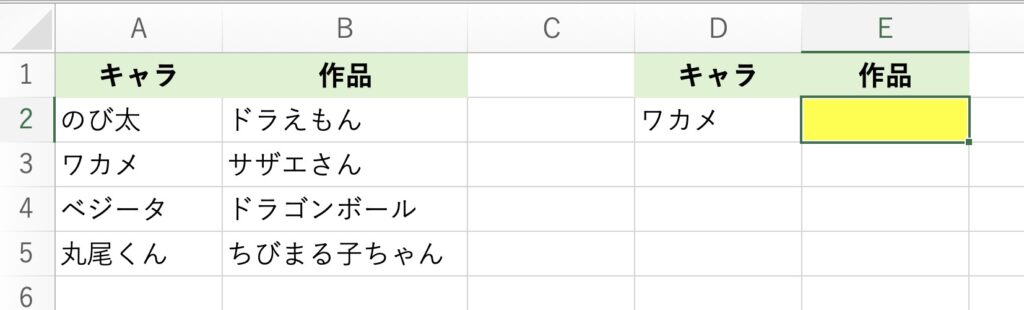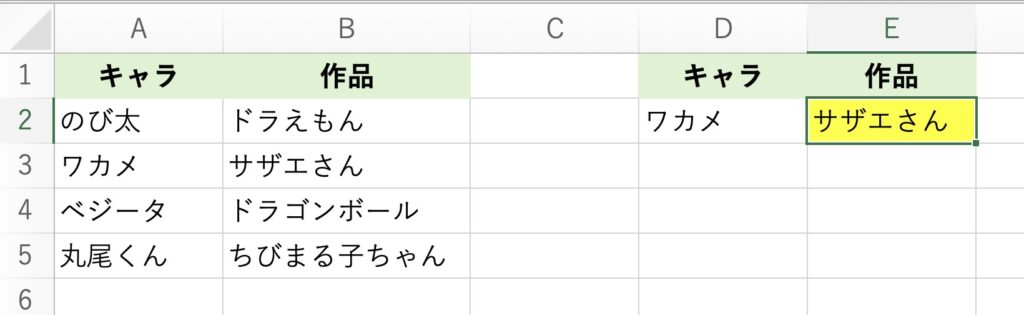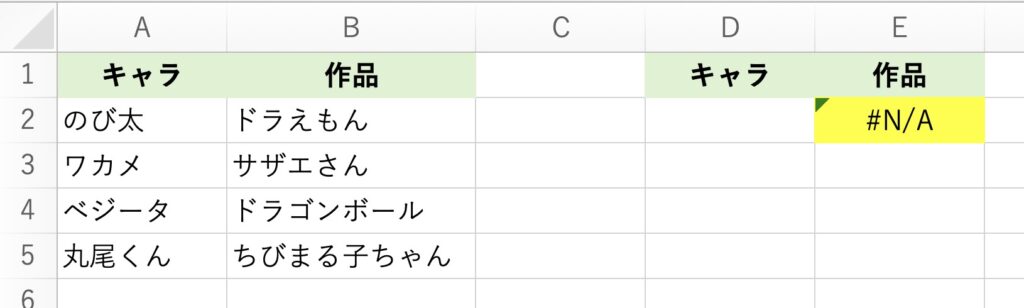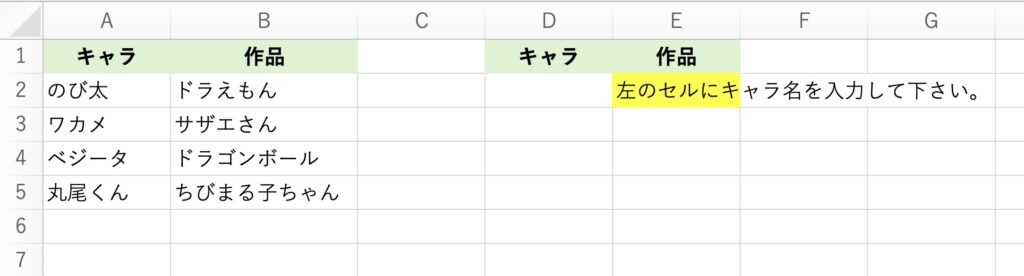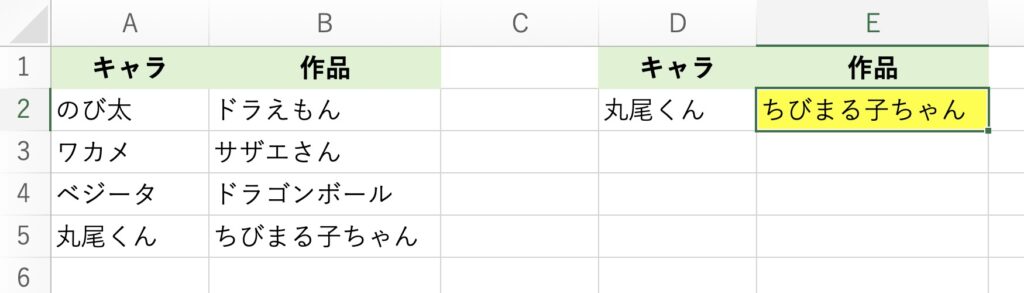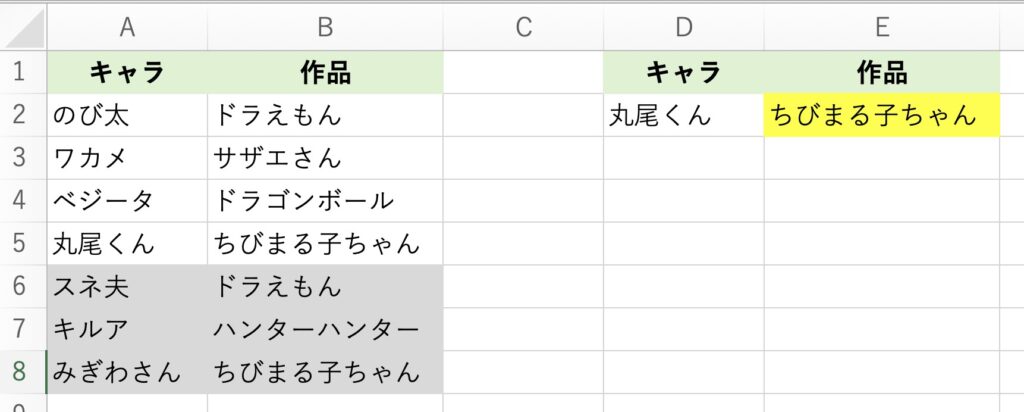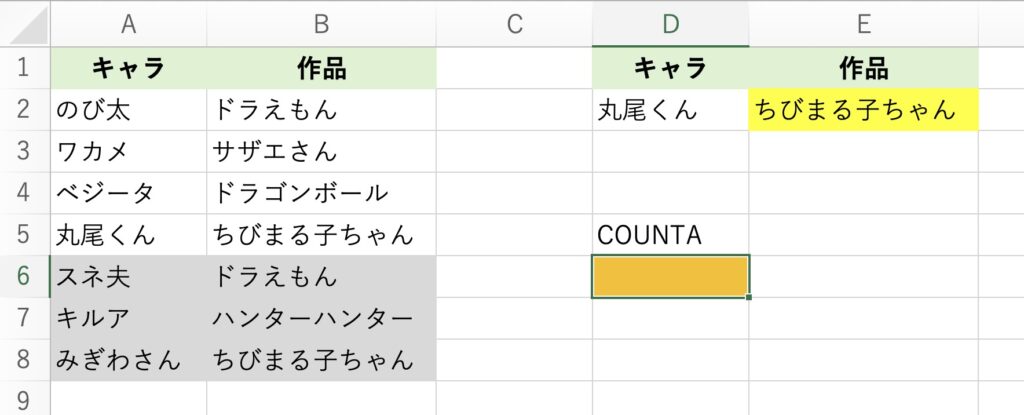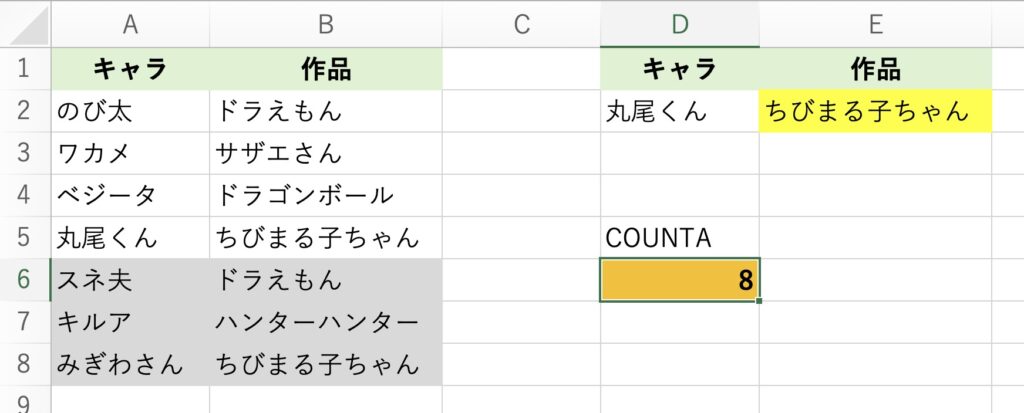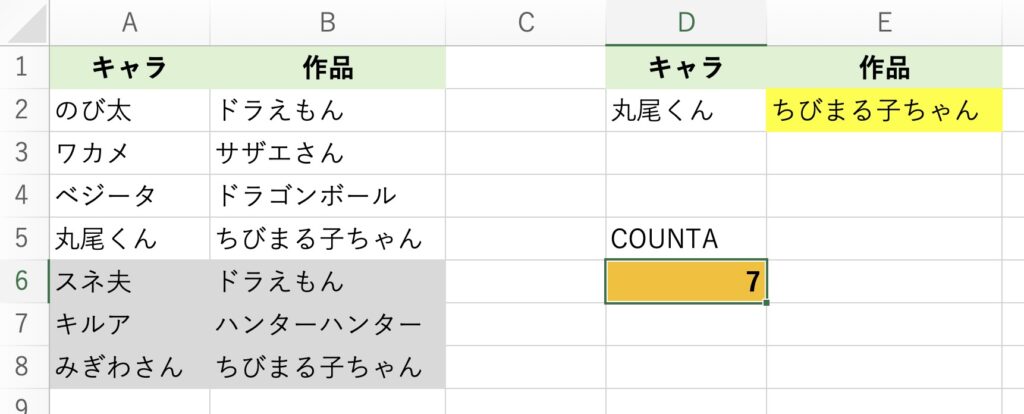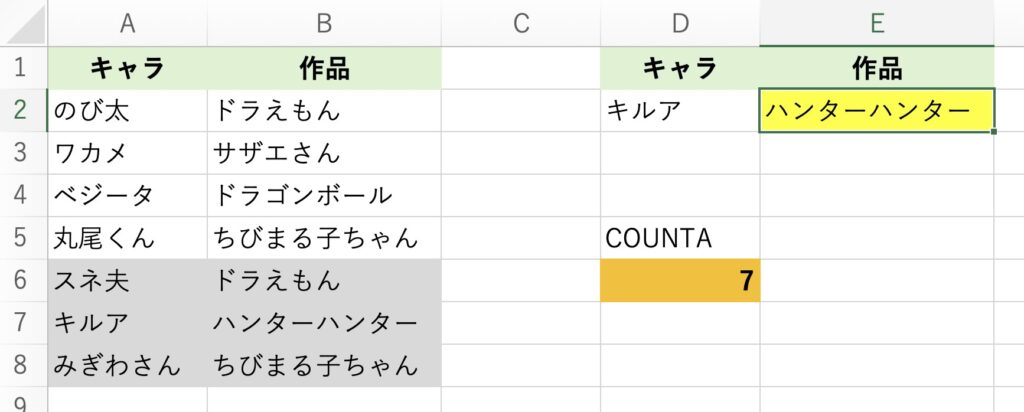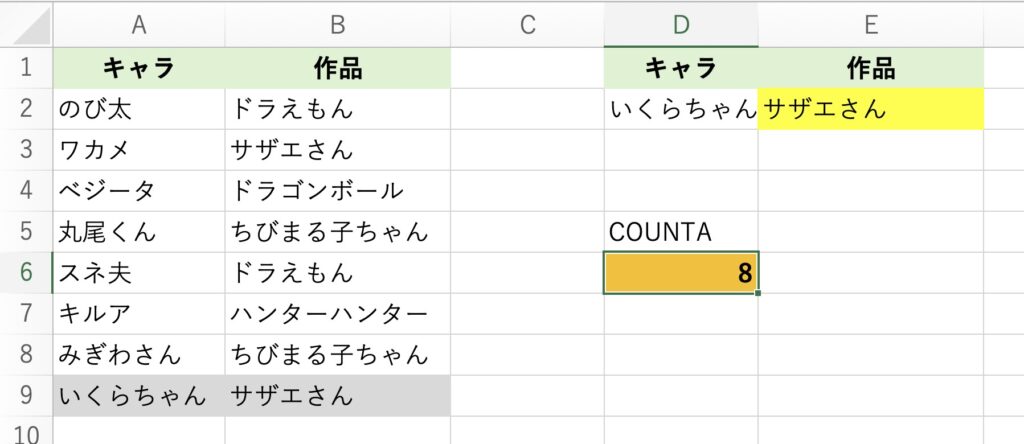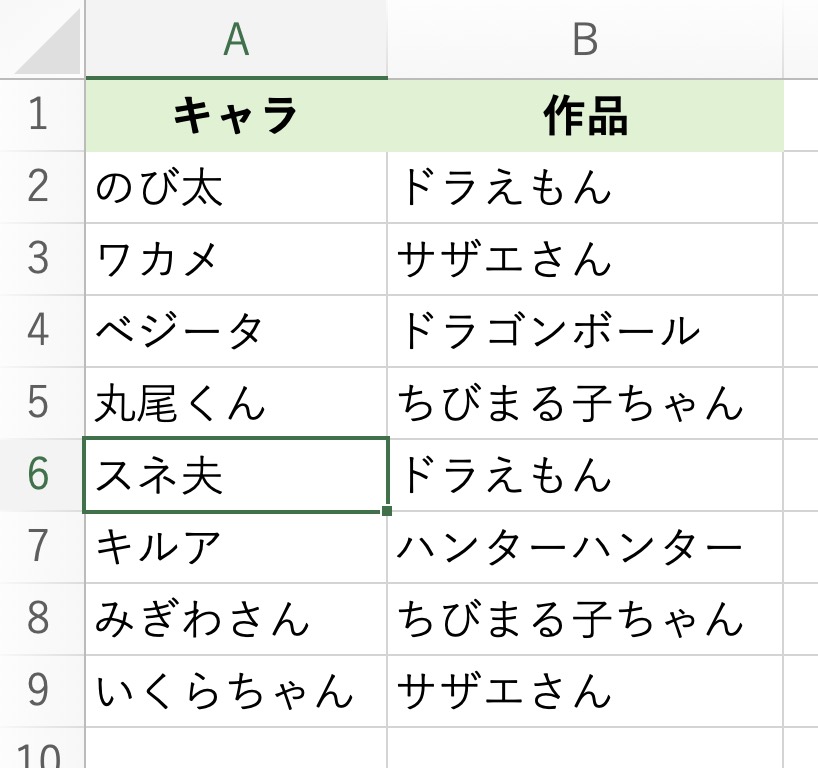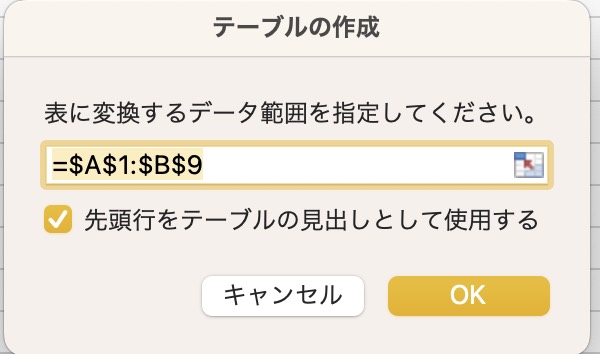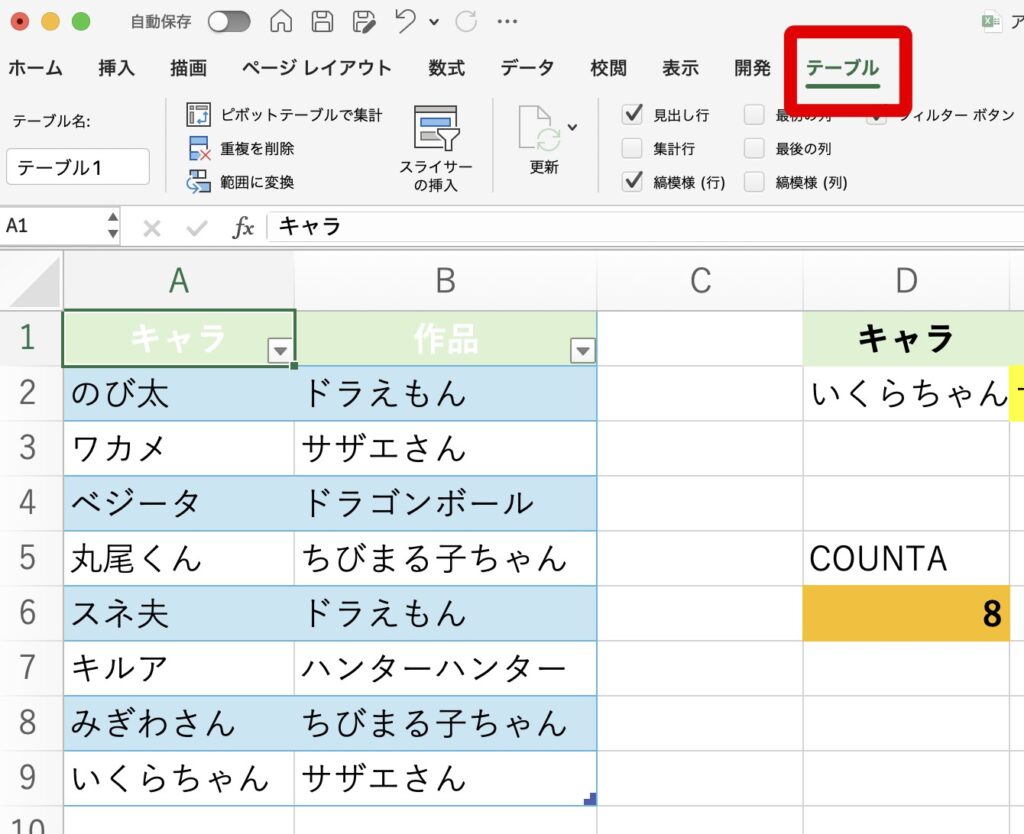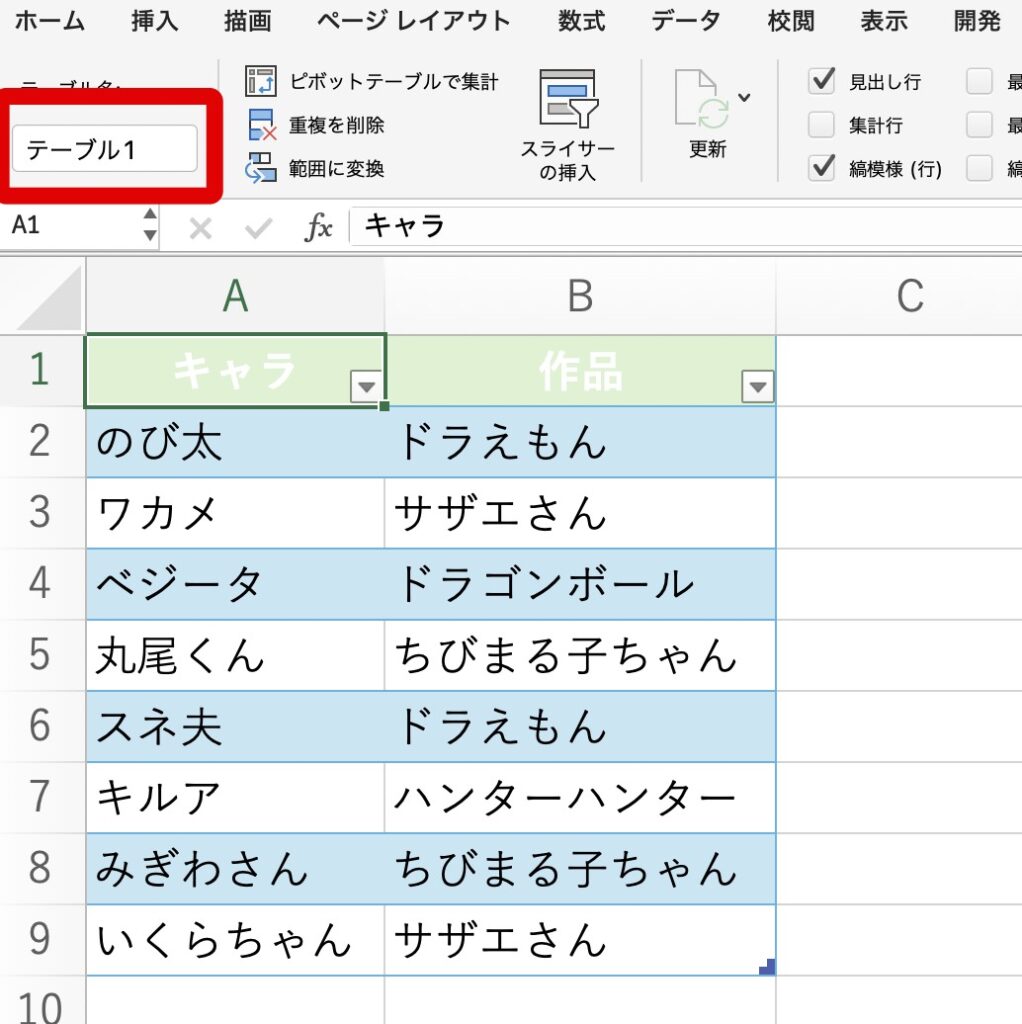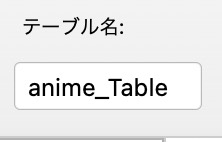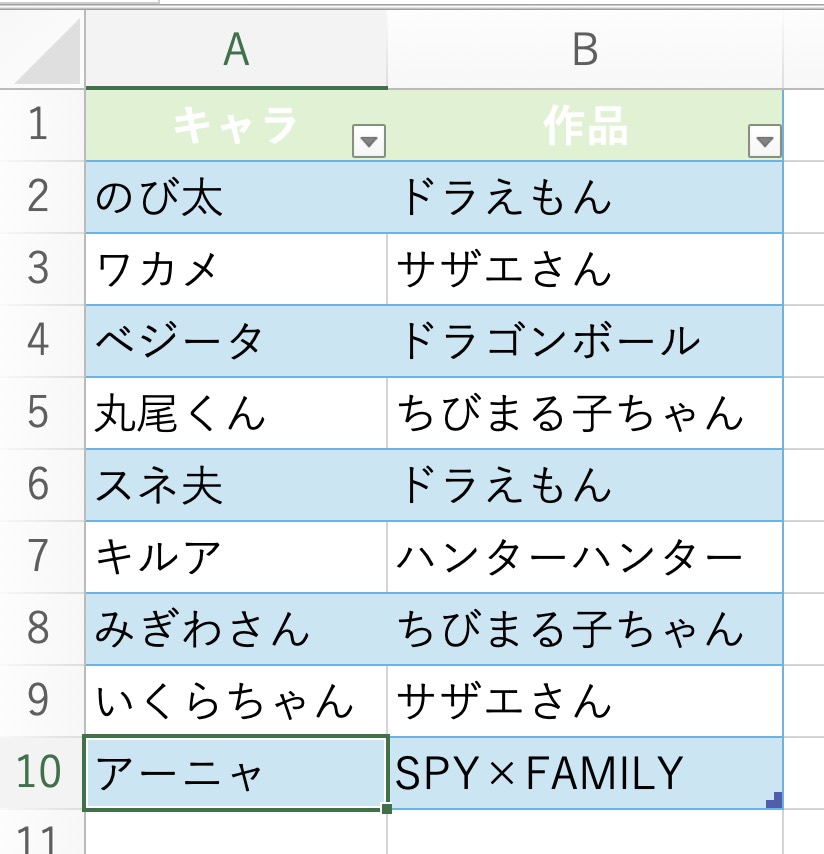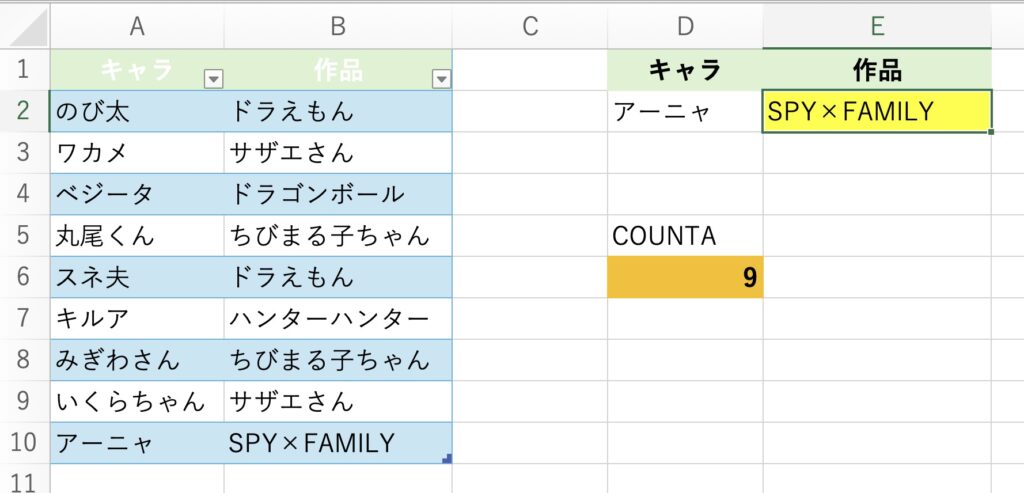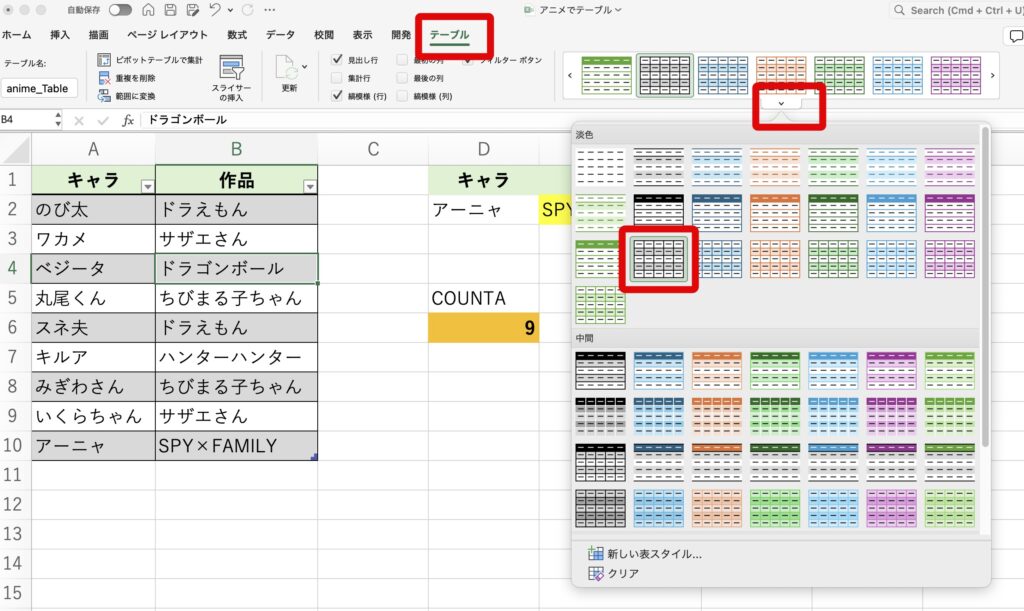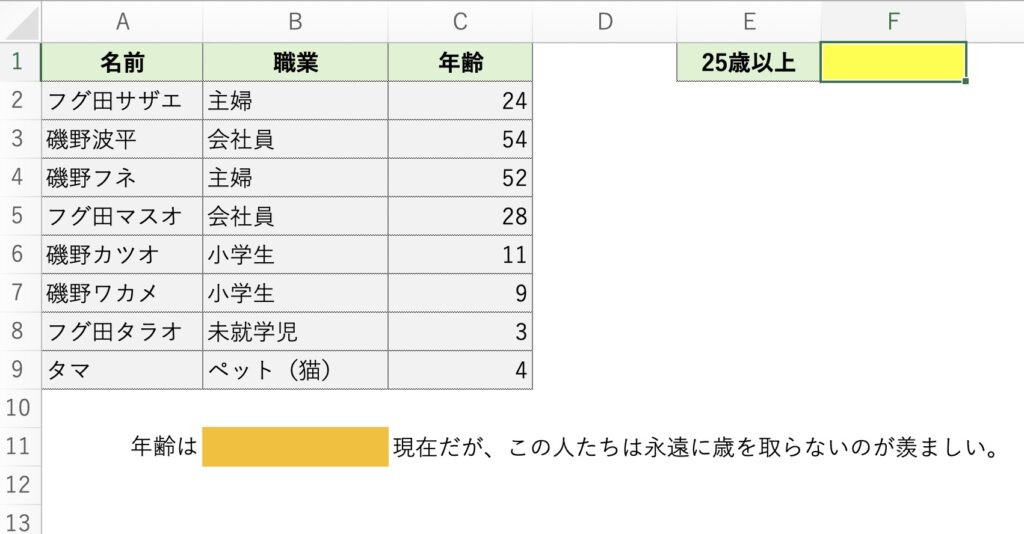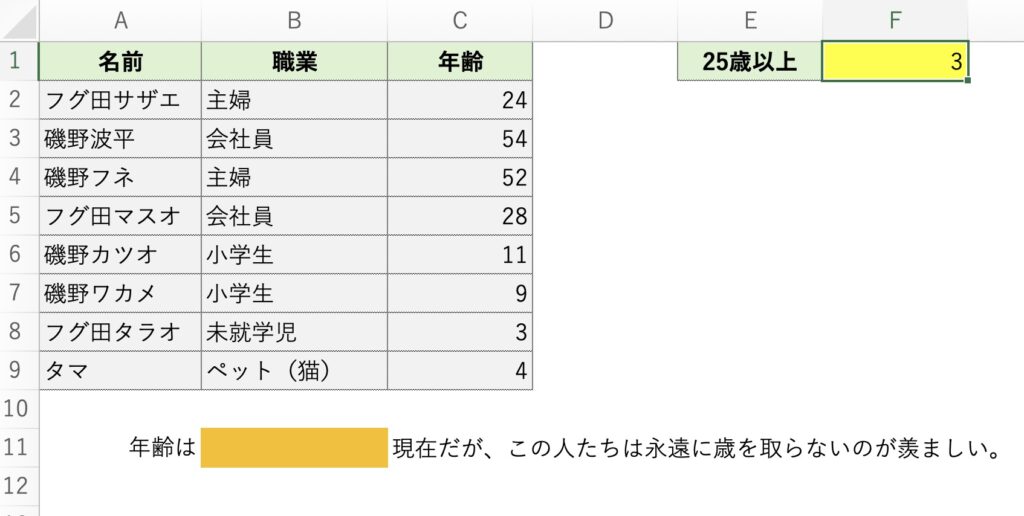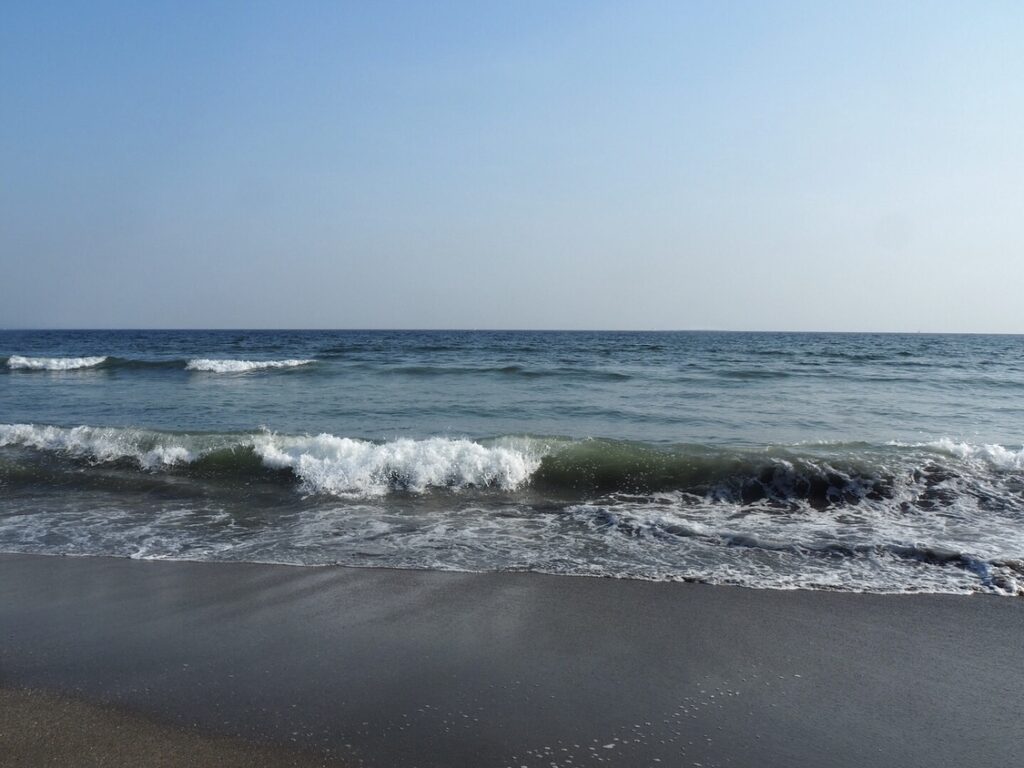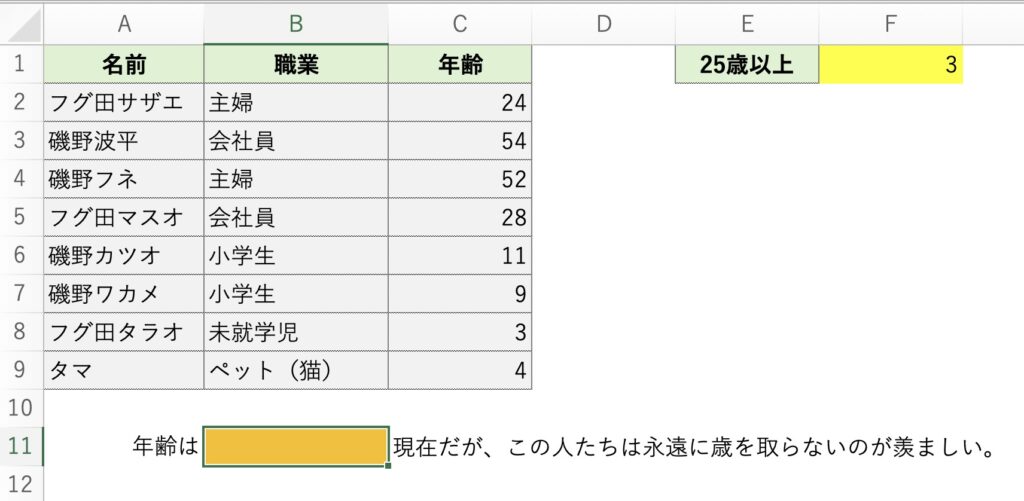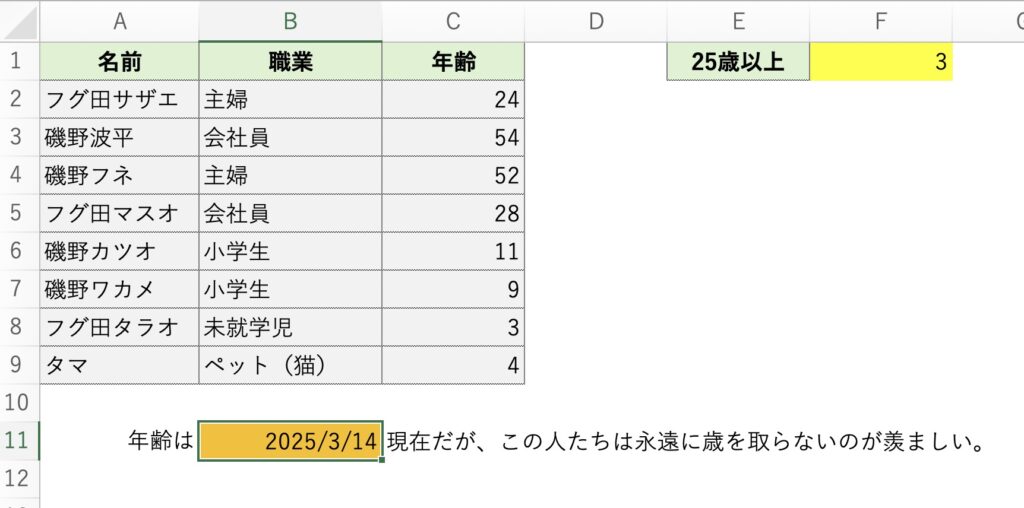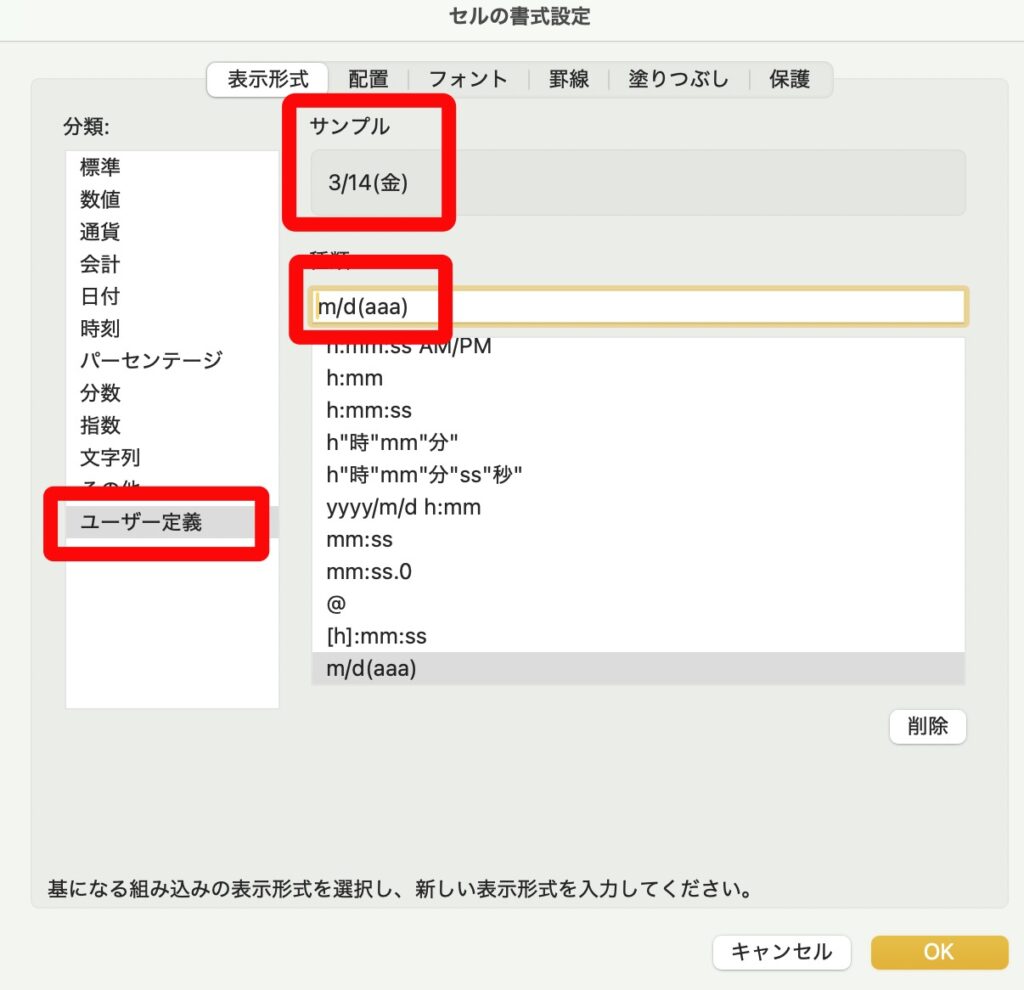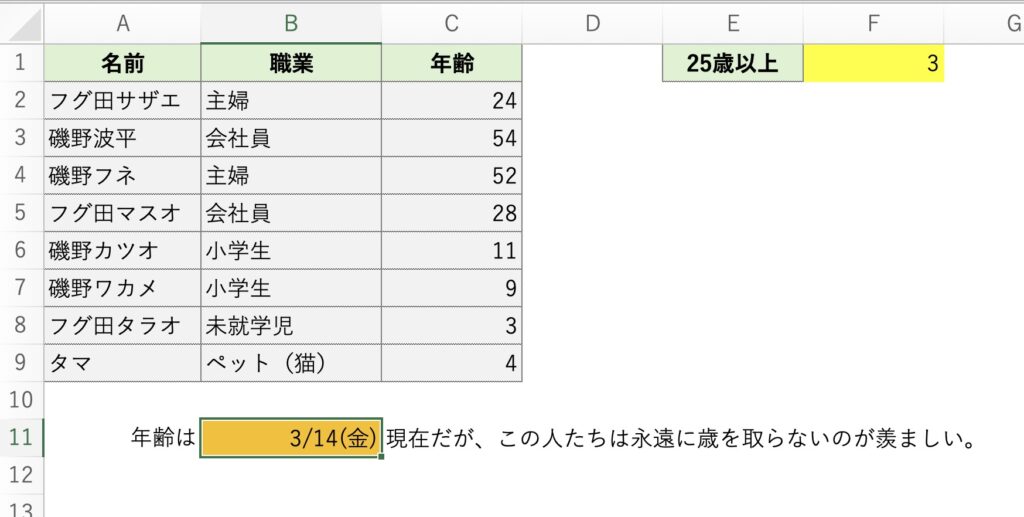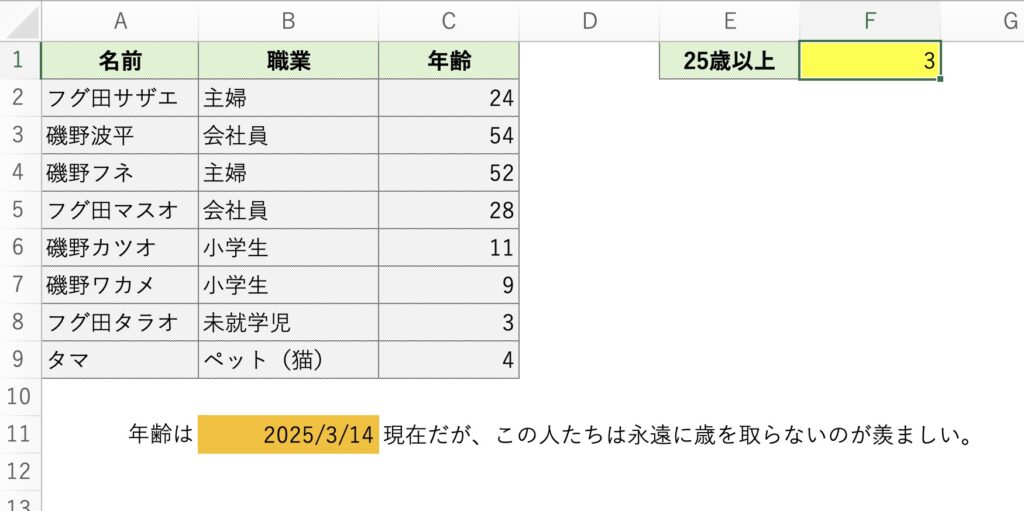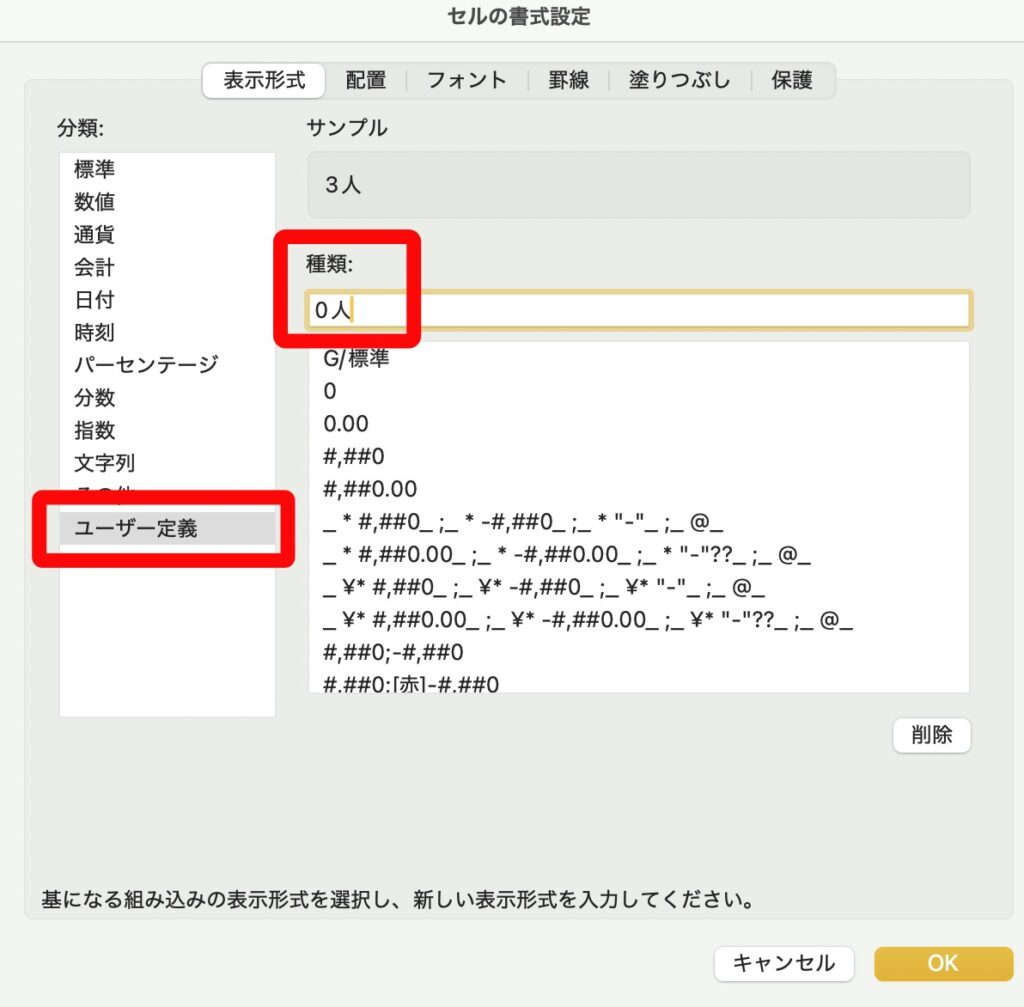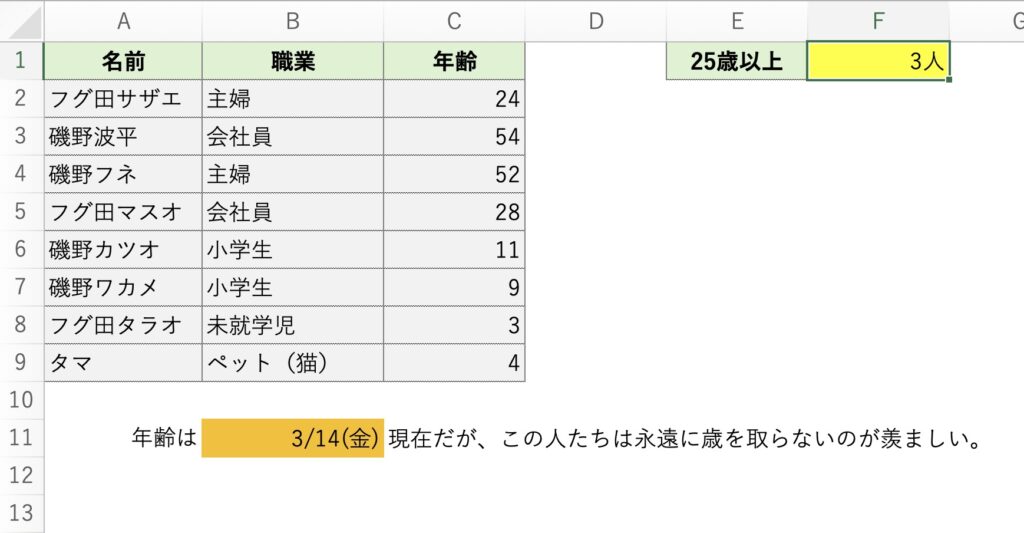この記事では富士山頂の気温のデータを使って、
・関数の王様、IF関数
・平均(AVERAGE)
・絶対参照
・最大(MAX)
・最小(MIN)
・所定の温度以上の件数(COUNTIF)
・条件付き書式
といった、基本的な集計で使うExcel関数を気温を扱う簡単な例で習得出来ます。
気象庁のホームページのデータを使用しております。
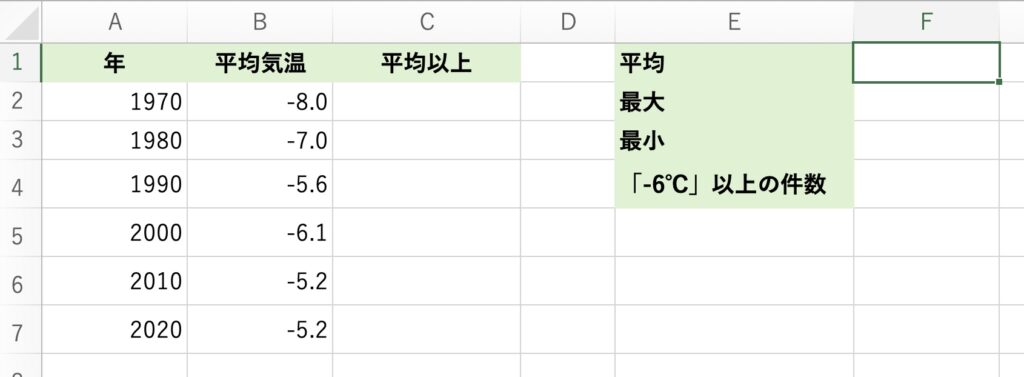
まず、平均を求めてみます。
セルF1のところに、「=AVERAGE(B2:B7)」と入力します。
( 「=ave」と入力後、Tabキーで補完すると楽に関数名が入力出来ます。 )
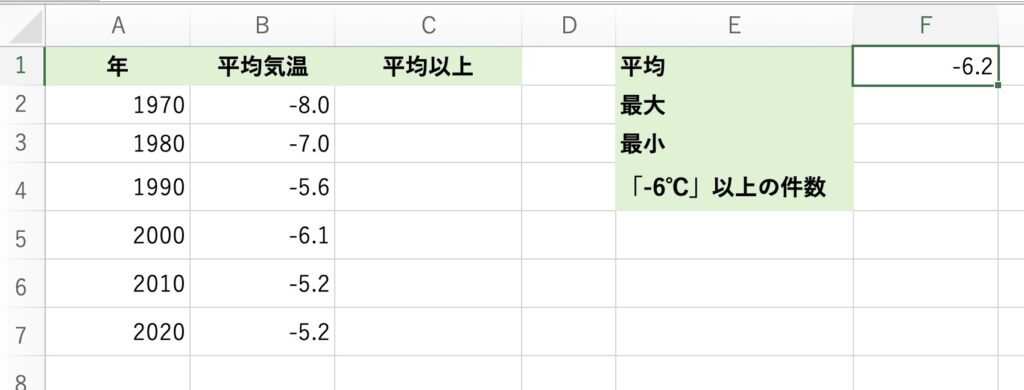
お疲れ様でした。
ここで一旦、写真で休憩を挟みます。
写真は、足立区の荒川河川敷から見たスカイツリーです。

では、次に、再びこのシートをご覧下さい。
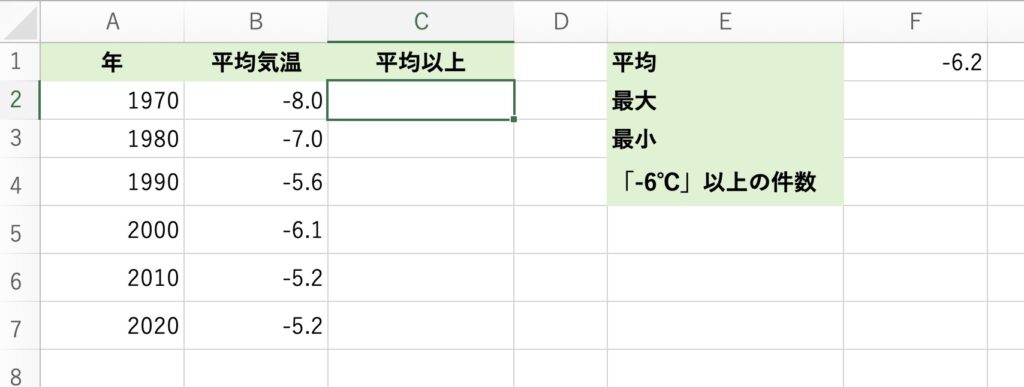
セルC2の所で、気温が平均値以上でしたら「平均以上」と表示して、違ったら「—」と表示させるようにします。
式をこのように入れます。
=IF(B2>=$F$1,”平均以上”,”—“)
ここで気をつけるポイントは、先程平均値を求めたセルF1は、固定する必要がありますので、絶対参照にします。
1970年から1980年の所に数式を下に引っ張っていくとズレてしまうので、[F4]キーを押して$(ドル)マークを付けて「$F$1」としています。
(ノートPCの環境によっては、[F4]キーと同時に[Fn]キーも押してみて下さい。)
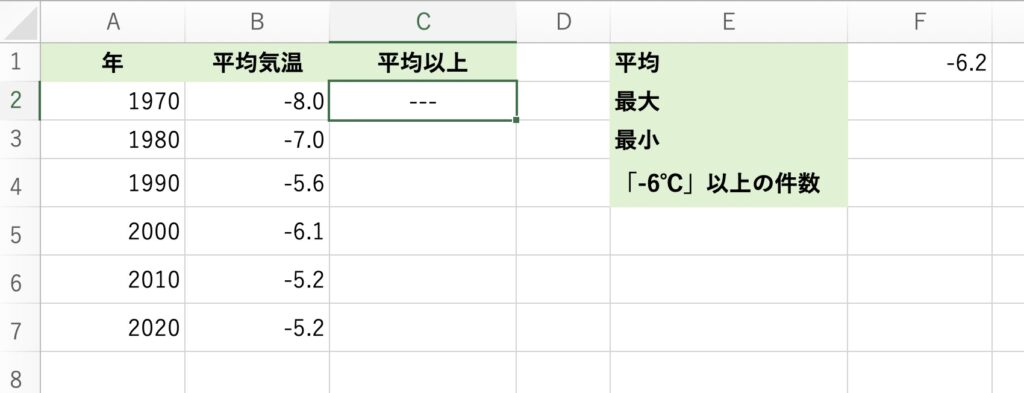
セルC2は、中央揃えをしております。
そのまま下にフィルします。
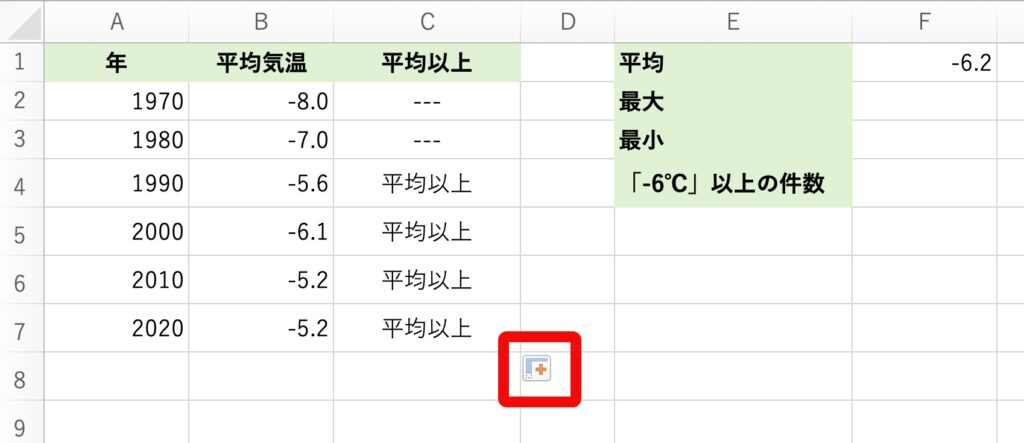
もしも、オートフィルが消えなくて困る場合は、何もないセルを選択して、[スペースキー]を押してみて下さい。
(余分な余白は後で削除します。)
次に最大値です。
セルF2に「=MAX(B2:B7)」と入力します。
最小値はセルF3に「=MIN(B2:B7)」と入力します。
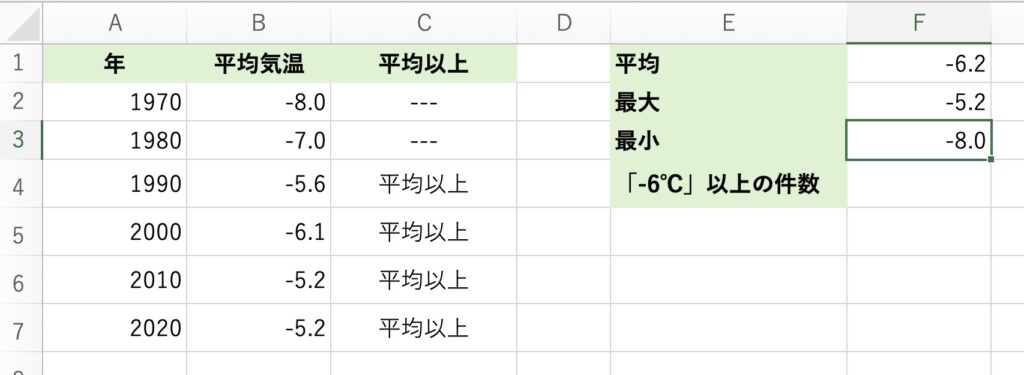
お疲れ様でした。
ここで一旦、写真で休憩を挟みます。
写真は浅草駅から見たスカイツリーです。

さて、ちょっと関数から離れて、条件付き書式の設定をします。
最大値と最小値に書式を設定します。
まずは、平均気温のデータの所を選択します。
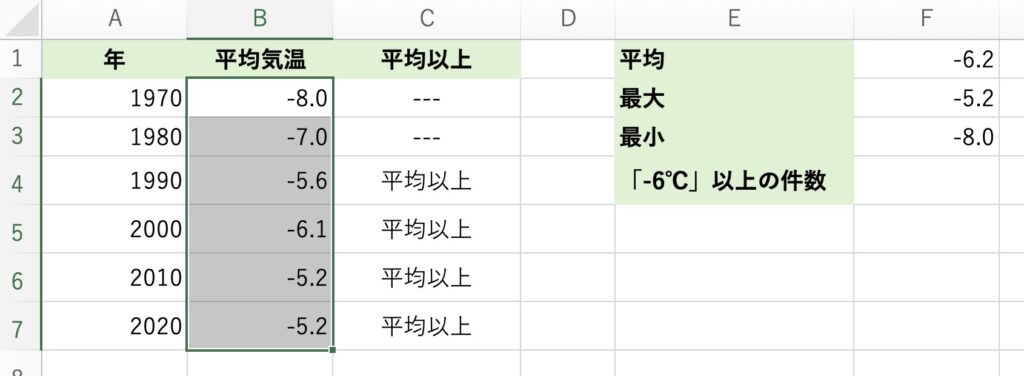
ホームタブから条件付き書式を選択して、

条件付き書式を設定します。
セルの強調表示ルール → 指定の値に等しい
を選びます。
最大値を参照する様にして、書式は好きな色を選びます。
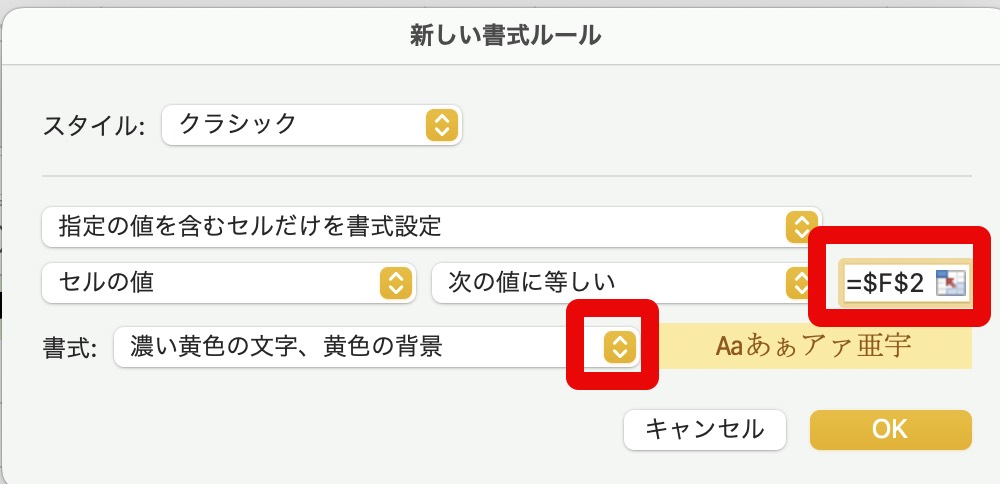
OKを押します。
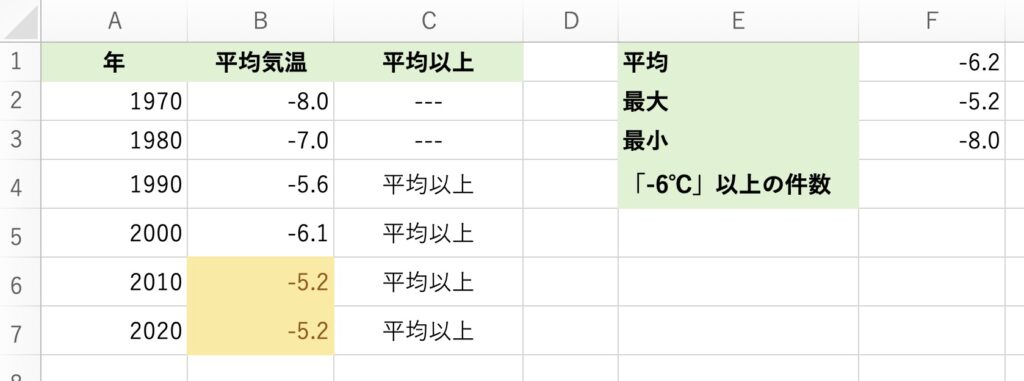
最大値の人数に書式が設定されました。
同様にして最小値にも書式を設定しました。
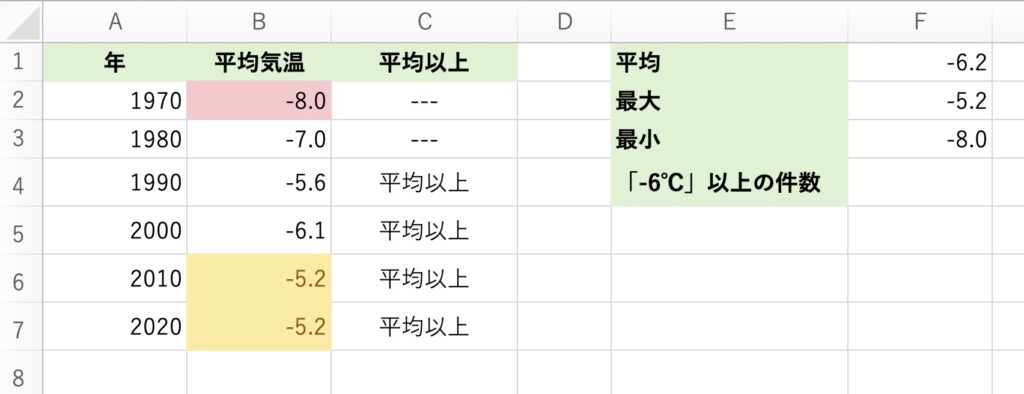
お疲れ様でした。
ここで一旦、写真で休憩を挟みます。

真っ赤な薔薇が結構綺麗に撮れたかな。
では、関数に戻って「-6℃」以上の件数を数えます。
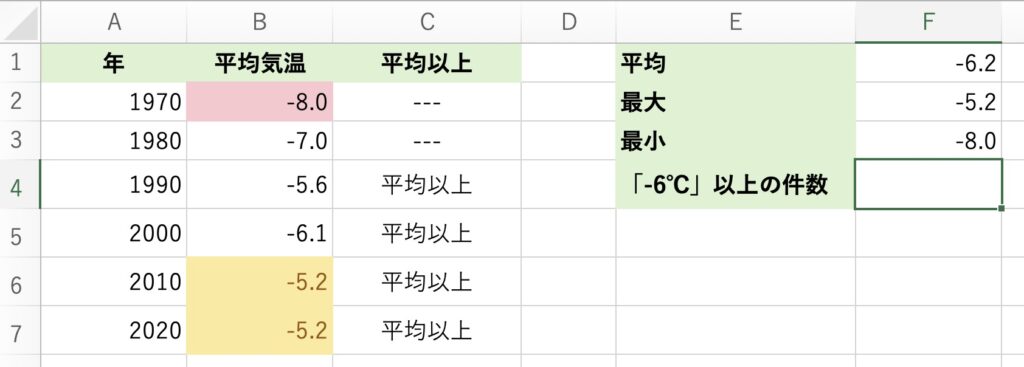
セルF4に、
=COUNTIF(B2:B7,”>=-6″)
と入力するとこの様に「3件」と求まります。
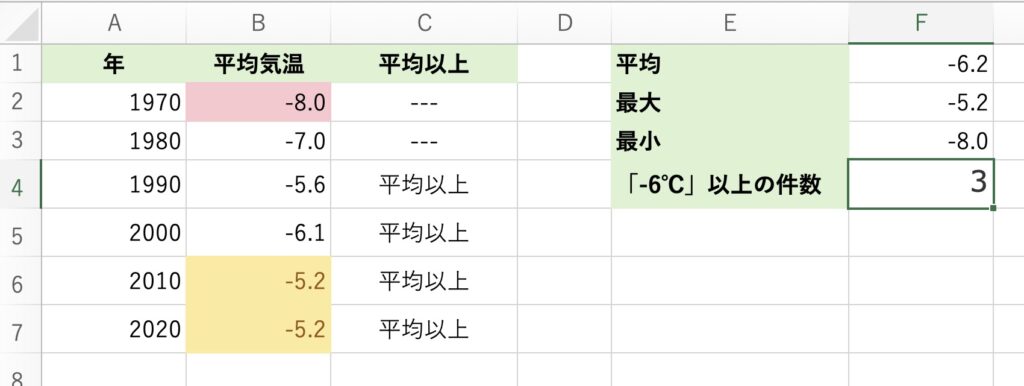
お疲れ様でした。
ここで一旦、写真で休憩を挟みます。
写真は、江ノ電に乗って鎌倉高校前駅の海で撮影しました。
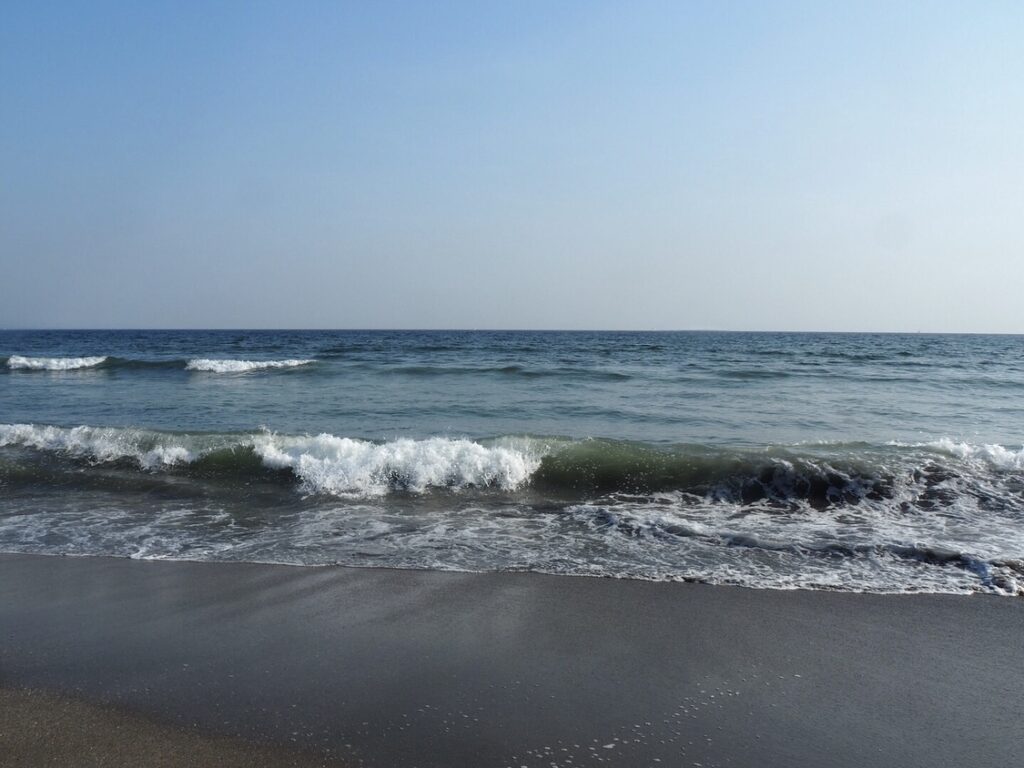
■ Excel / スプレッドシートの学習にオススメ本の紹介 ■
「できるYouTuber式 Excel現場の教科書(長内孝平氏)」
単行本(ソフトカバー)
Kindle版
「できるYouTuber式 Googleスプレッドシート 現場の教科書」
(神川陽太氏 & 長内孝平氏)
単行本(ソフトカバー)
Kindle版
「なんの才能もない発達障害者の声: 〜 届かない声を届けたい 〜 (障害者雇用向け)」
私、猫★シエスタの著作です。
殆どが「発達障害者として働くことの悩み」の内容ですが、Excelを含む障害者雇用の事務作業に便利なショートカットキーについても少しだけ掲載しております。
Kindle版
皆さま、大変お疲れ様でした。
この記事最後のブレイクタイムPhotoは・・・

江ノ電稲村ヶ崎海岸から撮影した、富士山と江ノ島です。
映画、「稲村ジェーン」の舞台になった所ですね。
仕事や勉強のリフレッシュに、趣味で写真を撮っておりますので、宜しかったら フォトストック写真ACさん の投稿もご覧頂けますと、大変嬉しい限りでございます!!
こちら、無料の「ダウンロードユーザー」に登録して頂けると、無料で写真のダウンロードが可能になります。
※ 先にGoogleアカウントを作成して頂くと、登録が ラク です♪
最後までご精読、誠にありがとうございました!!
最後までお付き合い頂き、誠にありがとうございました!!
■ 関連記事 ■
自己紹介
取りあえず事務職で働きたいから手っ取り早くExcel教えてくれに戻る
急にプレゼン資料を作ることになったから手っ取り早くパワポ教えてくれ
Wordのポイントを手っ取り早く教えてくれ!!!
コロナ禍・アフターコロナのテレワーク対策(Googleが提供するツール)
メインメニューに戻る