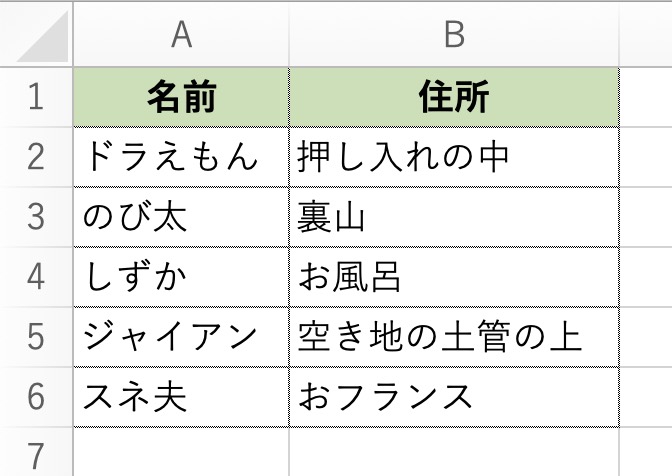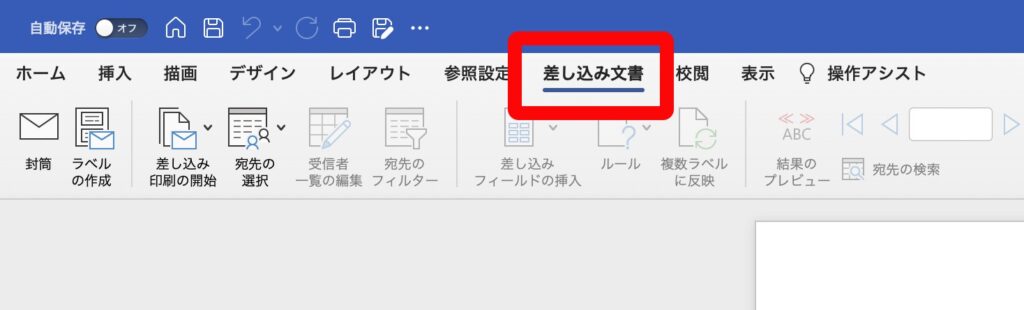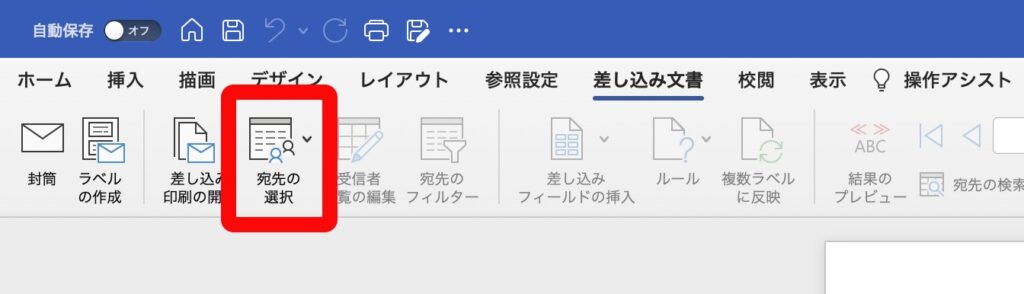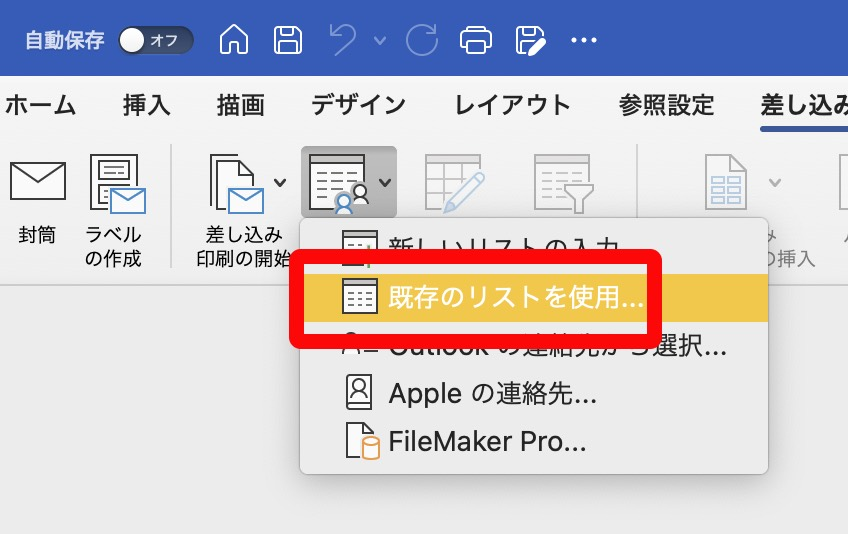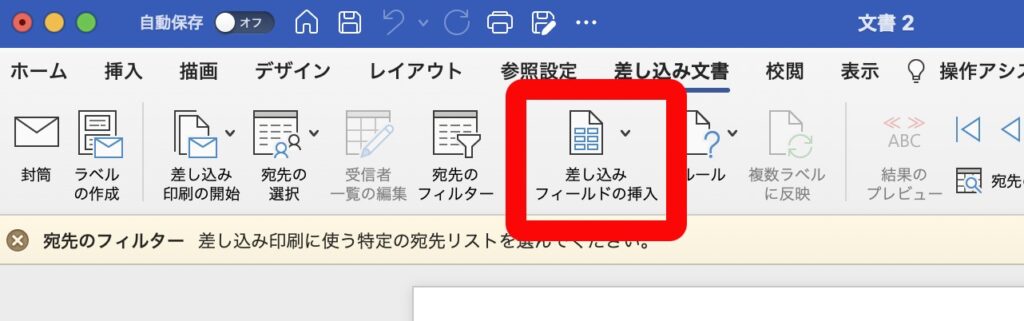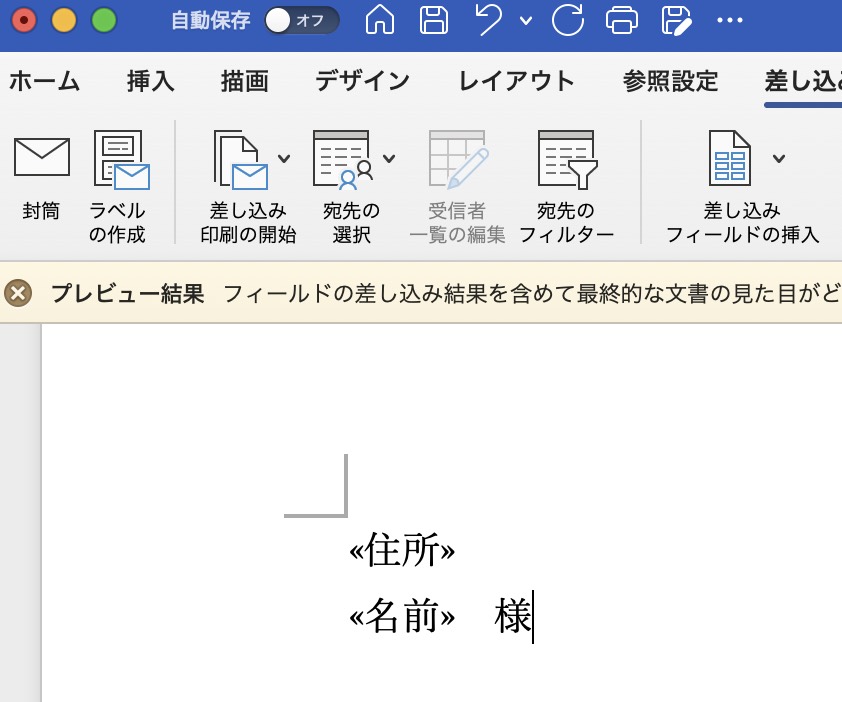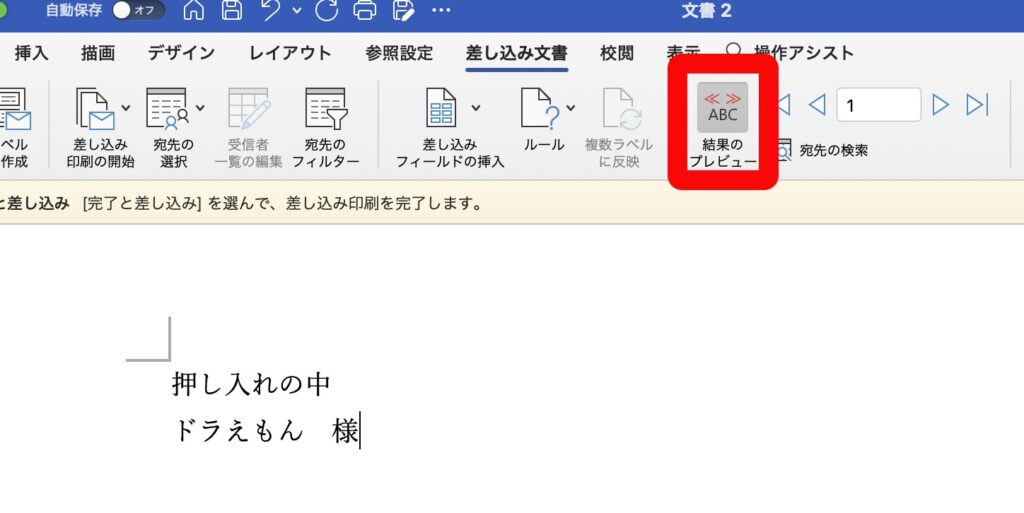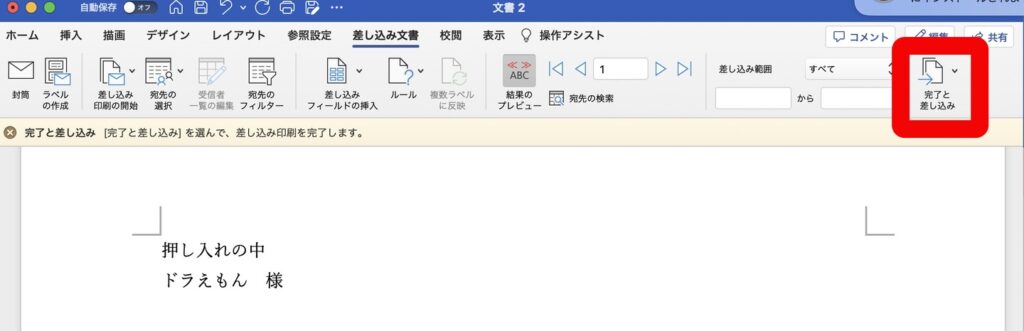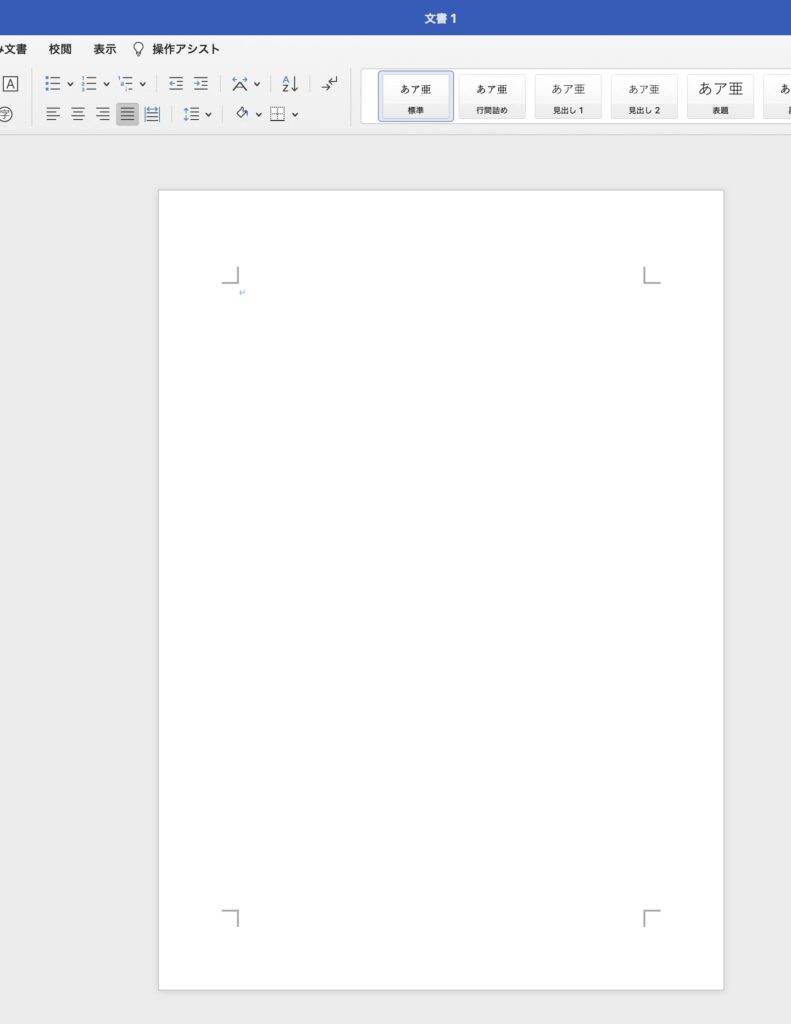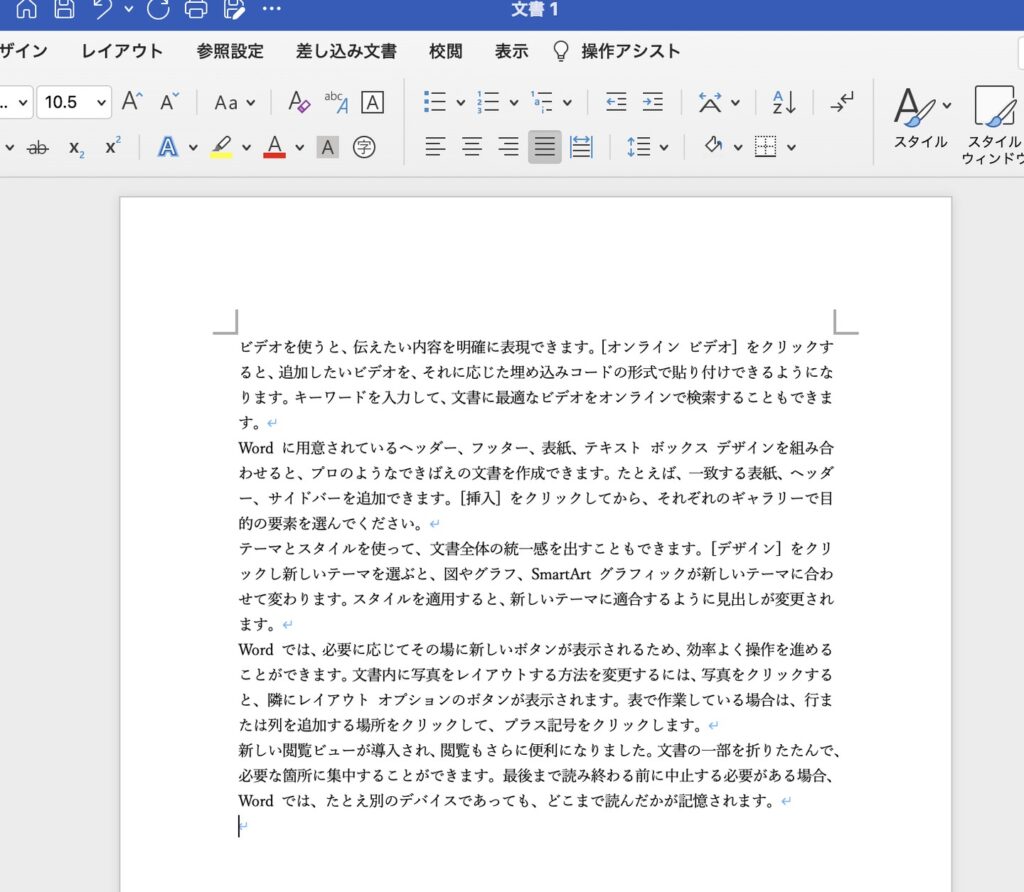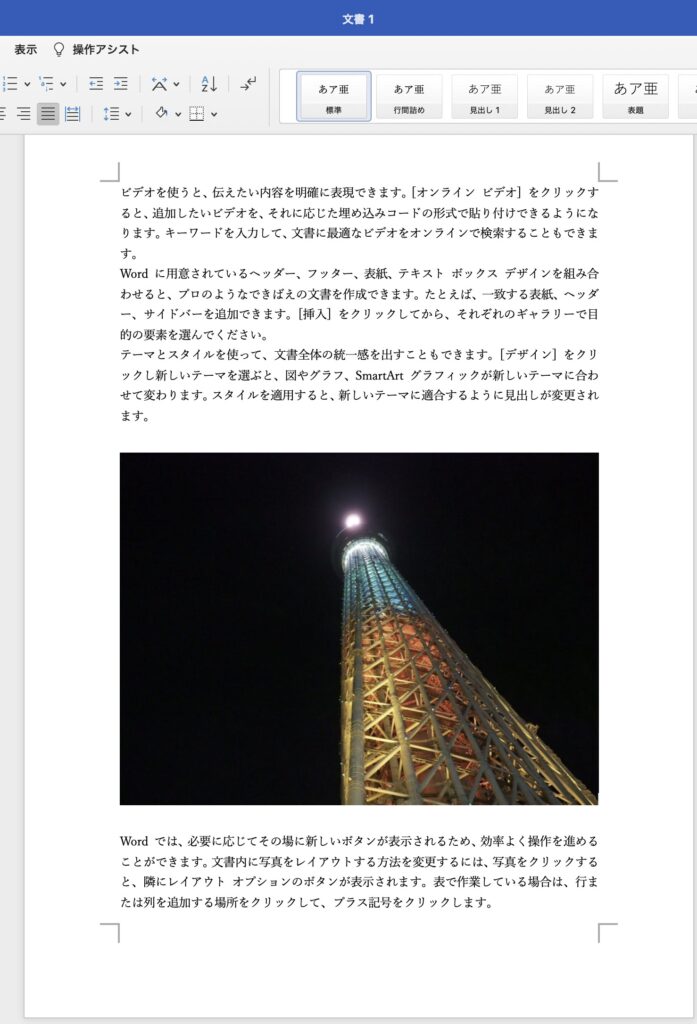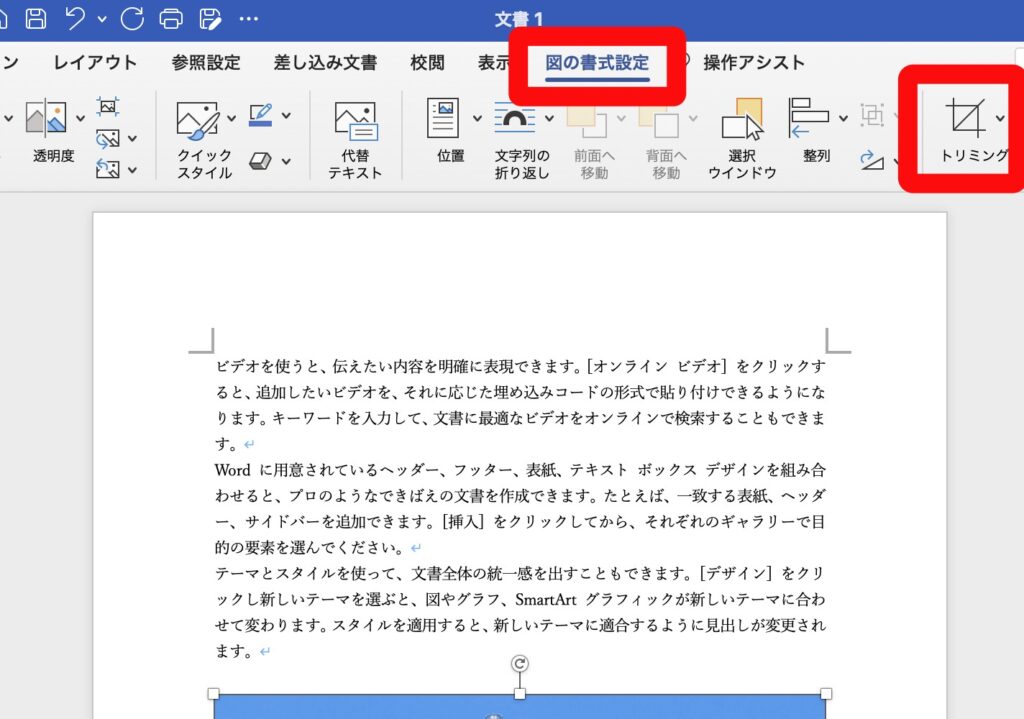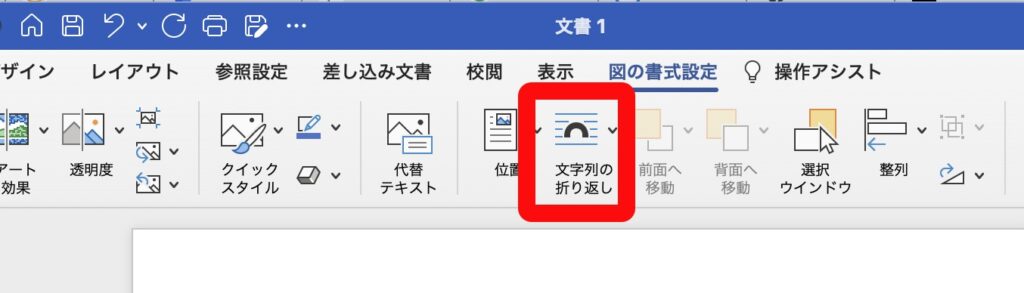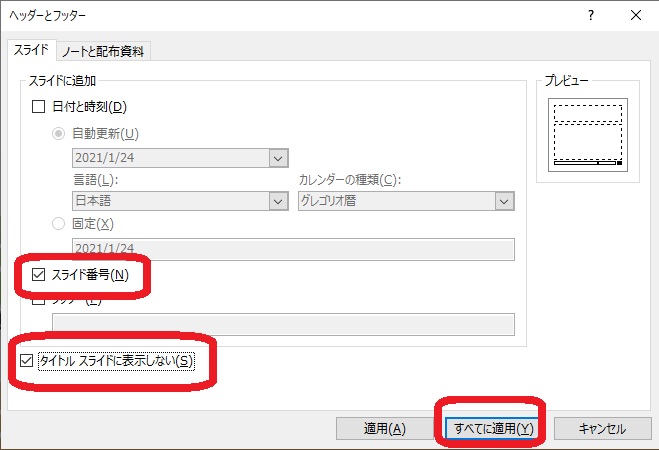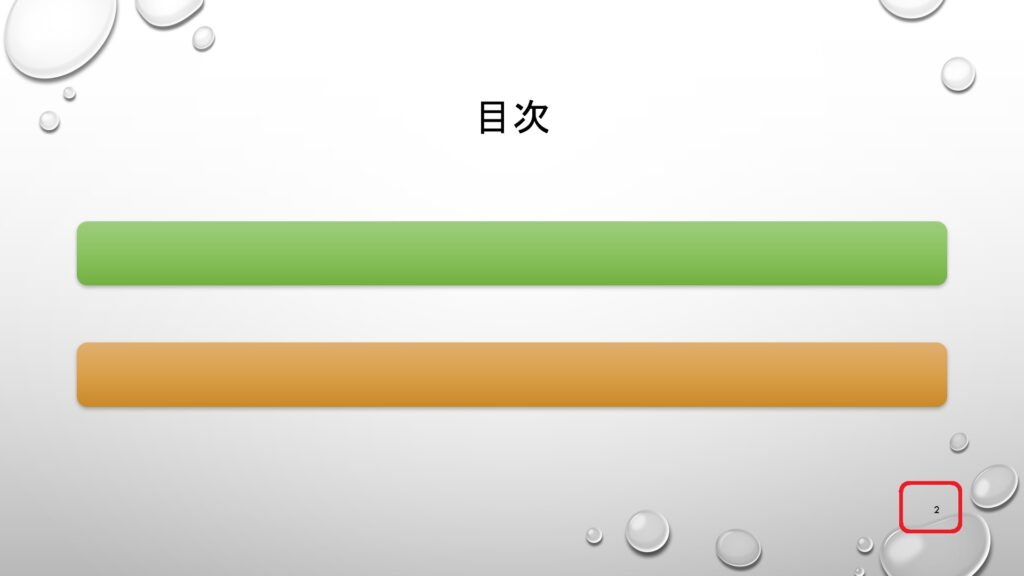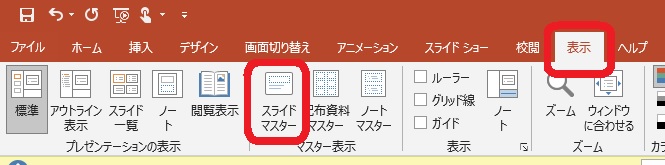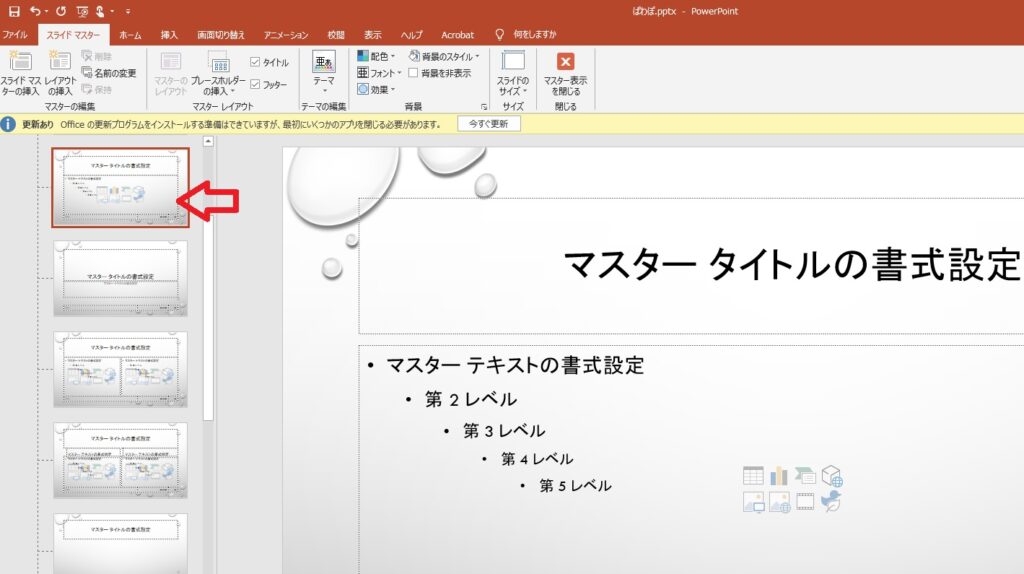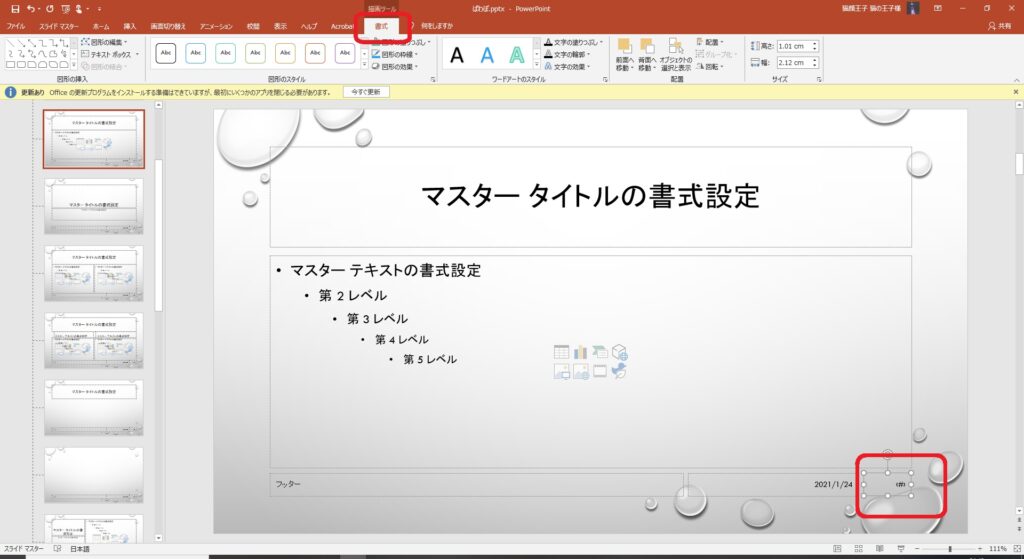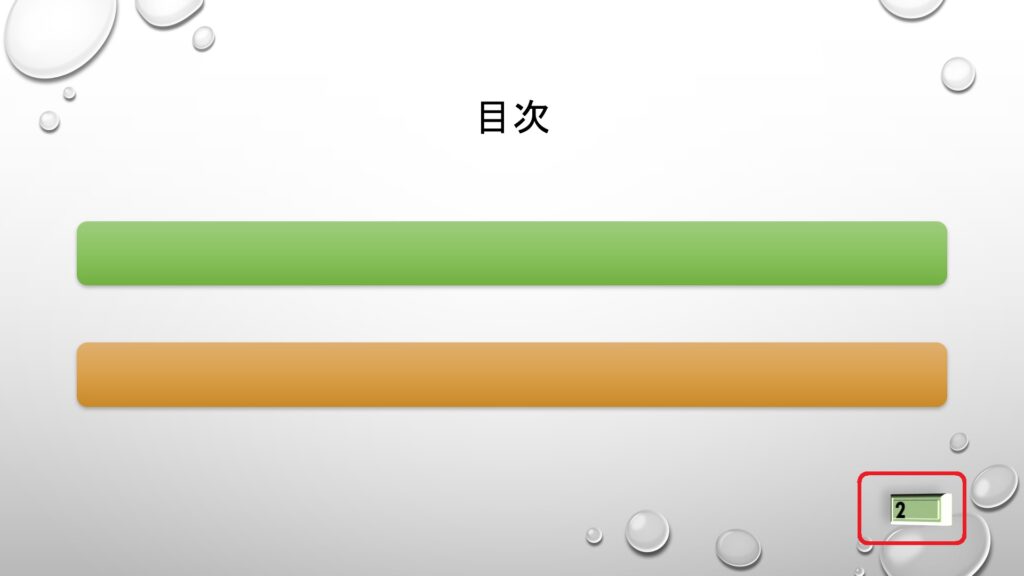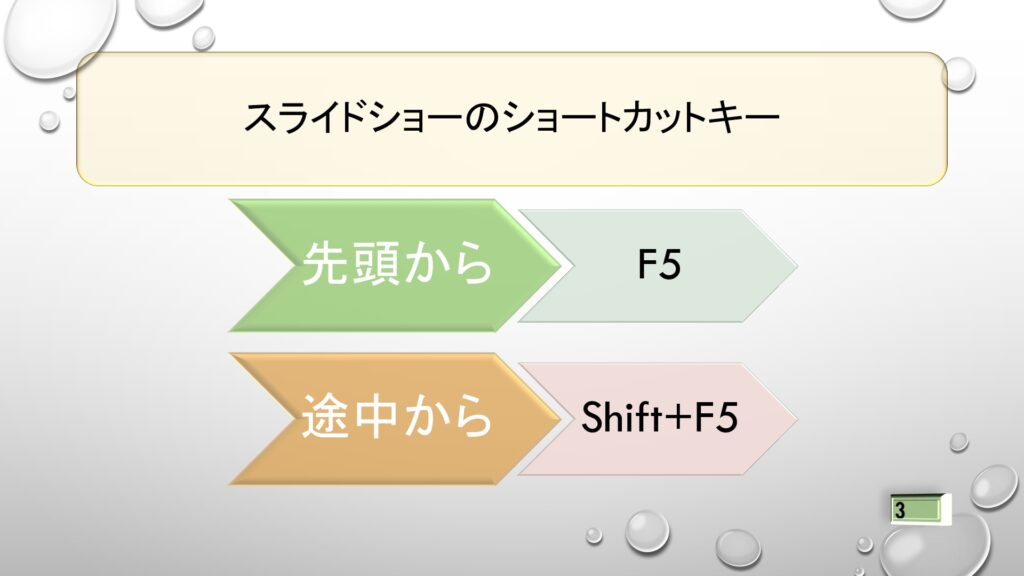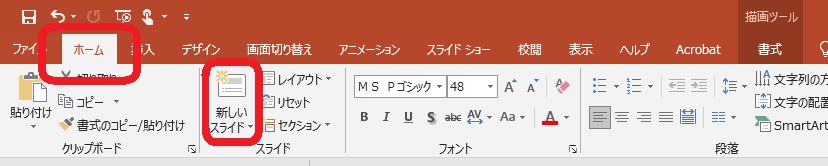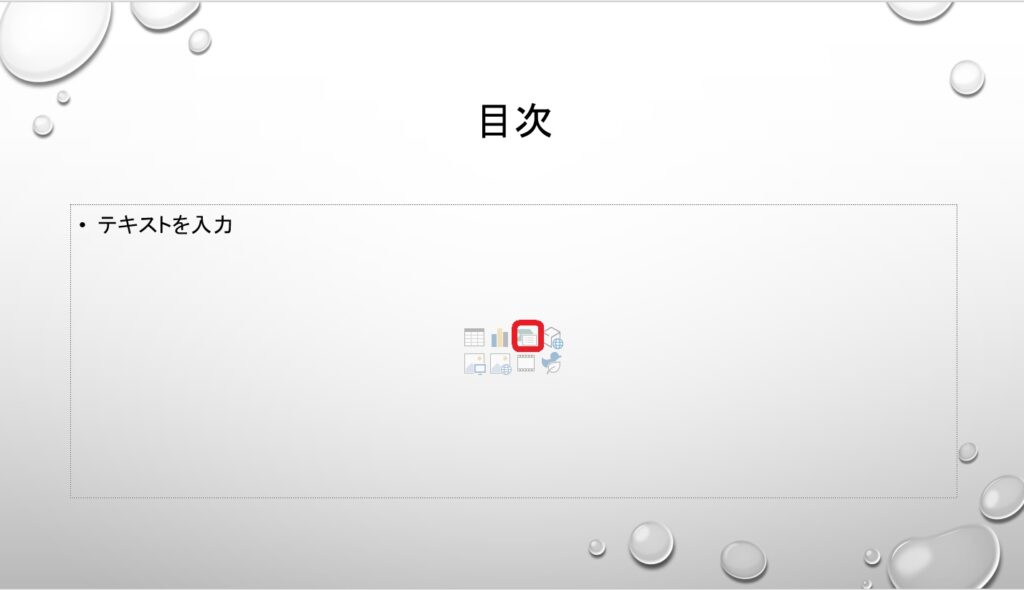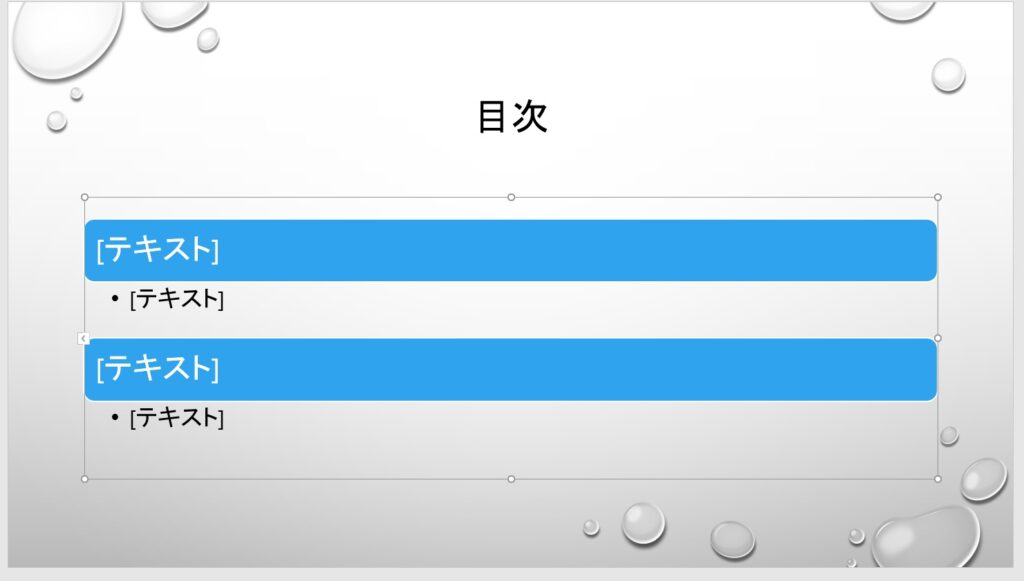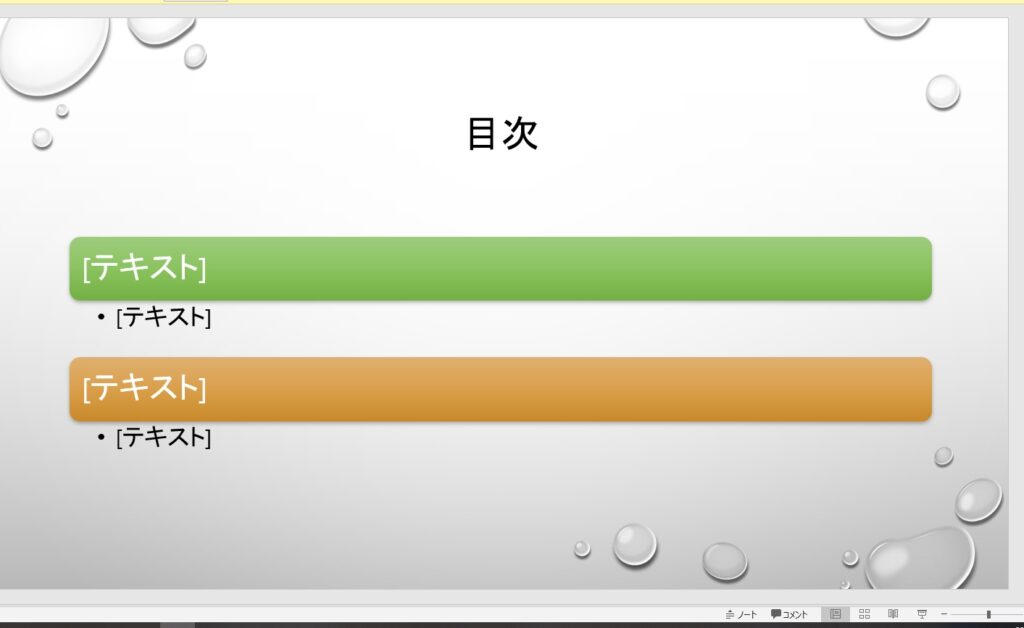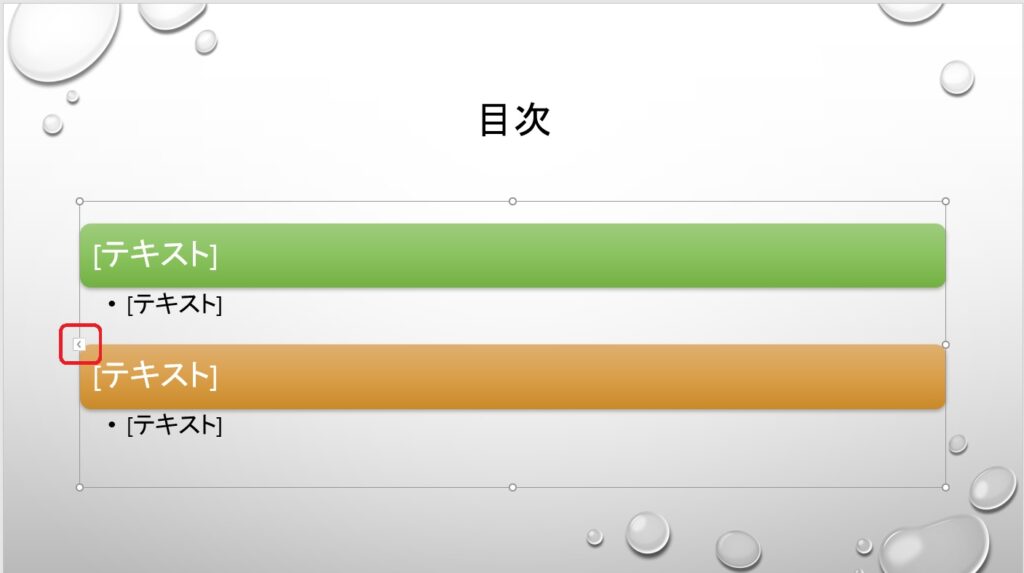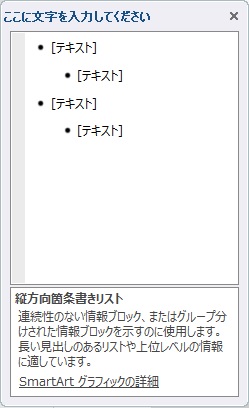この記事では、これからGmailを学ぶ方向けに、役立つ動画の紹介を致します。
チャンネル: G神(cooker8 by 明治クッカー 牛乳屋さん社長)
講師:にっしー(西原 亮)氏
チャンネル: ビジネス教育系ユーチューバーYouseful(ユースフル)
Yousefulの講師の方
の講義が、初めての私でも分かりやすかったです。
動画自体も沢山あるので、どれから視聴したら良いのか、と迷われた方は目安にして頂けましたら嬉しいです。
※ 私は動画を紹介しているだけのただの一視聴者であり、投稿者の方とは面識がございません。
● 【実演解説】パソコン版Googleドライブの使い方(2023年最新)(時間:12:31)
パソコン版Googleドライブを使うことで、クラウドとローカルの同期が可能になります。
動画ではWindowsの手順でしたが、私はMacを使用しているため、Macでの手順及び私の環境で掲載します。
Chromeのアドレスバーの所で、「パソコン版Googleドライブ」で検索
2番目の「ダウンロードGoogleドライブ」をクリックする。
(私の環境では1番上になっていました。)
Macのファインダーの所の場所の下に、Google Driveが追加されました。
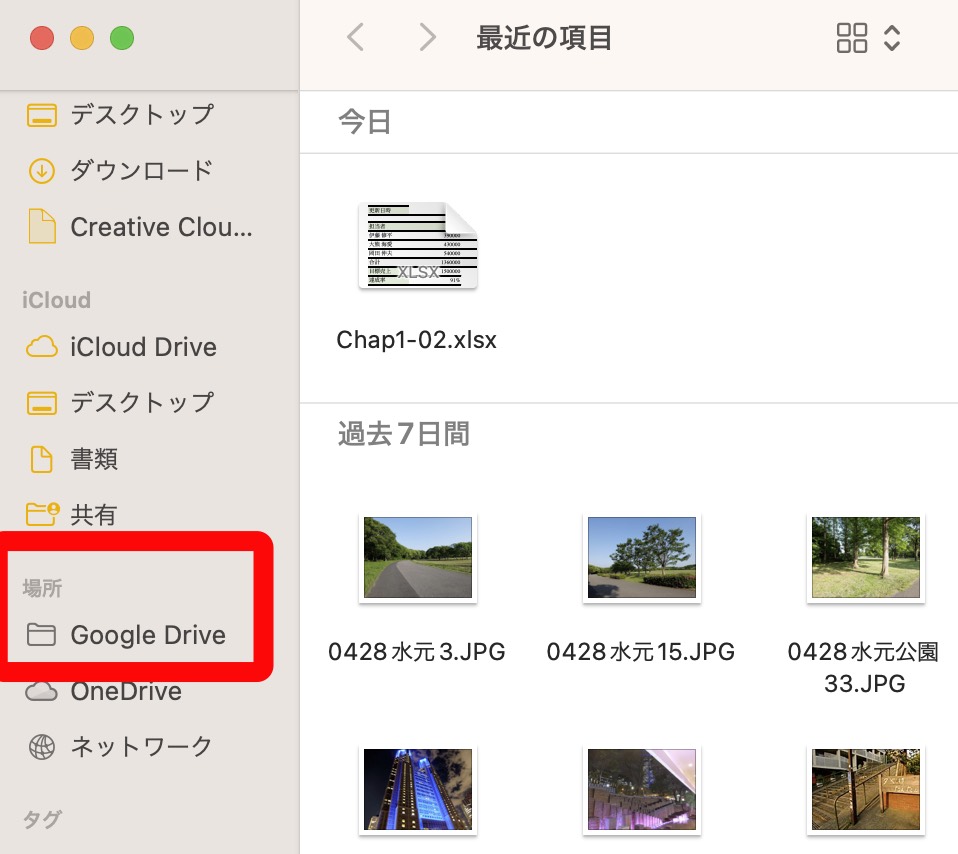
ダウンロード先の設定は、Chromeの3ポチ→設定→ダウンロード
ダウンロード先確認にチェックしておくと、次にダウンロードするときも、Google Drive上にダウンロードしやすくなります。
●【G神の嘆き】99%の人が知らないGoogleドライブの「本当の使い方」。仕事の生産性が高まるGoogleドライブの2つの機能を紹介(時間:10:00)
アクションアイテムという、自分がやるべきことのあるファイルとは何かということと、その検索の仕方、割り振り方を学べました。
後半の候補は私が使っているのは、無料版なので、候補リストの所を右クリックしてメニューの確認をしました。
● Googleカレンダー、ドライブ、ミートの厳選ショートカットキー (時間:11:10)
・Googleカレンダー(11選)0:47-4:57
・Googleドライブ(13選)4:58-9:26
・Googleミート(2選) 9:27-10:24
●まず、最初に見るべき動画です。(時間:11:13)
他のサービスとの比較や、Googleドライブの基本的な使い方の解説。
日頃Googleドライブは使っているが、プレビュー機能は使ったことが無かったので初めて知りました。
これを知ると、ファイルを開かなくても中身の確認が出来るので時短に繋がりそうです!覚えたことを早速使って見ました。
● 【文字を自動で書き起こせます】実務で使える!Googleドライブの超便利機能5つをご紹介!(時間:9:42)
予定文字認識の便利さや、PDF化、同時編集やバックアップなどが学べました。
● 【無料でサイトも作れちゃう】GoogleDriveとChromeの厳選ショートカットとセキュリティ対策を解説!(時間:13:42)
ドライブのショートカットキーに加えて、Chromeから新規ファイルを作るショートカットキーも学べました。
ポートフォリオを簡単に作成する方法は目から鱗です!!
また、フリーWi-Fiの危険性も知れました。
■ 関連記事 ■
自己紹介
コロナ禍・アフターコロナに向けてテレワーク対策(Google Workspace)に戻る
スプレッドシート
フォーム
カレンダー
Chrome
Gmail
ドキュメント
スライド
マップ
GAS
取りあえず事務職で働きたいから手っ取り早くExcel教えてくれ
急にプレゼンすることになったから手っ取り早くパワポ教えてくれ
Wordのポイントを手っ取り早く教えてくれ
メインメニューに戻る