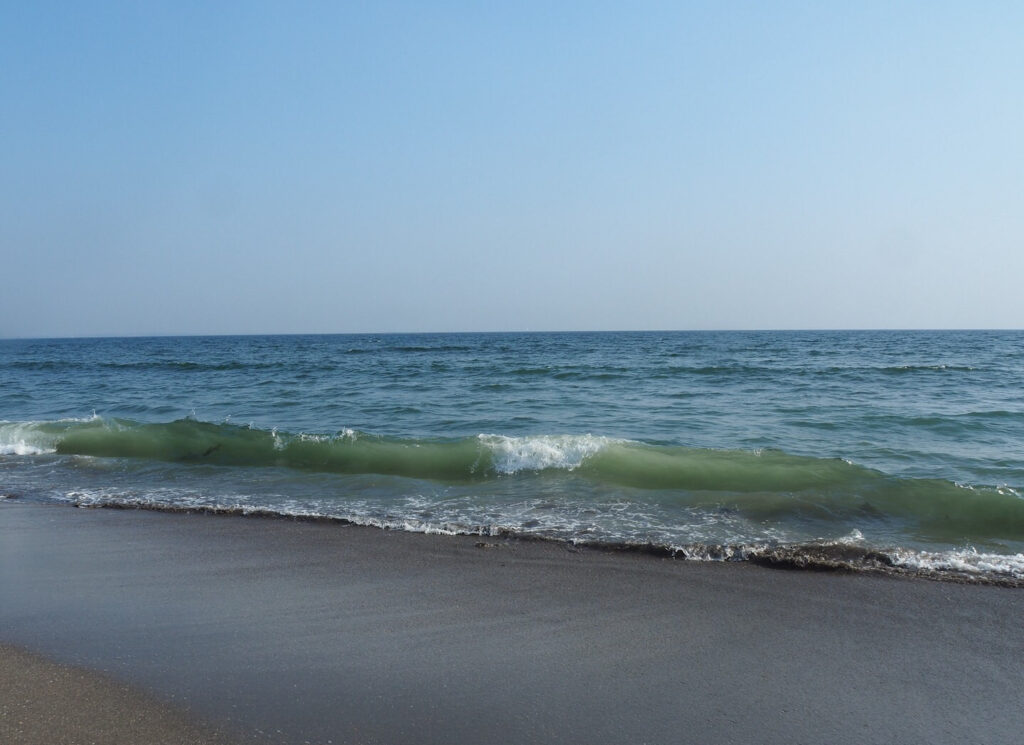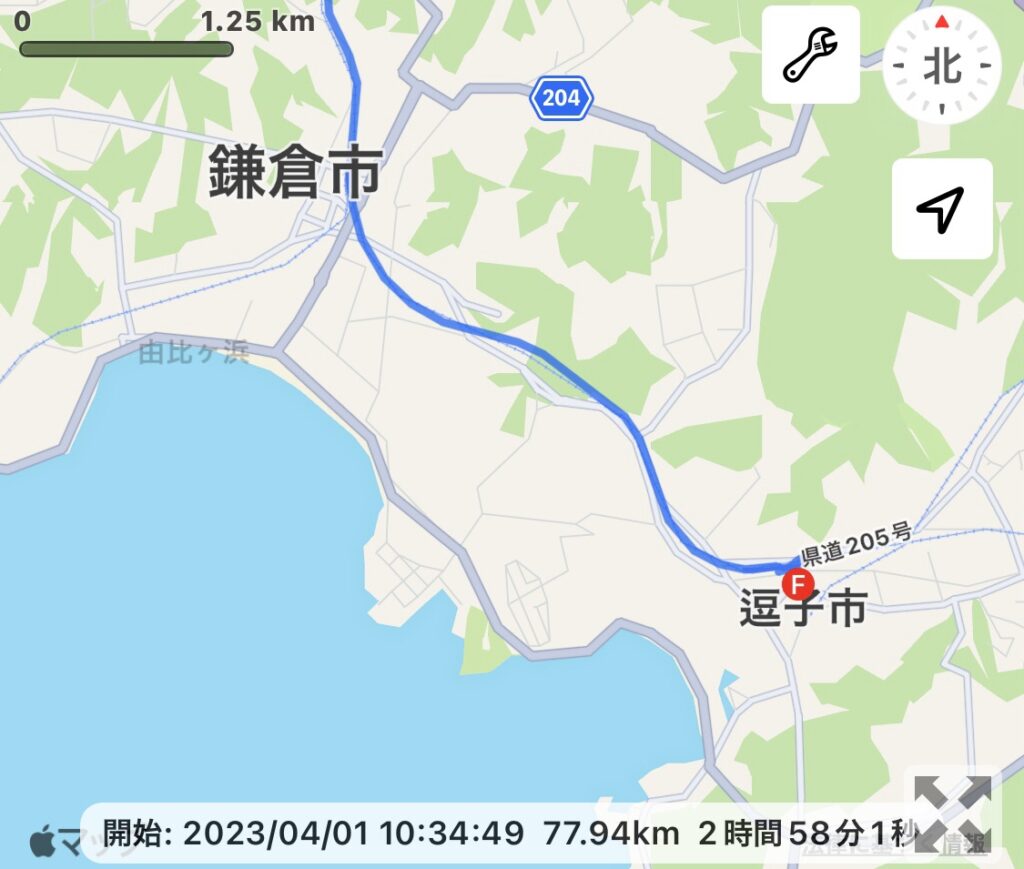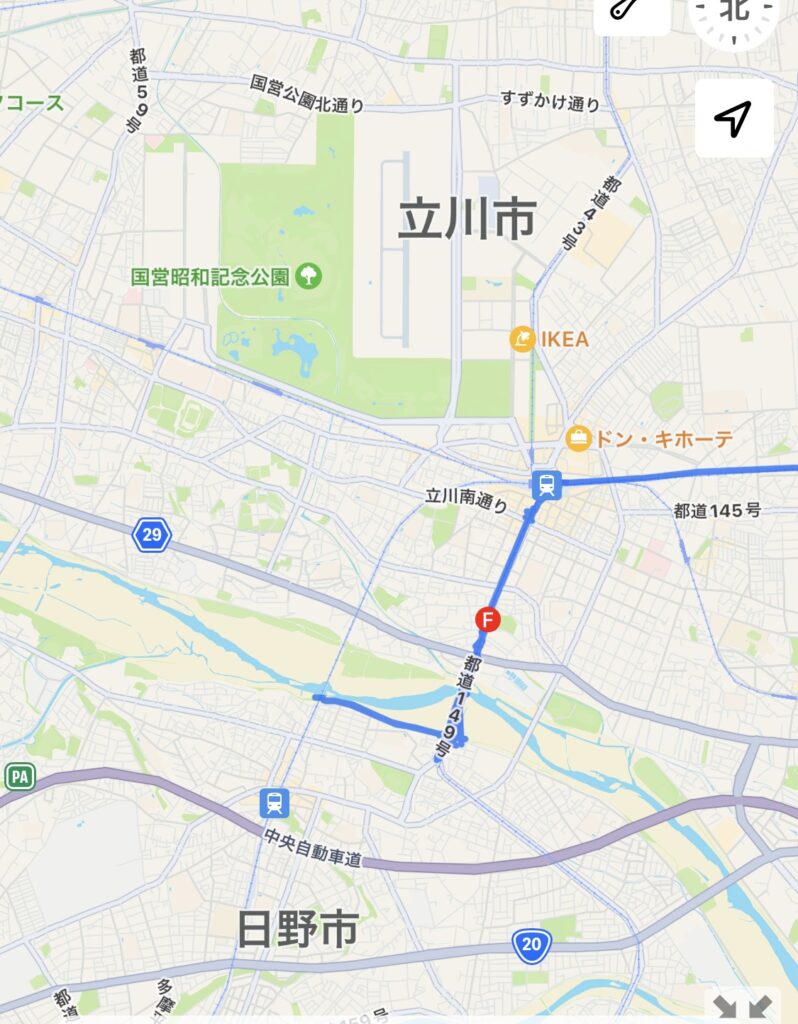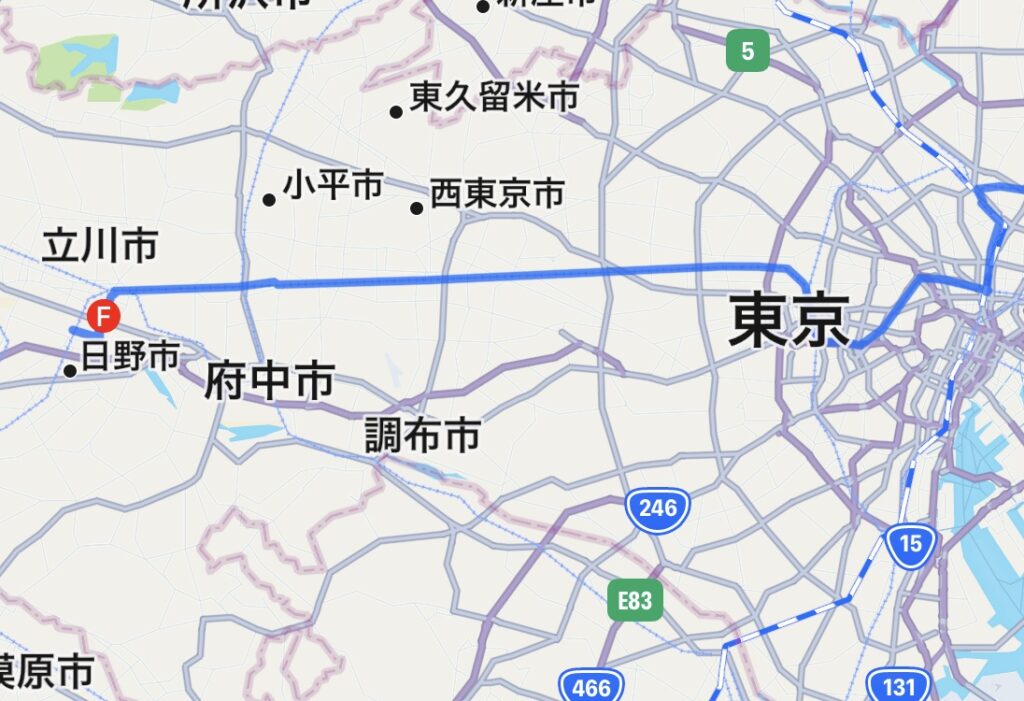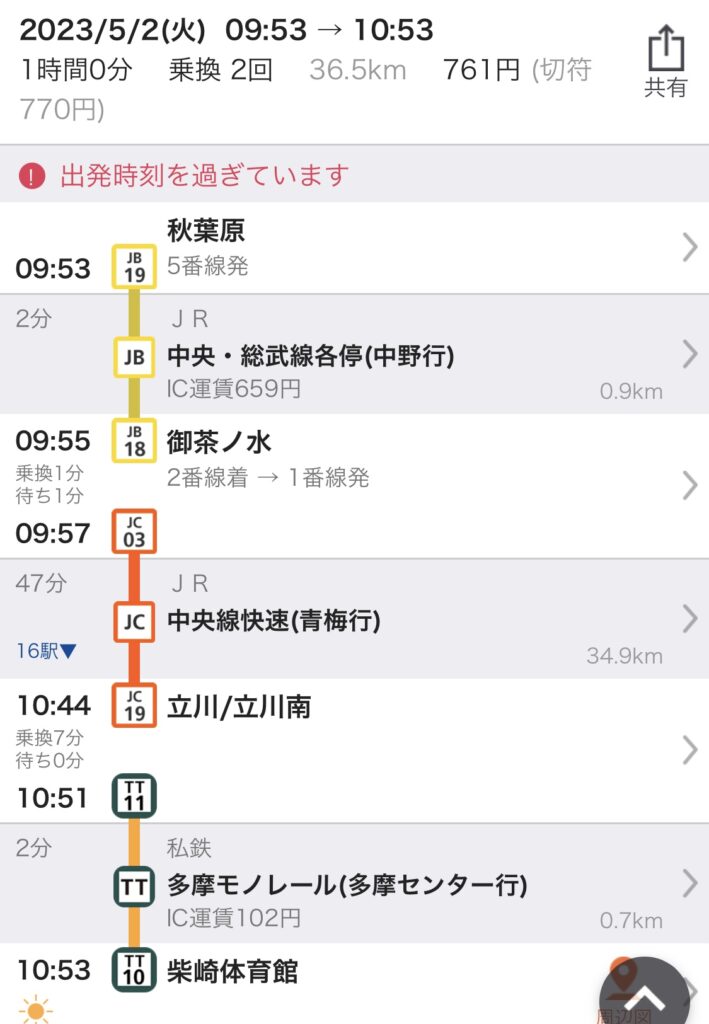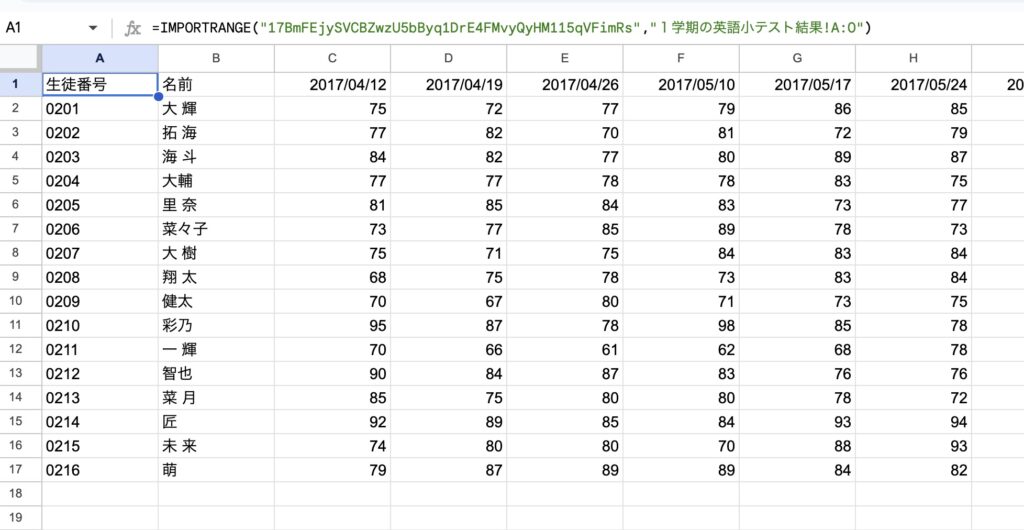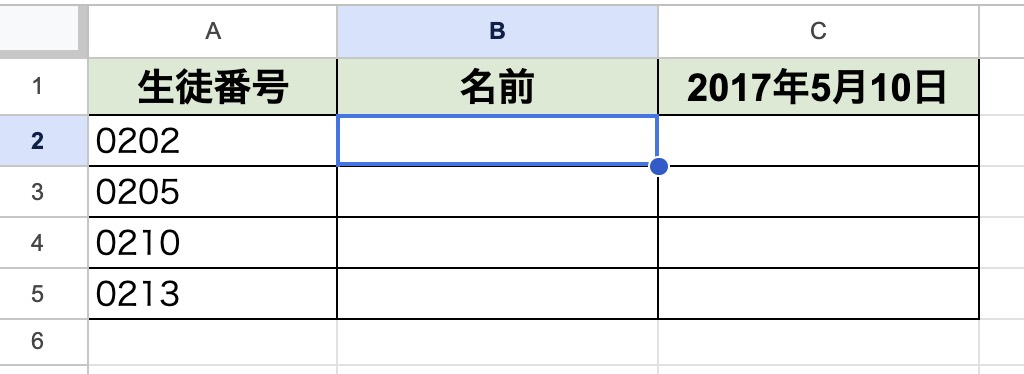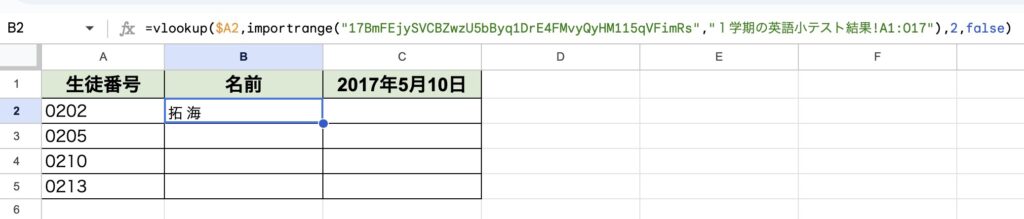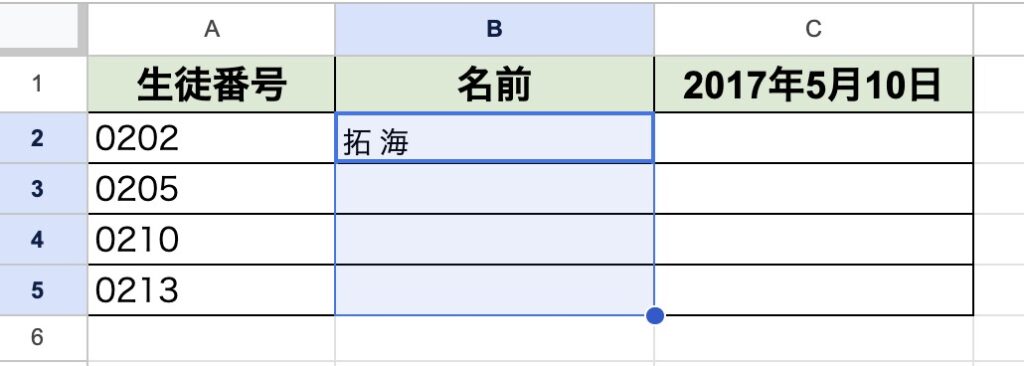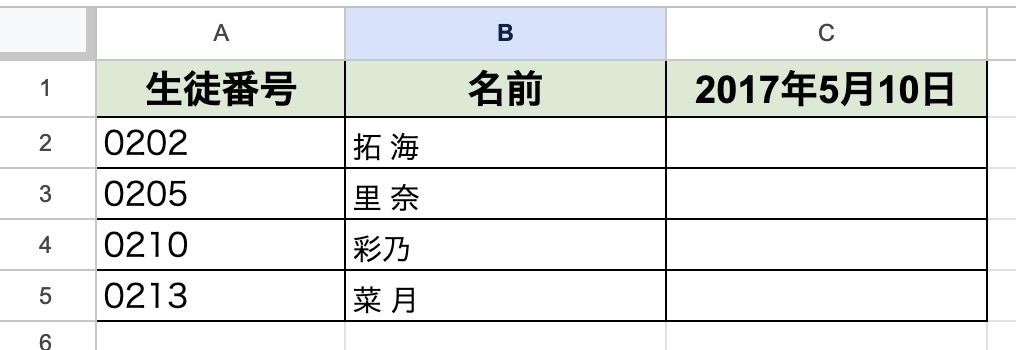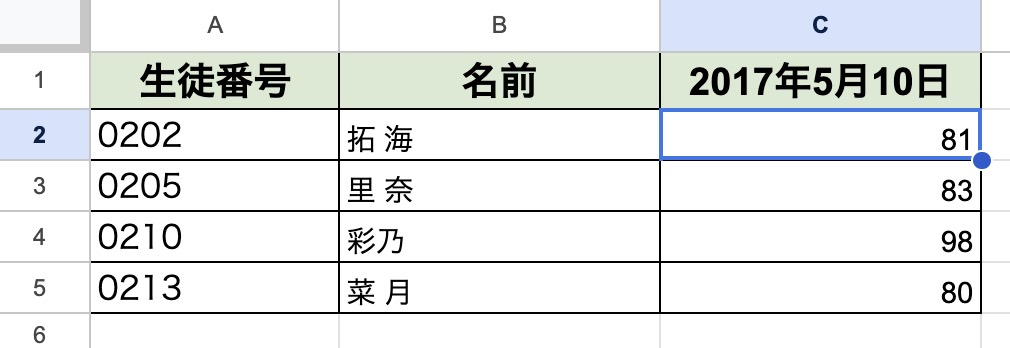IMPORTRANGE関数とは、あちこちに散らばっているスプレッドシート(例えばフォームの投票結果など)を、1つのスプレッドシートで集約して管理したい、という時に便利な関数です。
IMPORTRANGE関数の引数(関数に「この条件でお願いしてね」って伝える内容)は、たった2つだけです。
● IMPORTEANGE関数の引数 ●
引数その1: 持ってきたいスプレッドシートのURL
引数その2: シート名と範囲
それでは早速使ってみましょう。
今回使うサンプルデータは、Google Cloud Partner Specialization 認定パートナーのイーディーエル株式会社 様が「どうぞ、ご自由にご活用ください」と公開されているサンプルデータを使います。
この記事では、このシートを使って学習を進めて行きます。
★Google For Education_成績管理・分析サンプルデータ
このサンプルデータのシート「 1学期の英語小テスト結果 」を使います。
上記のサンプルデータは、「閲覧のみ」になっているので、シート名をコピペ出来ないため、
1学期の英語小テスト結果
↑の文字列をコピーして使って下さい。
自分のスプレッドシートの新しいシート(ショートカットキーは[F11] で新しいシートが追加出来ます。)に、まずは、
=importr
と入力して[Tab]キーを押すと、
=IMPORTRANGE(
このように補完されました。importrange関数は関数の名前が長いので、スペル覚えるのが面倒なので、Tabによる補完は有り難く利用させて頂いております。
このあと、”(ダブルクォーテーション)で囲って、URLとシートの範囲を指定します。
URLでは、
dの直後の「/」と「/」の間
を使います。
この例ですと、
https://docs.google.com/spreadsheets/d/17BmFEjySVCBZwzU5bByq1DrE4FMvyQyHM115qVFimRs/edit#gid=1271672649
なので、
17BmFEjySVCBZwzU5bByq1DrE4FMvyQyHM115qVFimRs
この部分が該当します。
それでは、これをIMPORTRANGE関数の引数として入れて行きます。
=IMPORTRANGE(“17BmFEjySVCBZwzU5bByq1DrE4FMvyQyHM115qVFimRs”,
2つ目の引数を入れるので、「カンマ」も打ちました。
これで、最初の引数のURLが完了しました。
では、最後、2つ目の引数である、シートの範囲を入れて行きます。
シート名は先に述べたように、サンプルの権限が「閲覧のみ」なので、シート名をコピペ出来ないので、
1学期の英語小テスト結果
↑の文字列をコピーして使って下さい。
それでは、実際に2つ目の引数を入れて行きます。
=IMPORTRANGE(“17BmFEjySVCBZwzU5bByq1DrE4FMvyQyHM115qVFimRs”,”1学期の英語小テスト結果!
シート名の後に「 !(半角のビックリマーク)」を入れます。
その後に、A列からO列までの範囲が欲しいので、
=IMPORTRANGE(“17BmFEjySVCBZwzU5bByq1DrE4FMvyQyHM115qVFimRs”,”1学期の英語小テスト結果!A:O”)
と入力して、ダブルクォーテーションを閉じたら完了です。
「REF」というエラーが出た方は、クリックして閲覧を許可して下さい。
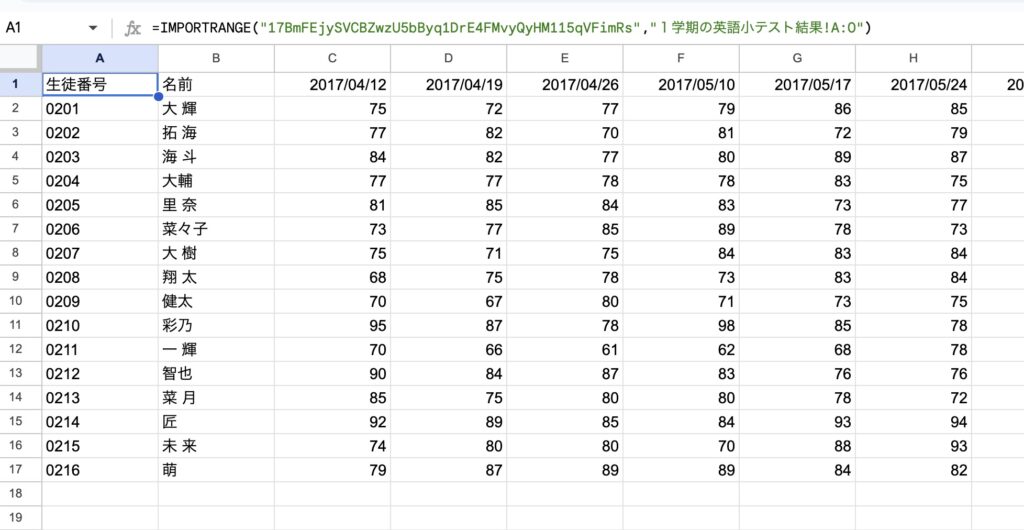
こんな感じで、データを持ってこれました。
これが基本のやり方です。
お疲れ様でした。
ここで一旦、写真で休憩を挟みます。

癒されますね〜
ここは、鎌倉駅から江ノ電に乗って、鎌倉高校前駅で下車。
ホームからすぐ海が見えるという、ロケ地にもされている場所です。
では、次に行きます。
このIMPORTRANGE関数を、VLOOKUP関数の範囲として使ってみたいと思います。
別のシートを新しく追加します。
サンプルの生徒さんの中から、適当な生徒さんの番号を数人選んでコピー&ペーストをして、この様な表を作りました。
(生徒番号はコピペか、「’0202」の様にシングルクォーテーションを入れると、VLOOKUPのキーとして使えます。
「202」と入力してカスタム数値形式で「0000」としても、上手く動作しませんでした。)
生徒さん名前(2列目)と5月10日の点数(6列め)をVLOOKUP関数とIMPORTRANGE関数を使って、引っ張ってきてみます。
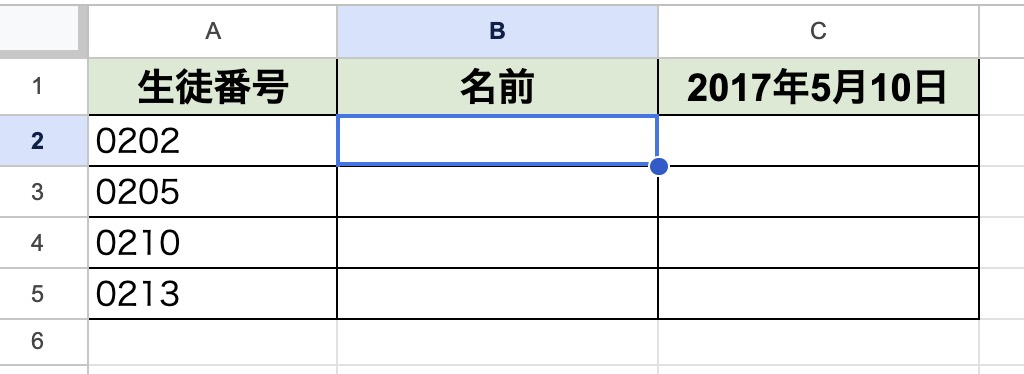
それでは、上のシートのB2の所に、VLOOKUP関数を使って、範囲にIMPORTRANGE関数で指定します。
=vlookup($A2,importrange(“17BmFEjySVCBZwzU5bByq1DrE4FMvyQyHM115qVFimRs”,”1学期の英語小テスト結果!A1:O17″),2,false)
こんな感じで、VLOOKUP関数の中にIMPORTRANGE関数をネストして範囲として指定しました。
生徒番号が入っているA列は固定するので、列固定の複合参照となり、F4キーを3回押して、$A2とします。
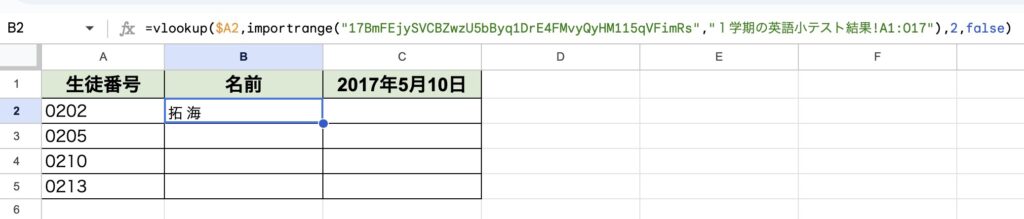
見事、拓海くんの名前が入りましたので、他の場所にコピーをします。
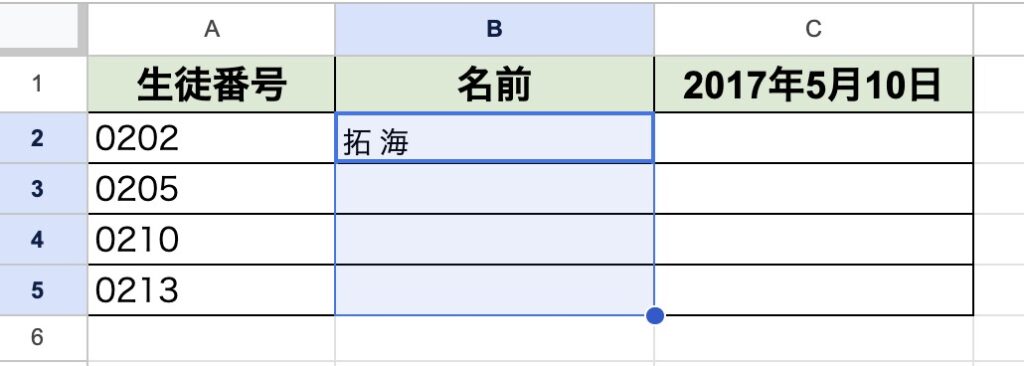
この状態で、[Ctrl]+[D]を押すと、数式が下までコピーされます。
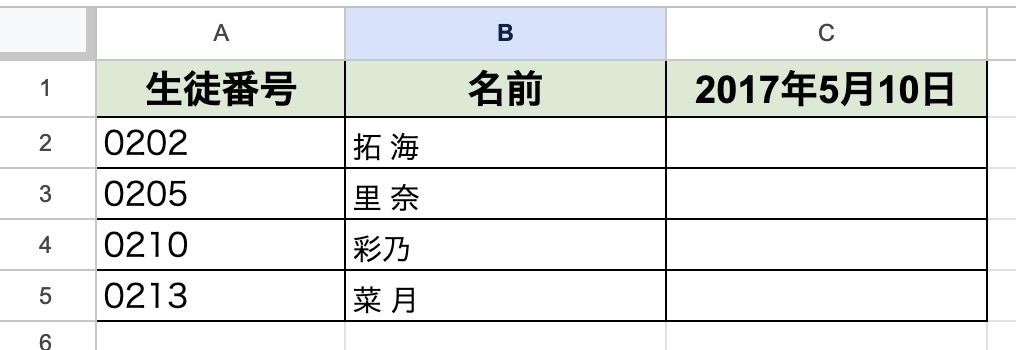
こんな感じで、他の生徒さんの名前も引っ張ってこれました。
ここで1つ疑問が生じます。
生徒番号のところでは、$マークを使って列固定にしたのに、IMPORTRANGE関数の中では、表の範囲を絶対参照にしていないのに、なぜ範囲がずれていないのか、です。
これについては、URLを指定して他のファイルから持って来ているので、参照範囲はずれないという挙動になっております。
それでは、上の表のC列目の「5月10日の点数」も入れてみます。
お隣のセルC2を選択して、[Ctrl]+[R]を押すと、「拓海くん」の名前が入りますので、VLOOKUP関数の列を2列から6列に変更します。
=vlookup($A2,importrange(“17BmFEjySVCBZwzU5bByq1DrE4FMvyQyHM115qVFimRs”,”1学期の英語小テスト結果!A1:O17″),6,false)
これで、同様に下のセルまで数式をコピーすると、5月10日の点数も求まりました。
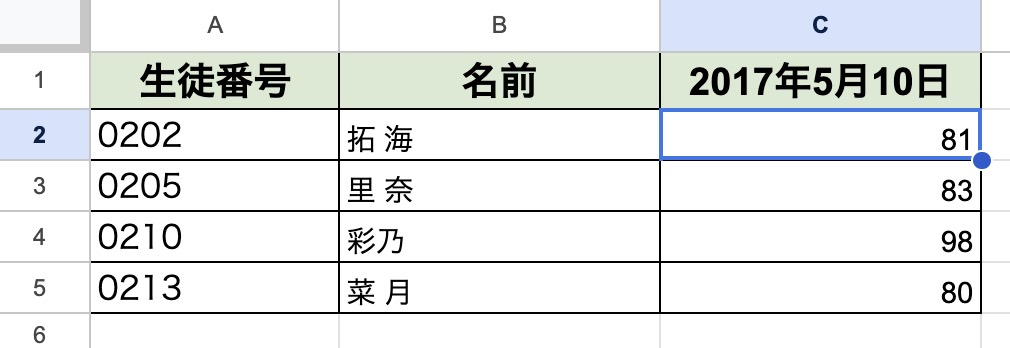
お疲れ様でした。
ここで一旦、写真で休憩を挟みます。

この写真は、地元で撮影した、「ノースポール」という花です。
ノースポールって「北極」という意味なのですが、花言葉は、「誠実」「冬の足音」「高潔」です。
最後に、Googleの神様、G神と呼ばれている、牛乳屋さん社長のにっしー氏の動画のIMPORTRANGE関数を使ってグラフを反映させる方法を、上記のサンプルを使ってやってみます。
(私は、ただの1視聴者であり、にっしー社長とは面識がございません。)
サンプルデータは閲覧のみですが、シートをコピーすることは出来るので、動画の手順に沿ってコピーします。
それで、
=IMPORTRANGE(“17BmFEjySVCBZwzU5bByq1DrE4FMvyQyHM115qVFimRs”,”1学期の英語小テスト結果!A:O”)
と入れると、無事にグラフも反映出来ました。
お疲れ様でした。
ここで一旦、写真で休憩を挟みます。

多摩モノレールです。
JR立川駅から多摩モノレールの立川南駅まで歩き、多摩モノレールで1駅の所にある柴崎体育館駅で下車して日野方面に南下した所にある、多摩川土手の立日橋から撮影しました。
スプレッドシートのオススメ本を紹介いたします。
■ できるYoutuber式 Googleスプレッドシート 現場の教科書 できるYouTuber式シリーズ ■
単行本(ソフトカバー)
Kindle版
■ なんの才能もない発達障害者の声: 〜 届かない声を届けたい 〜 (障害者雇用) ■
殆ど障害者雇用や発達障害の悩みについての内容ですが、厳選してスプレッドシートの「障害者雇用のお仕事で特に役に立ったショートカットキー」についても掲載しております。
Kindle版
皆さま、大変お疲れ様でした。
この記事最後のブレイクタイムPhotoは・・・
地元、東京下町の足立区の桜です。



仕事や勉強のリフレッシュに、趣味で写真を撮っておりますので、宜しかったら フォトストック写真ACさん の投稿もご覧頂けますと、大変嬉しい限りでございます!!
こちら、無料の「ダウンロードユーザー」に登録して頂けると、無料で写真のダウンロードが可能になります。
※ 先にGoogleアカウントを作成して頂くと、登録が ラク です♪


最後までご精読、誠にありがとうございました!!
フォトストック写真ACさんのプロフィールページ
最後までお付き合い頂き、誠にありがとうございました!!
■ 関連記事 ■
自己紹介
ピボットテーブル
ARRAYFORMULA関数で連番を振る
ARRAYFORMULA関数とIF関数の組み合わせ
QUERY関数を「ドラえもん」で使ってみよう!
初めてのスプレッドシートに戻る
コロナ禍・アフターコロナに向けてテレワーク対策(Googleが提供するツール)に戻る