この記事から、VBAで本格的なコーディングに入ります。
と言っても、最初は簡単なメッセージを表示させるぐらいですので、是非、肩の力を抜いてご覧下さい。
メッセージの所には、あなたの好きな言葉や推しなどの好きな人等、ご自由に表示して下さい。
ここでは、2023年7月に始動したSNSのThreads(スレッズ)について、
「Threadsフォロー宜しく!!」というメッセージを表示させます。
エディタにこのように記述します。
名称は、全角文字でもOKです。
Sub スレッズ()
MsgBox "Threadsフォロー宜しく!!"
End Sub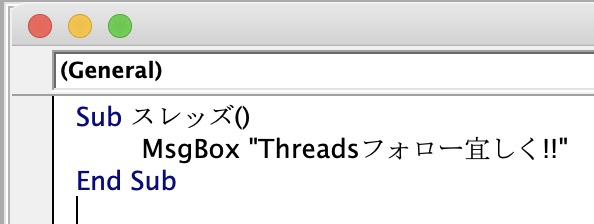
それでは、プレイボタンから実行致します。

マクロ名を選択して実行を押します。
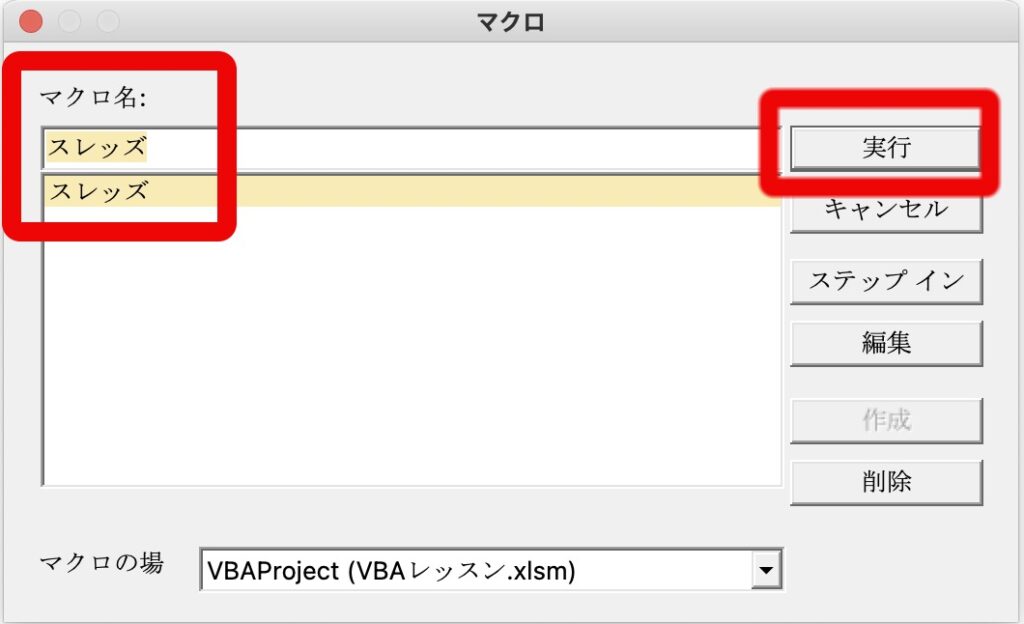
すると、メッセージボックスが表示されました!!
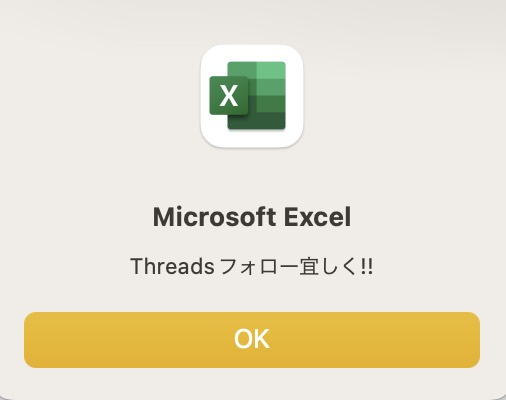
お疲れ様でした。
ここで一旦、写真で休憩を挟みます。

江ノ電、七里ヶ浜の海です。
では、VBAでメモ的に使う、「ちょっとした確認の時に使う」、 「イミディエイトウィンドウ」を表示します。
表示 → イミディエイトウィンドウを選びます。
下の方に表示されたウィンドウがイミディエイトウィンドウです。
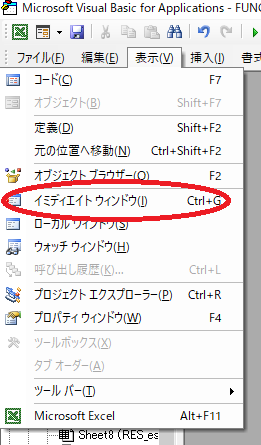
用意が出来ましたらコードを書きます。
Sub スレッズ2()
Debug.Print "Threadsフォロー宜しく!!"
End Subこれを実行すると、
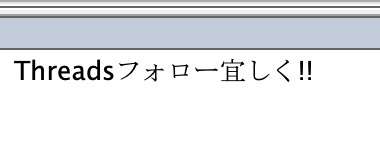
こんな感じに表示されます。
このイミディエイトウィンドウは、変数の値を確認したい時などにも 便利なので、今後も掲載致します。
お疲れ様でした。
ここで一旦、写真で休憩を挟みます。

いたばし花火大会2019です。コロナ前の最後ですね。
次は、このメッセージを、Excelのセル「A1」に入力します。
このセルA1のことを、「ホームポジション」と言います。
Rangeは、「レンジ」と読みます。
ここではセルの場所を指定する時に使うんだな〜程度に軽く押さえて頂くぐらいで大丈夫です。
Sub スレッズ3()
Range("A1").Value = "Threadsフォロー宜しく!!"
End Sub書き終わりましたら実行を押して、いつものExcelの画面に切り替えます。
VBAの画面の左上を押すと切り替わります。
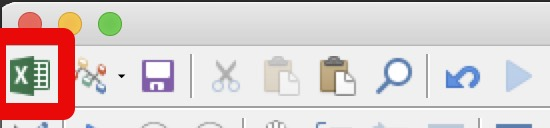
実行すると、
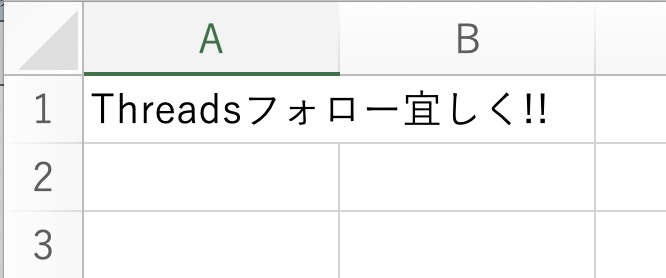
この様にセルA1に入力できます。
他のセルに入力する時は、この様にセルの番地を変えてみます。
例えば、B3に入力したい場合、
Sub スレッズ4()
Range("B3").Value = "Threadsフォロー宜しく!!"
End Subと、セルの番地を変えると、この様に出力されます。
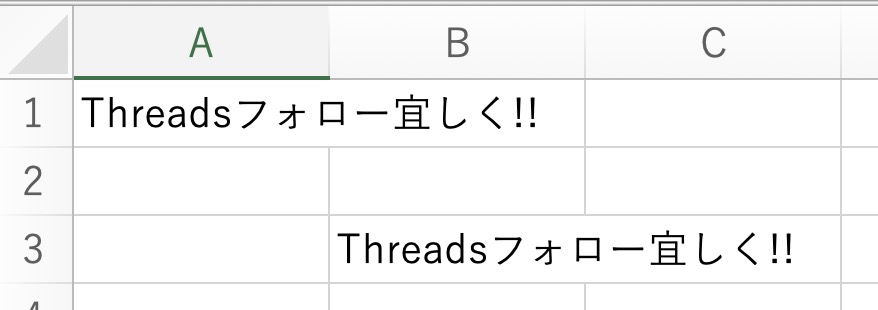
お疲れ様でした。
ここで一旦、写真で休憩を挟みます。

江ノ電七里ヶ浜の海
セル番地の指定方法は、 Rangeで指定する方法と、Cellsで指定する方法があります。これ以降に出て来る、繰返し処理(ループ)を学ぶ時に大事になるので、
早い段階で慣れておきましょう。
セルB3に「Threadsフォローありがとう!!」と上書き入力します。
B3は3行目の2列ですよね。
Cellsで指定する時は、(3,2)と、行を先に書きます。
Sub スレッズ5()
Cells(3, 2).Value = "Threadsフォローありがとう!!"
End Sub実行すると、この様にセルの内容が置き換えられました。
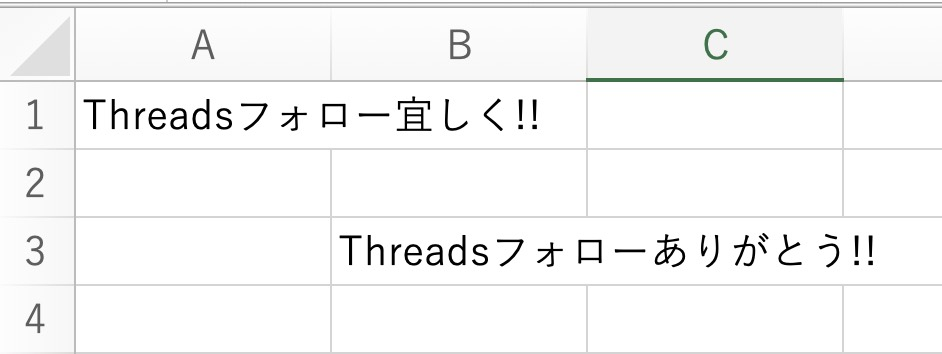
お疲れ様でした。
ここで一旦、写真で休憩を挟みます。

江ノ電、鎌倉高校前駅の海
色々入力したので、
一旦シートの入力内容を消去致します。
Sub 一旦クリアする()
Cells.Clear
End Subこれで、Excelシートの入力内容が消えていると思います。
それでは、最後にボタンを2つ作って終わります。
ボタンに「スレッズ5」と「クリア」を登録して、ボタンを押すとそれぞれのプログラムが動く様に致します。
開発タブを選択して、挿入 → フォームコントロールのボタンを押します。
Windows
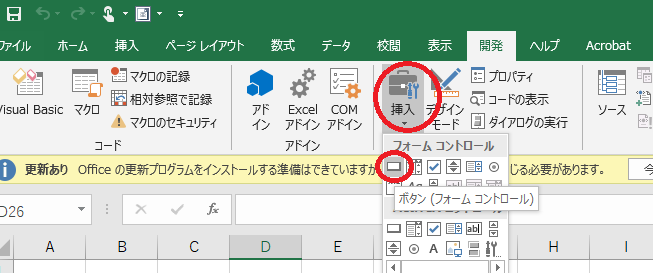
Mac
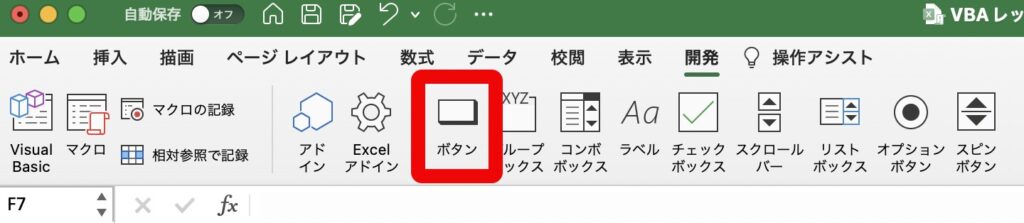
シートにボタンを描画すると、
このようなダイアログボックスが出て来ます。
さっき作った「スレッズ5」を登録します。
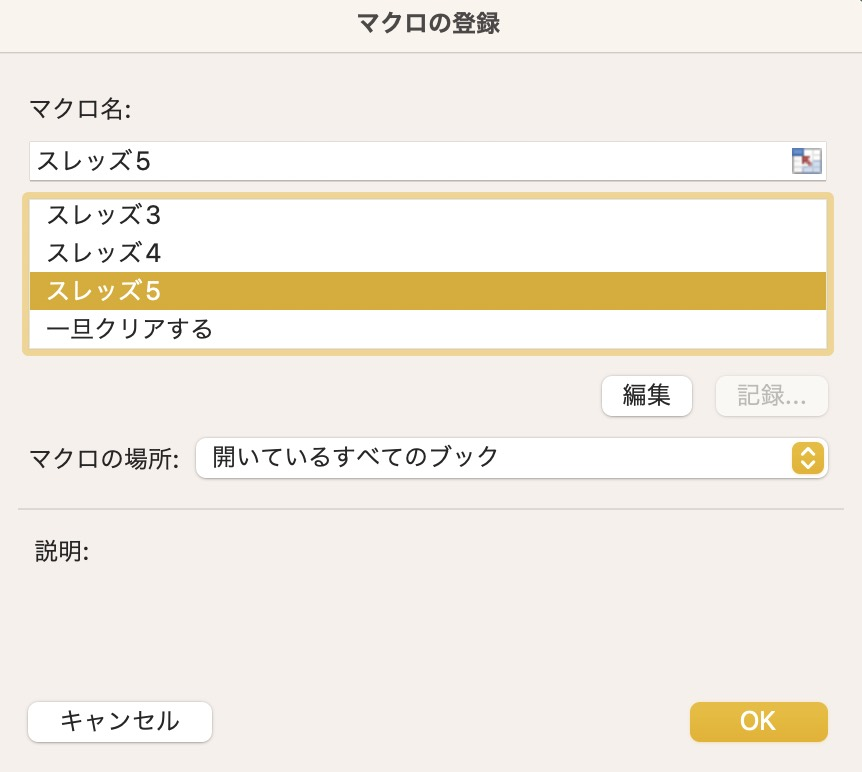
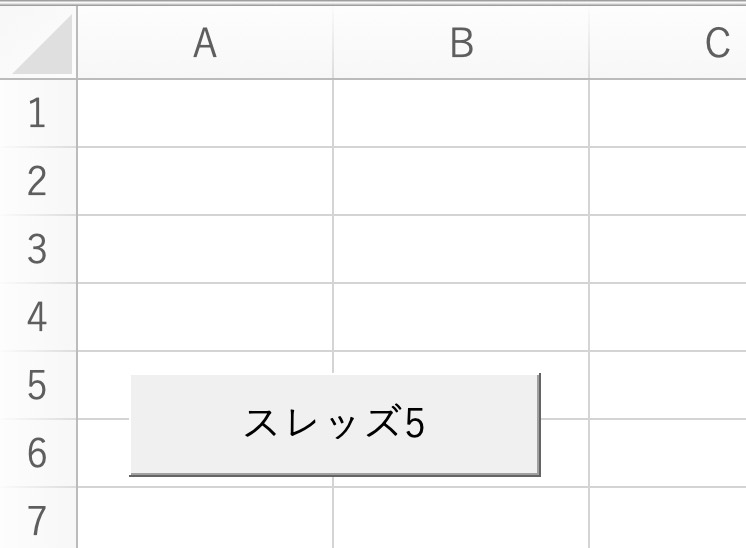
あとは、ボタンのまわりに○が付いている状態で、
文字を編集します。
(左クリックで実行、右クリックで編集が出来ます。)
こんな感じでボタンが出来ました。
同じように、「クリア」ボタンも登録します。
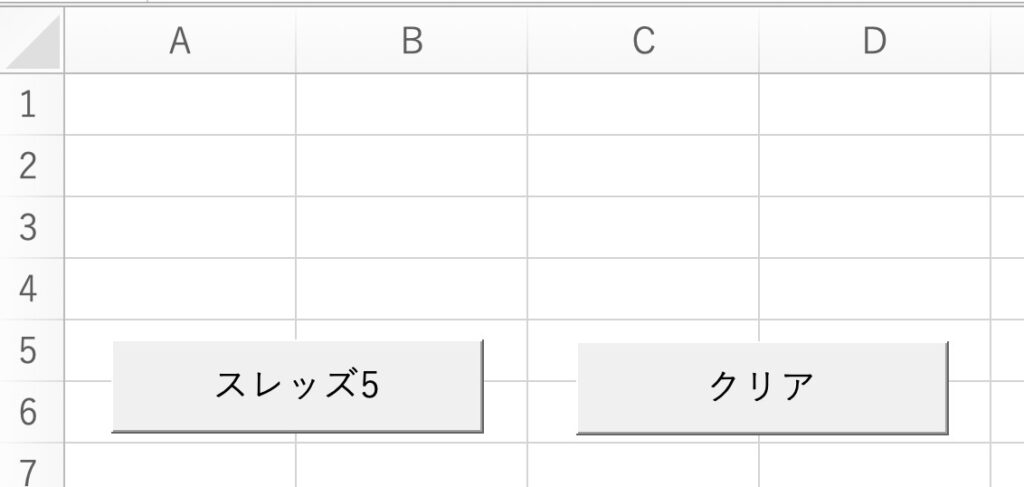
これで、ボタンを押して何度もプログラムを実行することが 出来ました。
皆さま、大変お疲れ様でした。
この記事最後のブレイクタイムPhotoは・・・
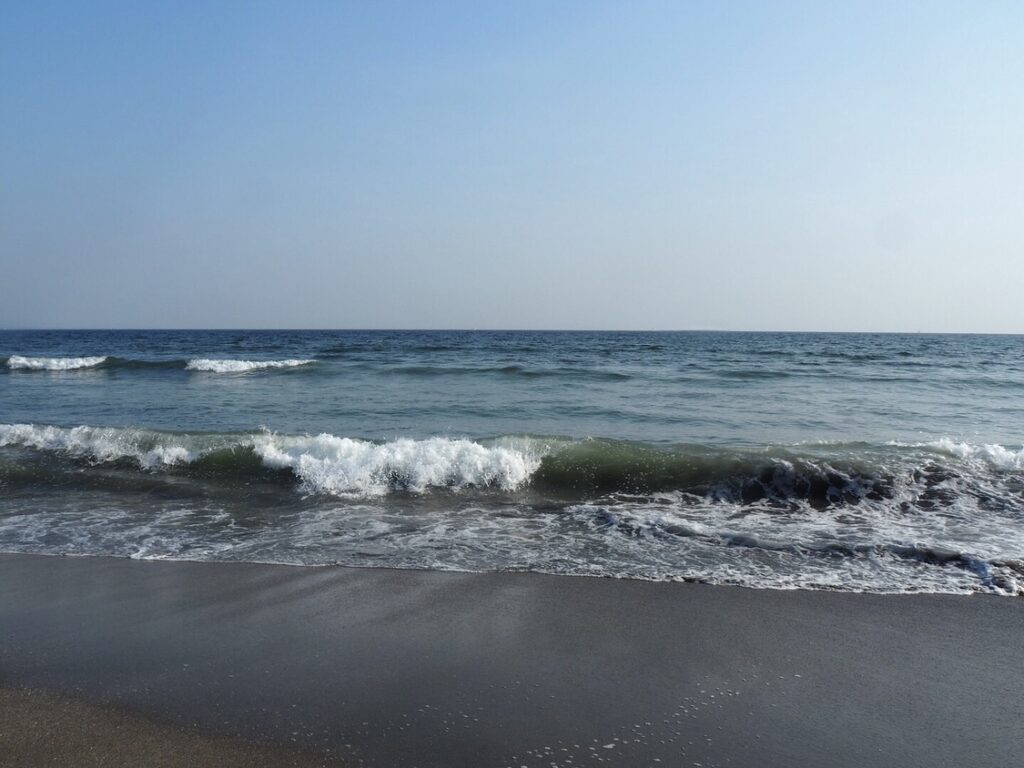
江ノ電鎌倉高校前駅の海です。
最後までご精読、誠にありがとうございました!!
お優しい方は、私のThreadsフォローもお願いします!!
https://www.threads.net/@nekosiestr77
やった〜〜〜!!!
あなたのことが、とっても、
大好きです☆*:.。. o(≧▽≦)o .。.:*☆
仕事や勉強のリフレッシュに、趣味で写真を撮っておりますので、宜しかったら フォトストック写真ACさん の投稿もご覧頂けますと、大変嬉しい限りでございます!!
こちら、無料の「ダウンロードユーザー」に登録して頂けると、無料で写真のダウンロードが可能になります。
※ 先にGoogleアカウントを作成して頂くと、登録が ラク です♪
最後までご精読、誠にありがとうございました!!
自己紹介
VBA自作サンプルプログラム集へ戻る
取りあえず事務職で働きたいから手っ取り早くExcel教えてくれ
MOSなどの資格試験対策


「02VBAの基本的なメッセージ・セル出力・イミディエイトウィンドウ・ボタンのマクロ登録」への1件のフィードバック
コメントは受け付けていません。