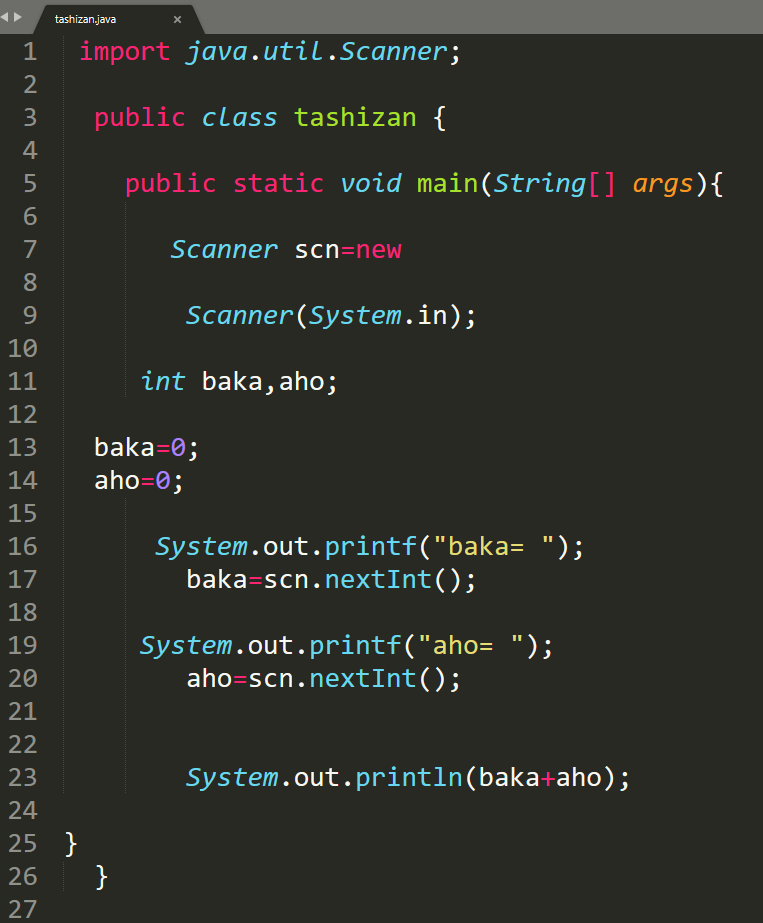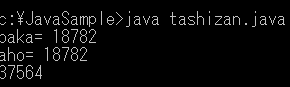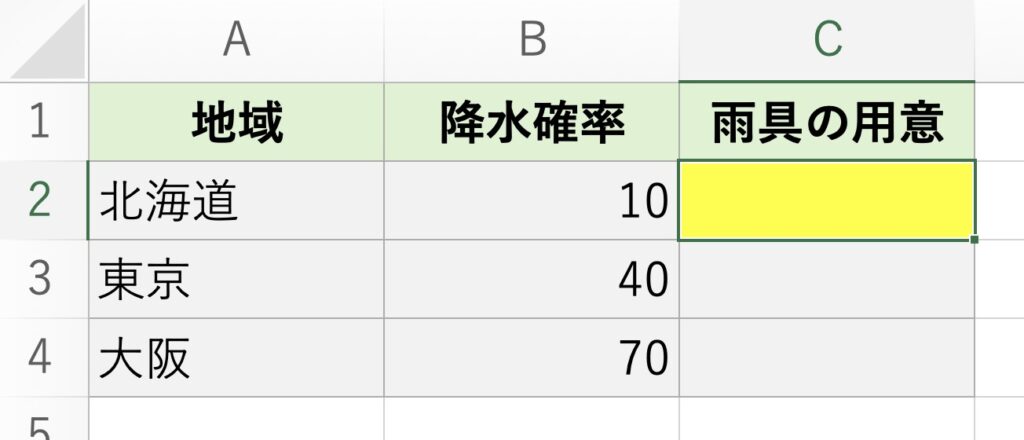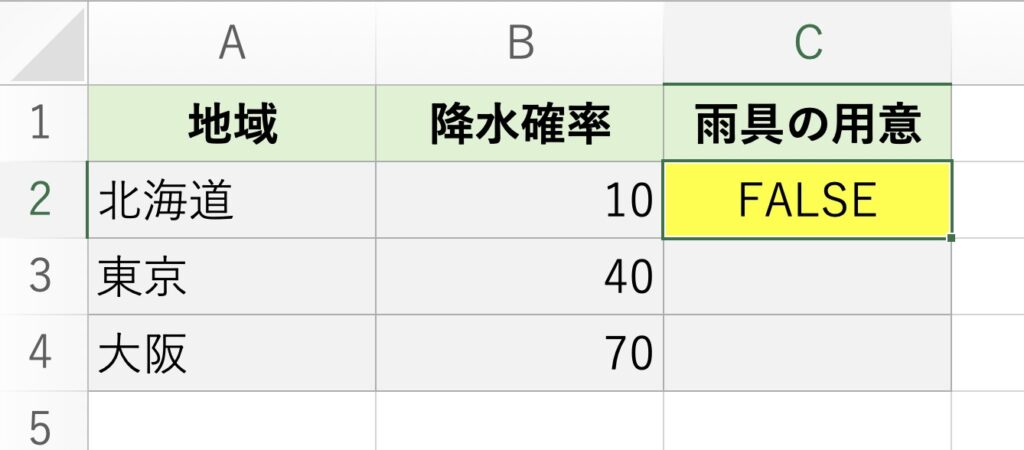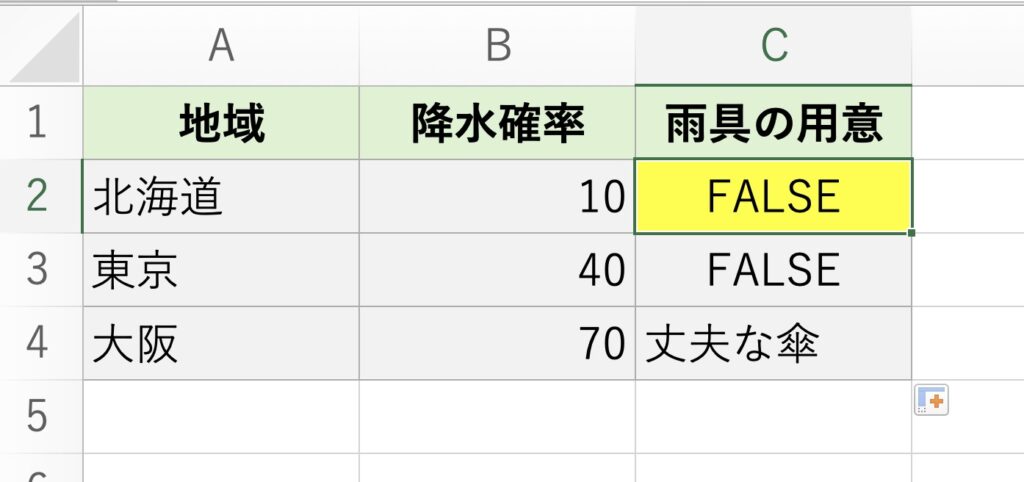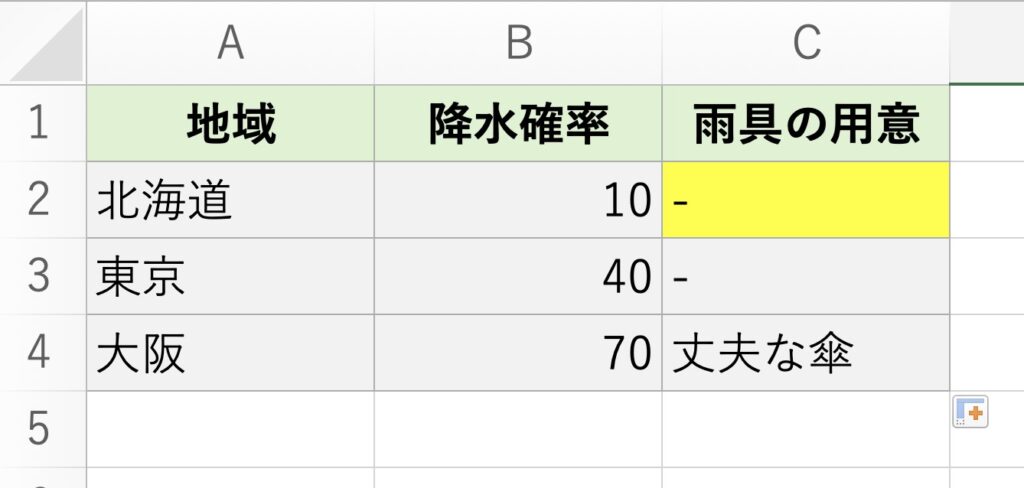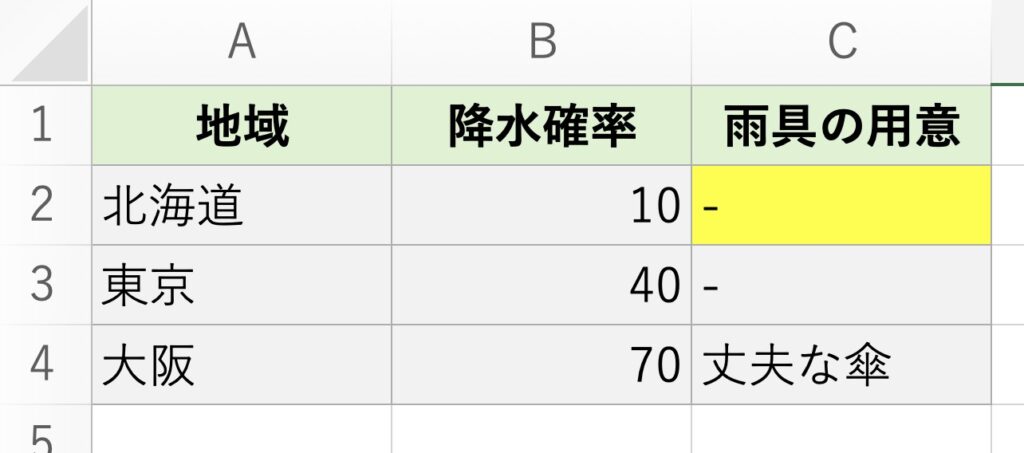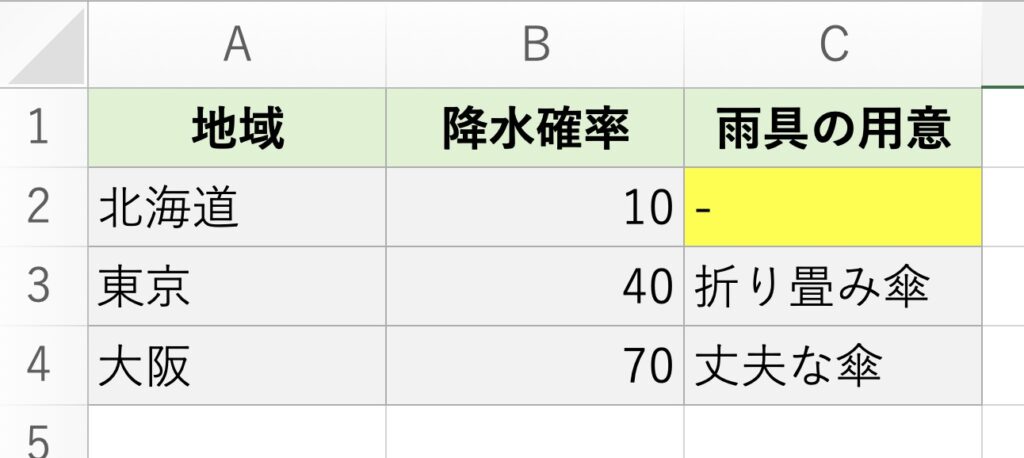この記事では、関数の王様的な存在の、IF関数について掲載致します。
・Excelで入力はしたことがあるけれど、関数は初めて
・学生の方
・関数の復習をしたい方
を主な読者層として対象にしておりますが、その他の方も宜しかったらご覧頂けますと幸いでございます。
この記事では、北海道と東京と大阪の降水確率を例にしております。
IF関数を使って、「YESだったら丈夫な傘を持っていく」、「NOだったら「-」と入力する」という、「降水確率ごとの条件分岐」が理解出来るようになります。
まず、天気予報でB列の降水確率が「60以上」 でしたらC列の「雨具の用意」の所に「丈夫な傘」と表示されるようにします。
下記のような簡単な表を用意します。お好きな色で作って下さい。
(地域と降水確率は適当であり、傘を持って行くかどうかも私の私的な判断です。)

IF関数は、黄色いセルがあるC2の所に入力します。
=IF(条件,”当てはまる場合”)
セルC2をのところで、「 =if 」と入力してTabキーを押すとIF関数が選択出来ます。
=IF(B2>=60,”丈夫な傘”)
という様に式を入れます。

北海道の降水確率は10なので、「違うよ!」という意味のFALSEが求まりました。
この数式をC2セルの右下の小さい四角いハンドルを下に引っ張って、「書式なしコピー(フィル)」を選ぶと、

大阪の降水確率が70なので、そこのみに「丈夫な傘」と入りました。
FALSEって英語だし、ちょっと分かりにくいので、条件に当てはまらない場合は「-」などにしたい場合は、セルC2に
=IF(条件,”当てはまる場合”,”当てはまらない場合”)
という意味である、
=IF(B2>=60,”丈夫な傘”,”-“)
この様に式を入れます。

無事に表示されました。
ところで、右下のオートフィルオプションが邪魔ですよね。
これを消すには、何もない任意のセルの所で「スペースキー」を押してみてから、空いたスペースを消してみて下さい。
(環境によって異なる場合もございます。その際お手数ですが検索をお願い致します。)
セルの入力には[F2]キーが便利です。
(ノートPCの環境によっては、[Fn]も[F2]と一緒に押して下さい。)

はい、無事にオートフィルオプションが消えました。
お疲れ様でした。
ここで一旦、写真で休憩を挟みます。

目白庭園の紅葉のライトアップです。
では、次に行きます。
今度は、降水確率が30以上だったら、「折り畳み傘」と表示させる様にします。
先ほどの式、
=IF(条件,”当てはまる場合”,”当てはまらない場合”)
の、当てはまらない場合の所に、更にIF関数を入れます。
これを、関数のネストと言います。
セルC2の所に、
=IF(条件,”当てはまる場合”,
IF(次の条件,”当てはまる場合”,”当てはまらない場合”)
)
となるように、
=IF(B2>=60,”丈夫な傘”,IF(B2>=30,”折り畳み傘”,”-“))
と式を入れて数式を下まで引っ張っていくと、

ここまででの流れをまとめると、
降水確率が、
60以上 …..…………….. 丈夫な傘
60未満で30以上 .……. 折り畳み傘
30未満 …..…….….……..「-」
となります。
最後の30未満は、上記のどれにも当てはまりません。
お疲れ様でした。
ここで一旦、写真で休憩を挟みます。

恵比寿ガーデンプレイスのクリスマスイルミネーション、フランスのクリスタルメーカー、バカラのシャンデリアです。
■ Excel / スプレッドシートの学習にオススメ本の紹介 ■
「できるYouTuber式 Excel現場の教科書(長内孝平氏)」
単行本(ソフトカバー)
Kindle版
「できるYouTuber式 Googleスプレッドシート 現場の教科書」
(神川陽太氏 & 長内孝平氏)
単行本(ソフトカバー)
Kindle版
「なんの才能もない発達障害者の声: 〜 届かない声を届けたい 〜 (障害者雇用向け)」
私、猫★シエスタの著作です。
殆どが「発達障害者として働くことの悩み」の内容ですが、Excelを含む障害者雇用の事務作業に便利なショートカットキーについても少しだけ掲載しております。
Kindle版
皆さま、大変お疲れ様でした。
この記事最後のブレイクタイムPhotoは・・・

すみだ水族館のクラゲ祭りで撮影した写真です。
仕事や勉強のリフレッシュに、趣味で写真を撮っておりますので、宜しかったら フォトストック写真ACさん の投稿もご覧頂けますと、大変嬉しい限りでございます!!
こちら、無料の「ダウンロードユーザー」に登録して頂けると、無料で写真のダウンロードが可能になります。
※ 先にGoogleアカウントを作成して頂くと、登録が ラク です♪


最後までご精読、誠にありがとうございました!!
フォトストック写真ACさんのプロフィールページ
最後までお付き合い頂き、誠にありがとうございました!!
■ 関連記事 ■
取りあえず事務職で働きたいから手っ取り早くExcel教えてくれに戻る
初めてのGoogleスプレッドシート
急にプレゼン資料を作ることになったから手っ取り早くパワポ教えてくれ
Wordのポイントを手っ取り早く教えてくれ!!!
コロナ禍・アフターコロナのテレワーク対策(Google Workspace)
自己紹介
私のポートフォリオ
メインメニューに戻る