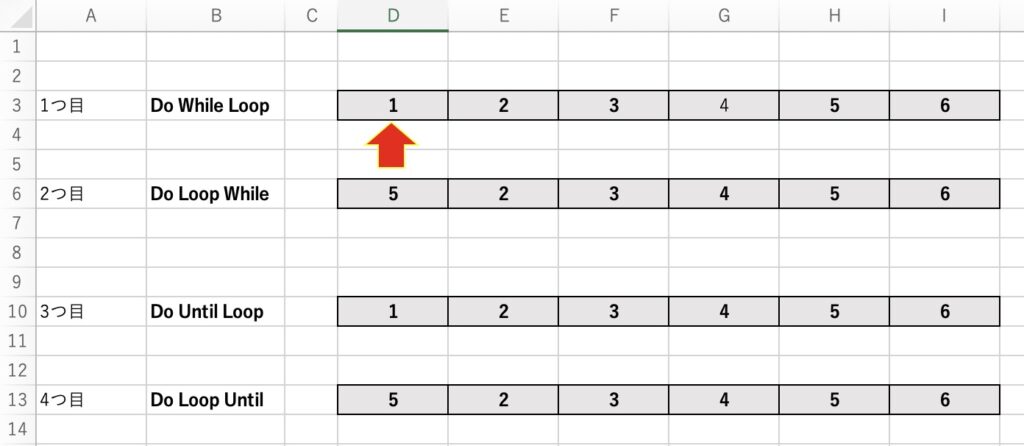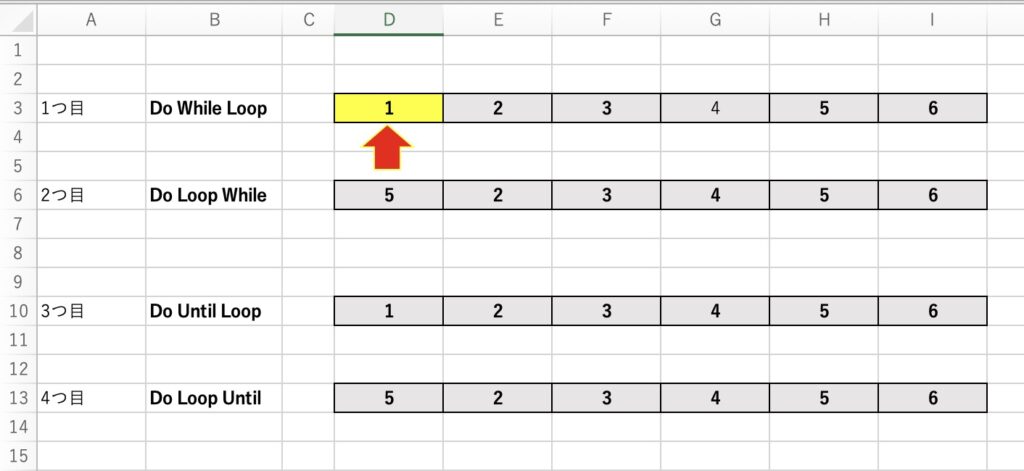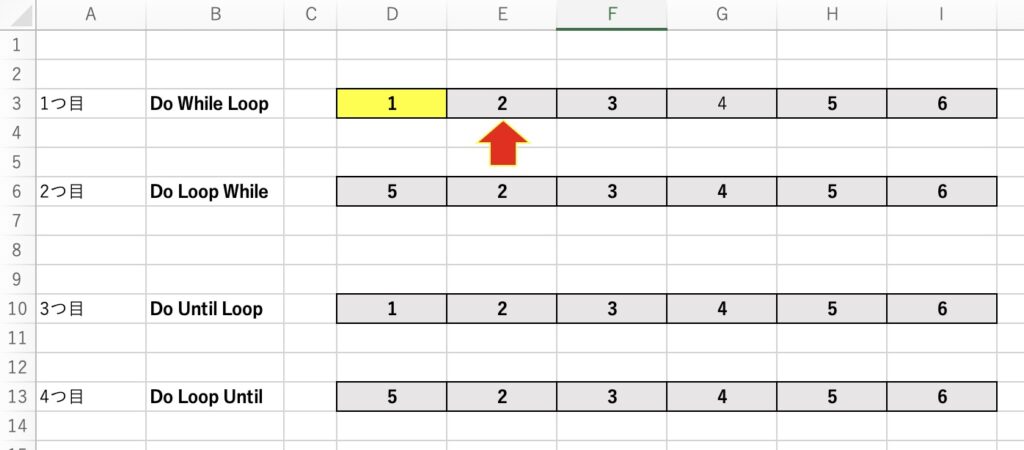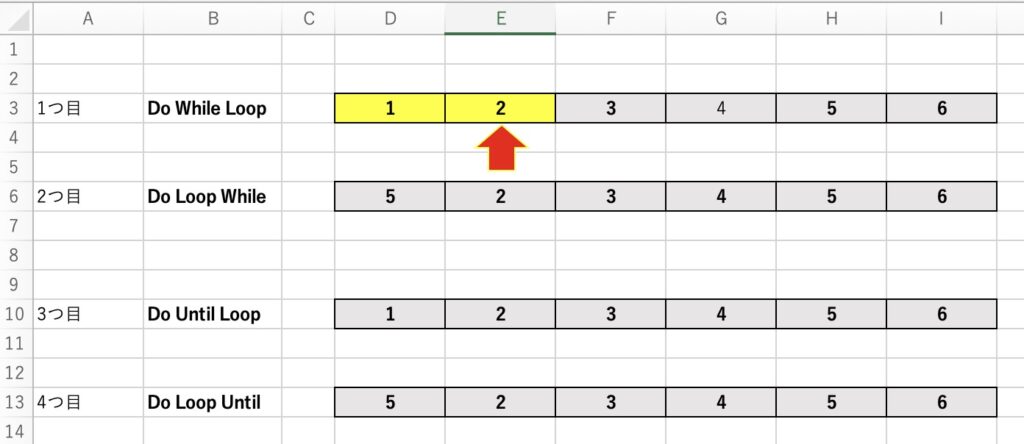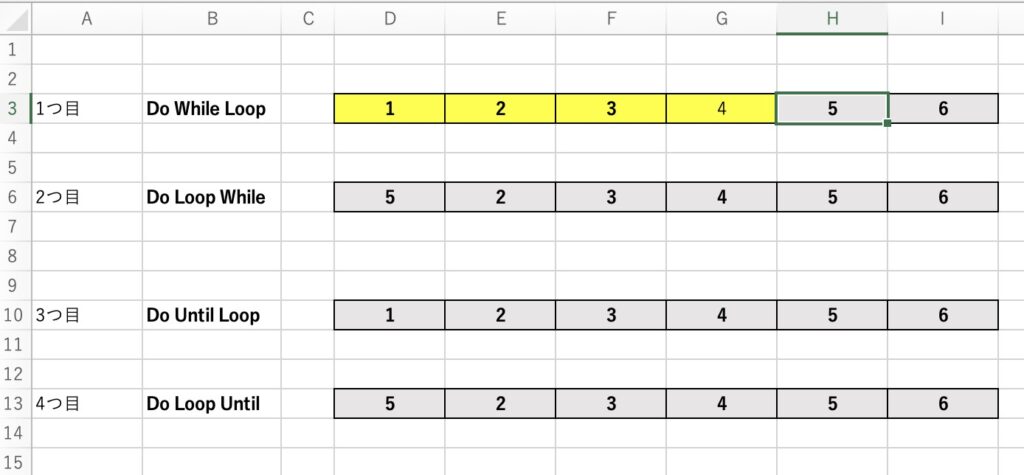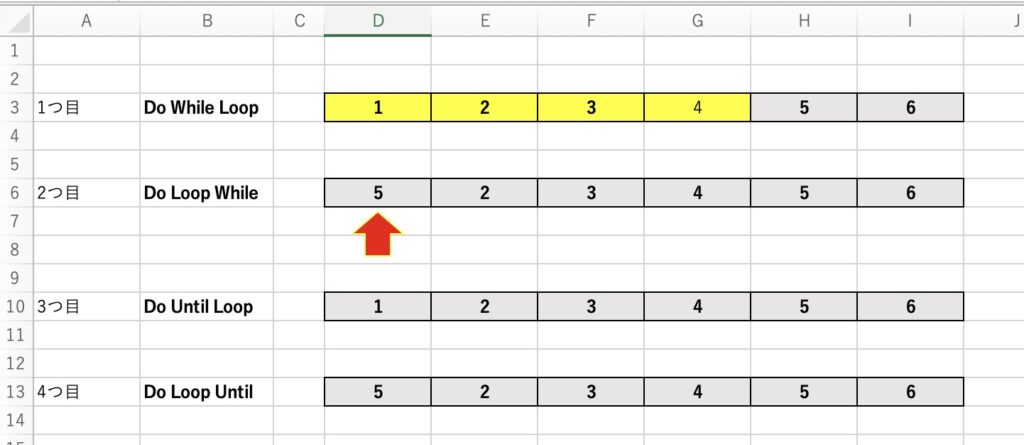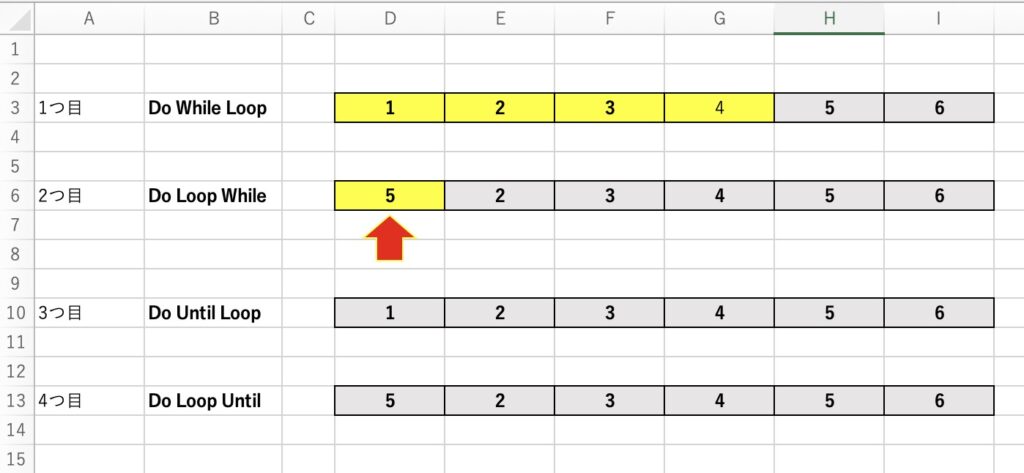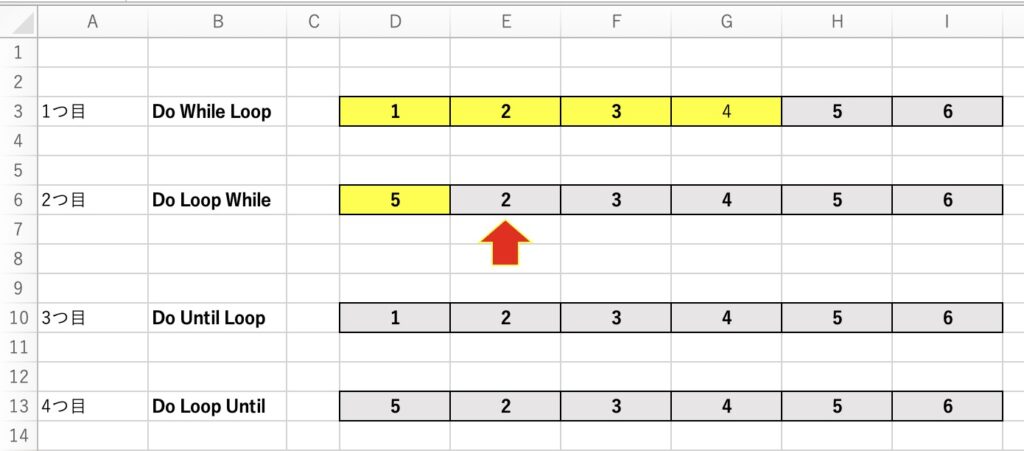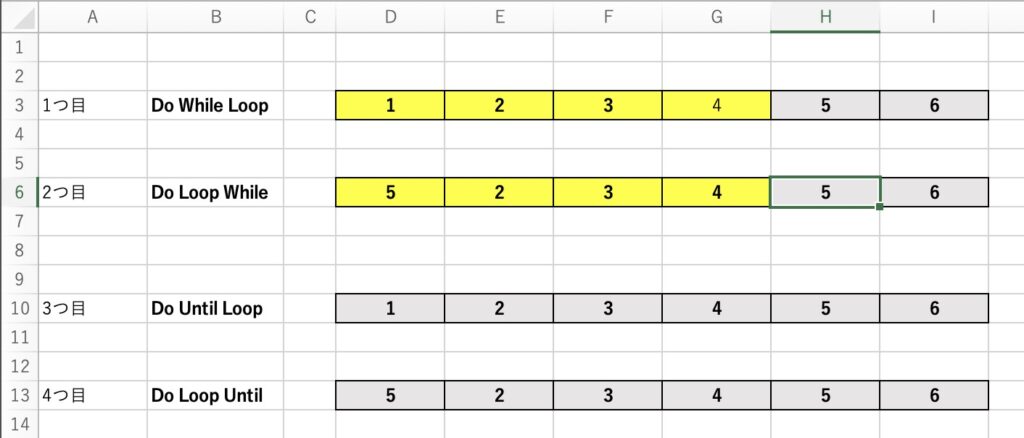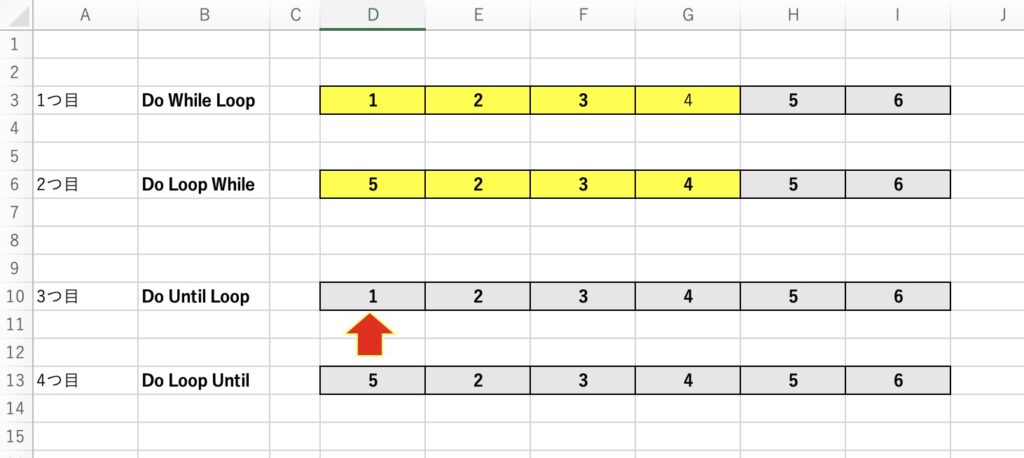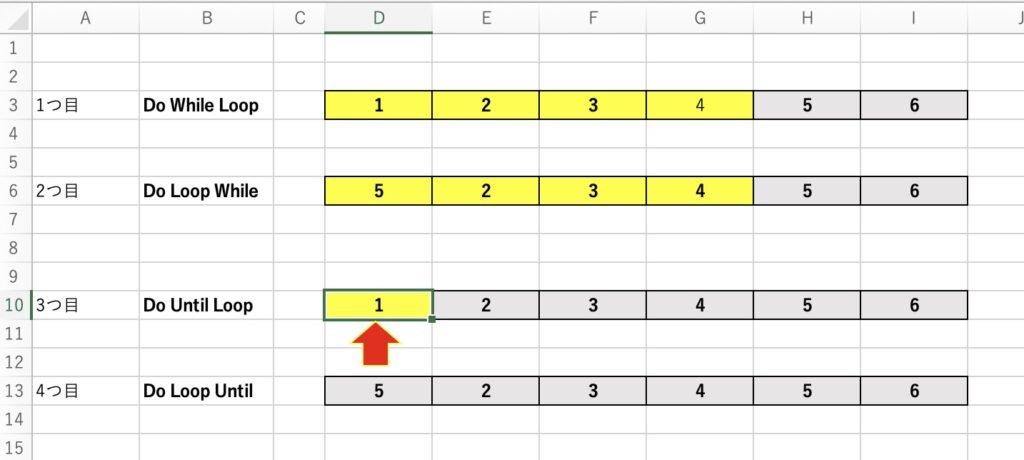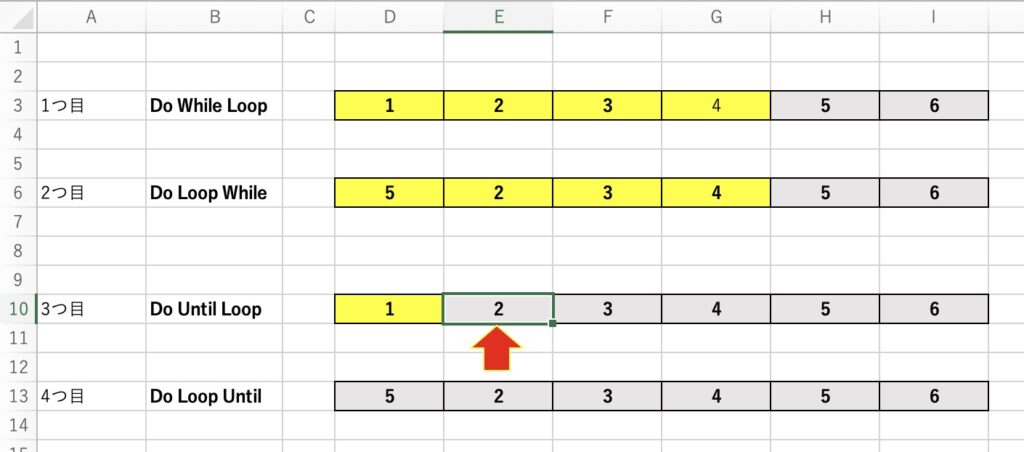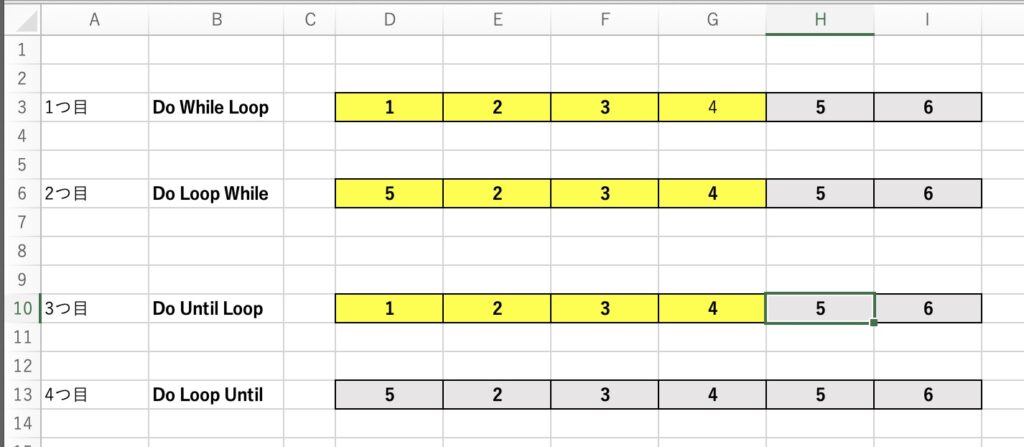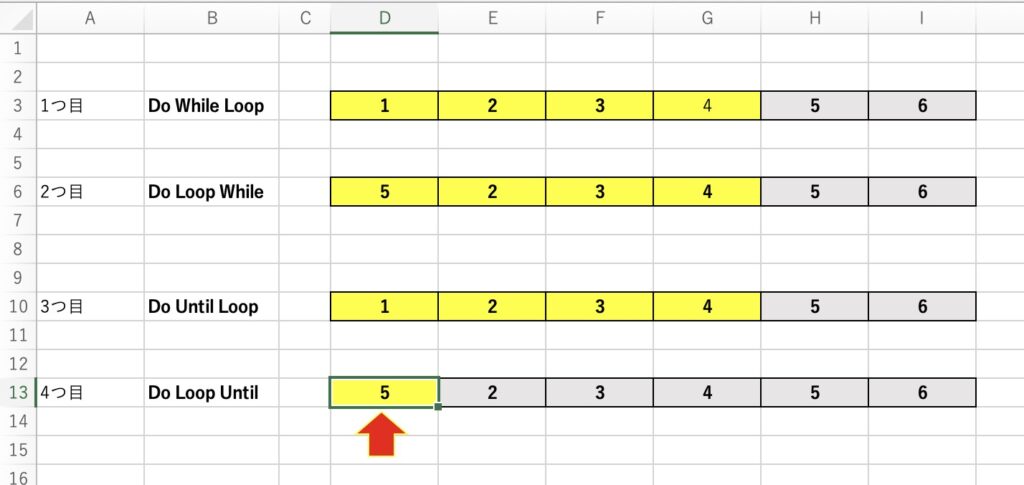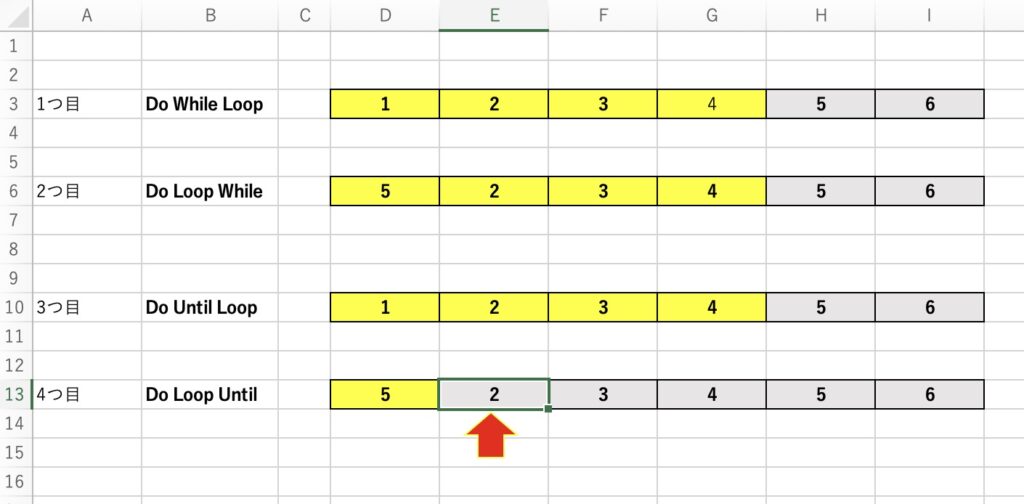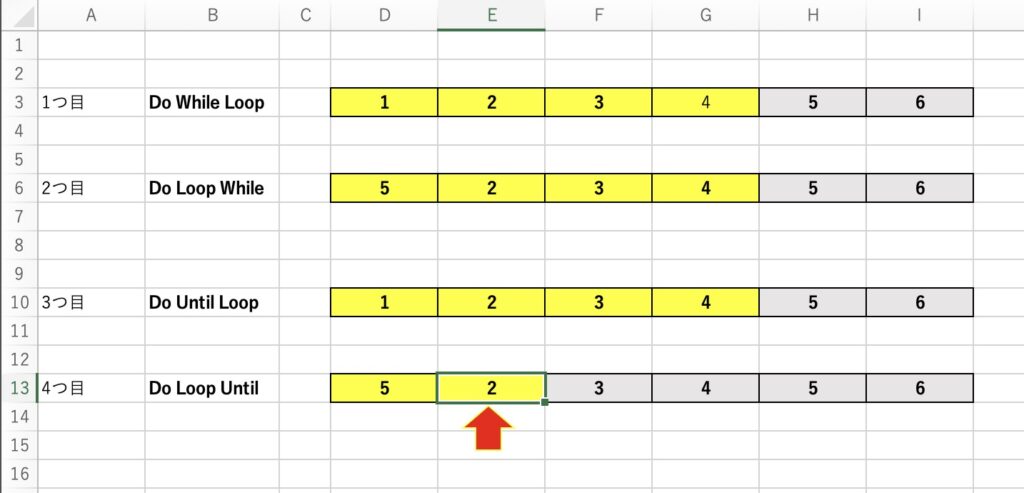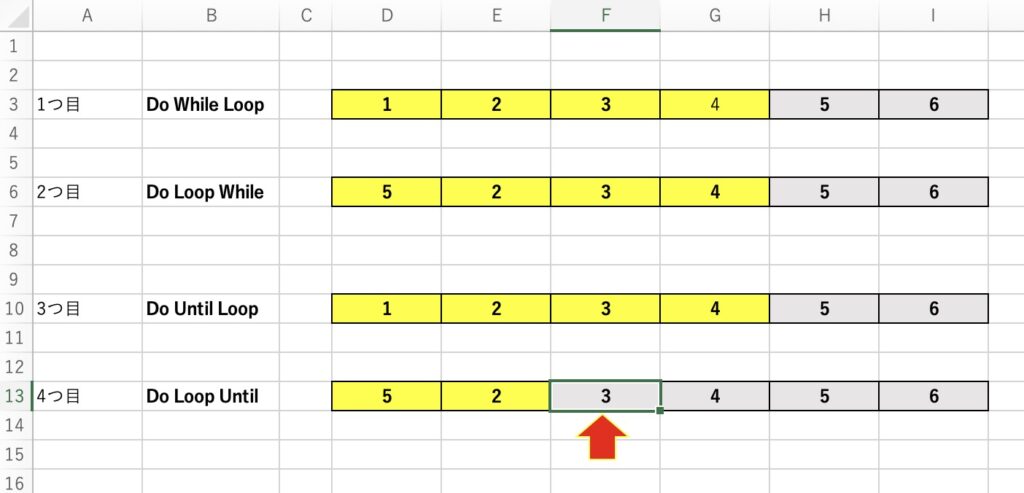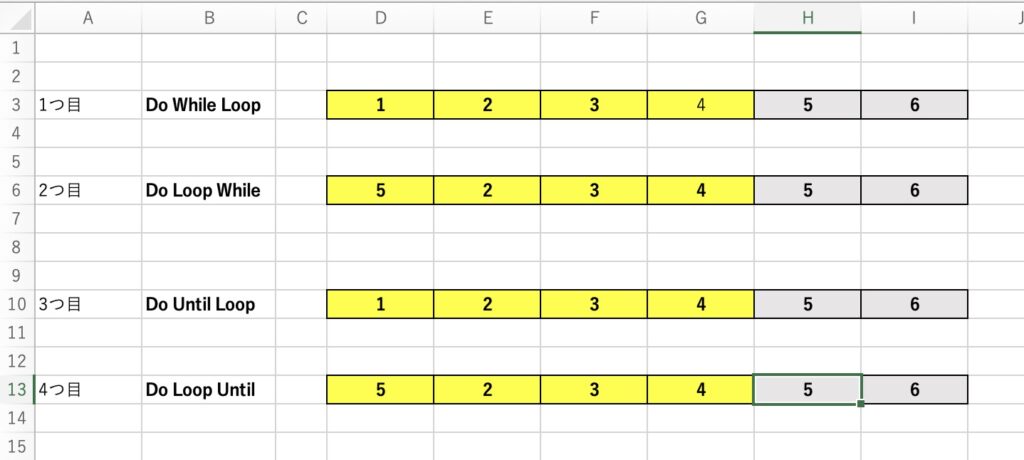この記事では、Excelの中でも簡単な割には使用頻度の高いショートカットキーのテクニックを掲載しております。
<< ここで学べること>>
・検索
・ダイアログボックス閉じ
・行の挿入
・行の削除
・置換
まず、このようなシートを用意します。
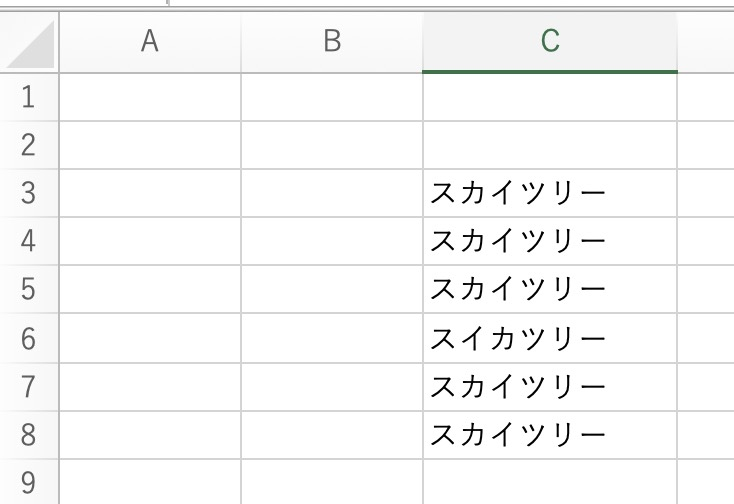
ウォーリーを探せ!では無いですけれど、1つだけ「スイカ」ツリーになっていますよね。
6行目です。
それを下記のキーで検索します。
[Ctrl] + [F]
を押します。
検索ボックスに「スイカ」と入れてEnterを押すと見つかりました。
この検索と置換のボックスを閉じる時に便利なのが
[Esc]
です。
お疲れ様でした。
ここで一旦、写真で休憩を挟みます。

スカイツリーで、このライトアップは、「雅」の紫です。
では次に、行の挿入のショートカットキーを掲載致します。
分かりやすいように、「スイカツリー」のある6行目全体に色をつけました。
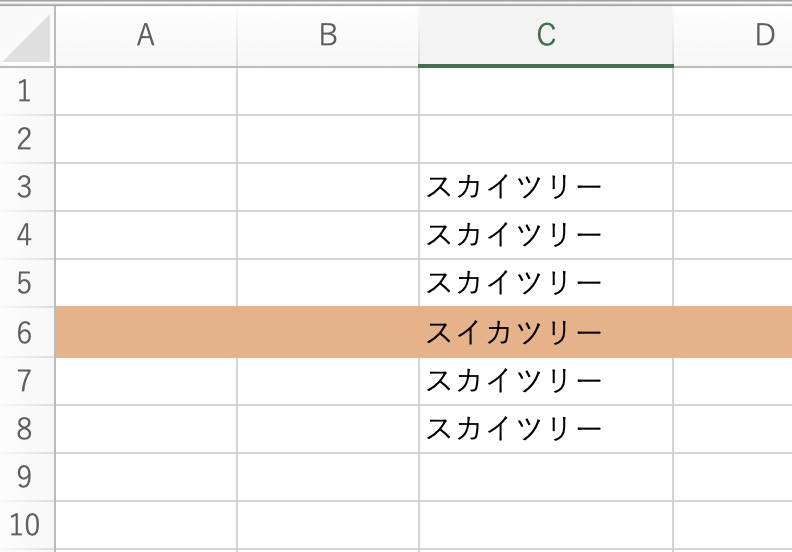
この赤い行の真上に、行を挿入します。
下の図の様に、6行目を選択します。
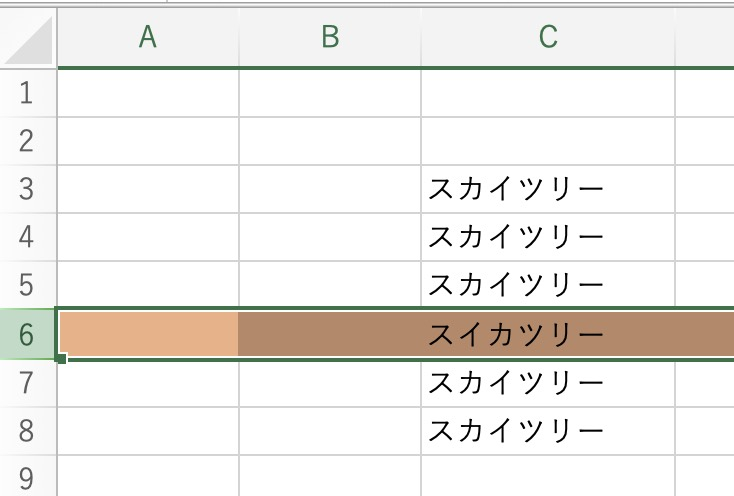
この状態で、
[Ctrl] + [Shift] + [+れ]
を押すと、1行挿入できました。
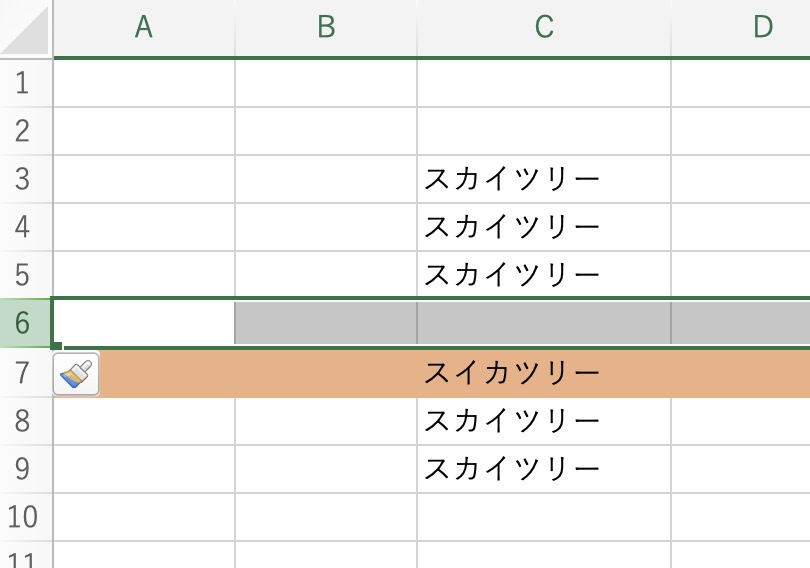
次に、今挿入した行を別のショートカットキーで削除します。
行ごとを選択されている状態で、
[Ctrl] + [=ほ]
を押します。
削除出来ました。
お疲れ様でした。
ここで一旦、写真で休憩を挟みます。

スカイツリーから撮影した、東京下町の夜景です。
川とか橋を眺めることが、結構好きだったりします。
さて、次に、検索を学んだ後といえばやっぱり置換ですよね。
置換は、
[Ctrl] + [H]
を押します。
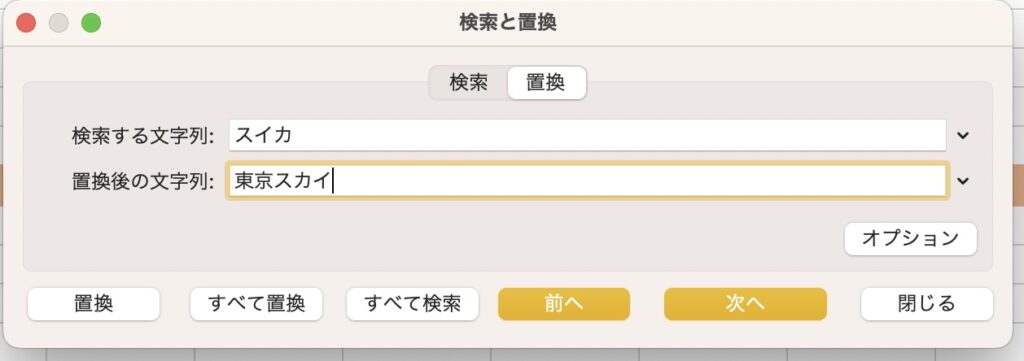
Macの検索ダイアログボックスなので、人によっては見た目が違うかも知れません。
検索する文字列の所に「スイカ」
置換後の文字列の所に「東京スカイ」
と入力して、全て置換を押すと、
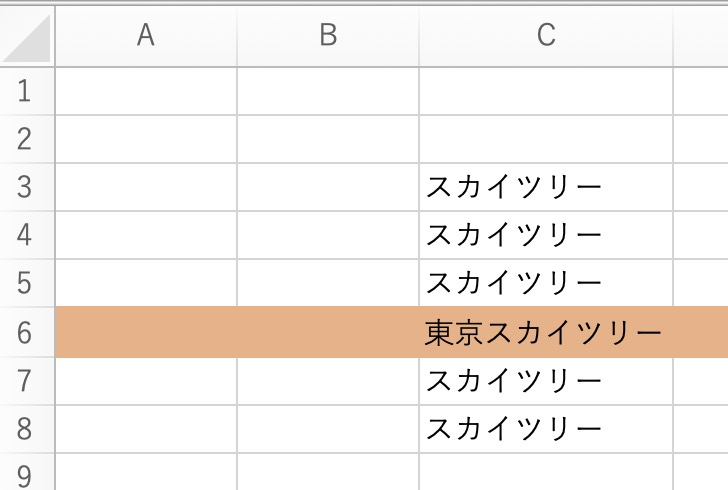
このように置換できました。
ショートカットキーって色々あって、覚えるの大変ですよね。
そこで、FだのHだの出てきて、訳が分からなくなったら、
チカン(置換)はエッチだから「H」と覚えると、多分忘れないと思います。
これでも真面目にブログを書いているつもり(?)なので、あまりそういったことはどうかと思うのすが、化学の周期表を覚える時、私は思いっきりそういった覚え方をしておりました(笑)
お疲れ様でした。
ここで一旦、写真で休憩を挟みます。

スカイツリーのエレベーター内部の写真です。
キャンペーンによって、キャラクターが変わり、この時はスヌーピーでした。
■ Excel / スプレッドシートの学習にオススメ本の紹介 ■
「できるYouTuber式 Excel現場の教科書(長内孝平氏)」
単行本(ソフトカバー)
Kindle版
「できるYouTuber式 Googleスプレッドシート 現場の教科書」
(神川陽太氏 & 長内孝平氏)
単行本(ソフトカバー)
Kindle版
「なんの才能もない発達障害者の声: 〜 届かない声を届けたい 〜 (障害者雇用向け)」
私、猫★シエスタの著作です。
殆どが「発達障害者として働くことの悩み」の内容ですが、Excelを含む障害者雇用の事務作業に便利なショートカットキーについても少しだけ掲載しております。
Kindle版
皆さま、大変お疲れ様でした。
この記事最後のブレイクタイムPhotoは・・・
お台場海浜公園から撮影した、レインボーブリッジです。
東京のベイエリアでは有名ですよね。

仕事や勉強のリフレッシュに、趣味で写真を撮っておりますので、宜しかったら フォトストック写真ACさん の投稿もご覧頂けますと、大変嬉しい限りでございます!!
こちら、無料の「ダウンロードユーザー」に登録して頂けると、無料で写真のダウンロードが可能になります。
※ 先にGoogleアカウントを作成して頂くと、登録が ラク です♪
最後までご精読、誠にありがとうございました!!
最後までお付き合い頂き、誠にありがとうございました!!
■ 関連記事 ■
取りあえず事務職で働きたいから手っ取り早くExcel教えてくれに戻る
初めてのGoogleスプレッドシート
急にプレゼン資料を作ることになったから手っ取り早くパワポ教えてくれ
Wordのポイントを手っ取り早く教えてくれ!!!
コロナ禍・アフターコロナのテレワーク対策(Google Workspace)
自己紹介
私のポートフォリオ
メインメニューに戻る