この記事では、下記のExcel操作の中でも、非常に使用頻度の高いショートカットキー操作が学べます。
<<この記事で学べること>>
・シートを挿入する
・複数のセルに一括で入力する
・セルを編集して切り取りや貼り付けをする
・セル内で改行する
・真上のセルをコピーする
・左のセルをコピーする
新しいシートを挿入します。
[Shift] + [F11]
で、挿入できます。
挿入したタブをダブルクリックすると、
自由に名前を付けられます。
次にセルを編集します。
[Shift]キーを押しながら[↓]を押すと下の図の様に複数のセルを選択出来ます。
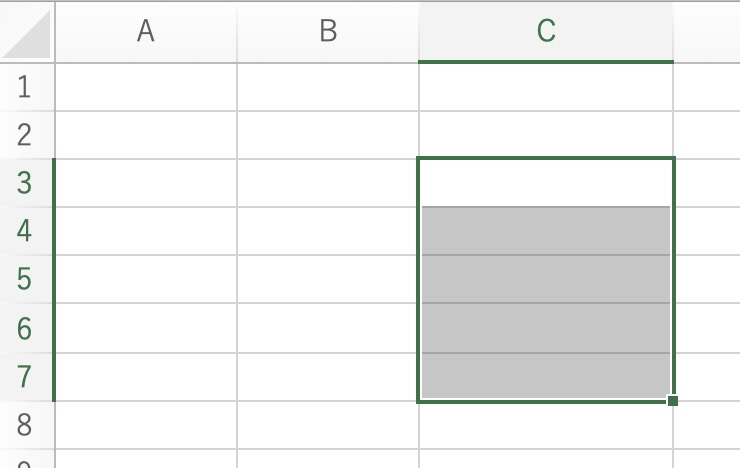
この、選択しているその状態で、
「スカイツリー」と入力して、Enterで確定した後、[Ctrl]+[Enter]を押すと、全てのセルに「スカイツリー」の文字が入りました。
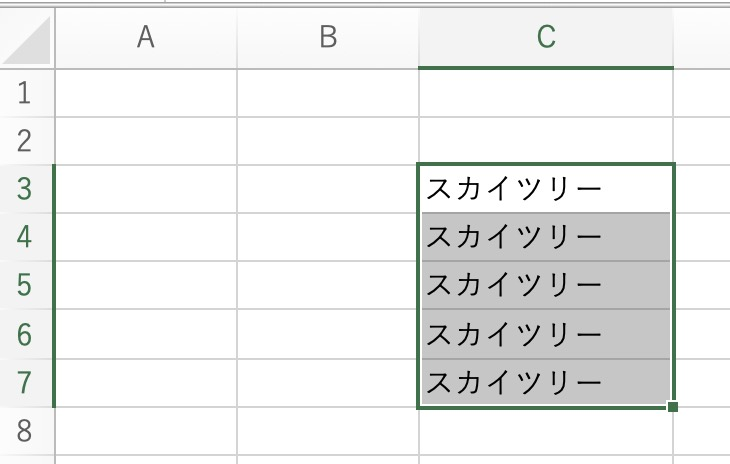
では、「スカイツリー」と入力したセルのうちの1つを「スイカツリー」に変えます。
ここでは、セルC6を選択して、[F2]キーを押します。
すると編集モードになりますので、スカイツリーの「カ」の後ろにカーソルがある状態で、[Shift]キーを押しながら[←]キーを押して「カ」を選択して、[Ctrl]+[X]を押して切り取って、「イ」の後ろにカーソルを移動して、[Ctrl]+[V]で貼り付けます。
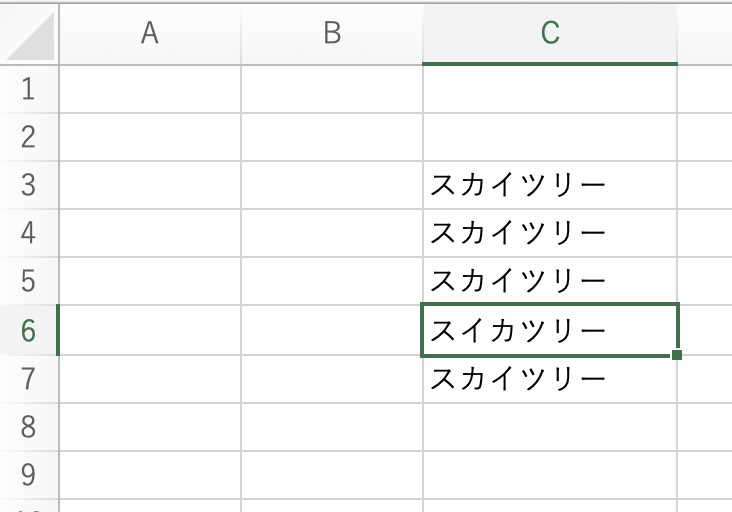
今、この様になりました。
お疲れ様でした。
ここで一旦、写真で休憩を挟みます。

スイカっぽい色ですが、スカイツリーです。
では次に、セル内を改行するショートカットキーを掲載します。
セルC6の所で[F2]を押します。
編集モードになるので、「カ」の後ろにカーソルを移動して、
[Alt] + [Enter] を押すと改行されます。
もういちど[Enter]を押すと確定します。
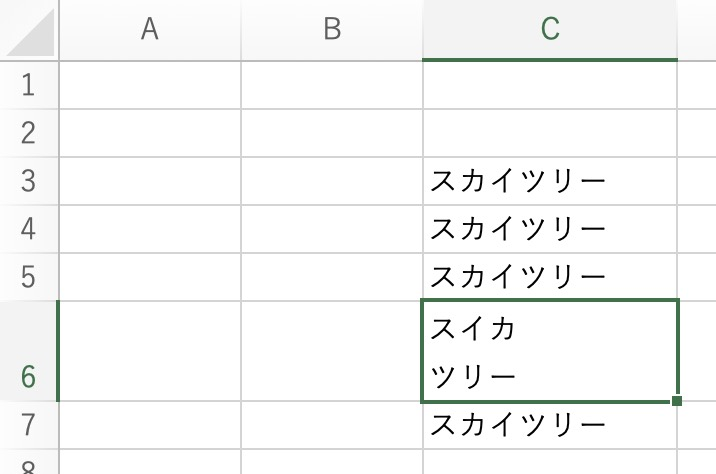
無事に改行できました。
もしも、文字の一部が表示されていない場合は、6行目の高さが足りないかも知れませんので、行番号の6と7の間の所でダブルクリックをすると表示されます。
お疲れ様でした。
ここで一旦、写真で休憩を挟みます。

スカイツリーと河津桜です。
次に、左のセルをそのまま右のセルにコピーするショートカットキーを掲載します。
先ほど「スイカツリー」と入力したセルのすぐ右隣のD6に移動します。
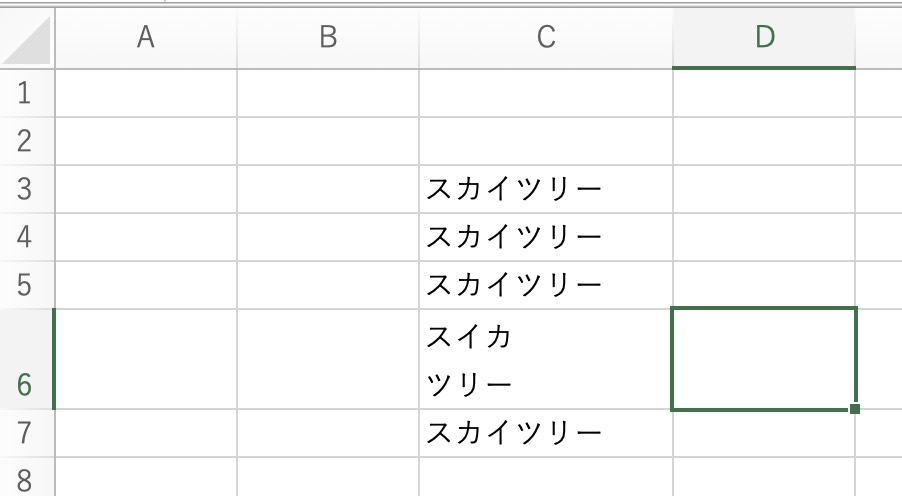
この状態で[Ctrl]+[R]を押すと、
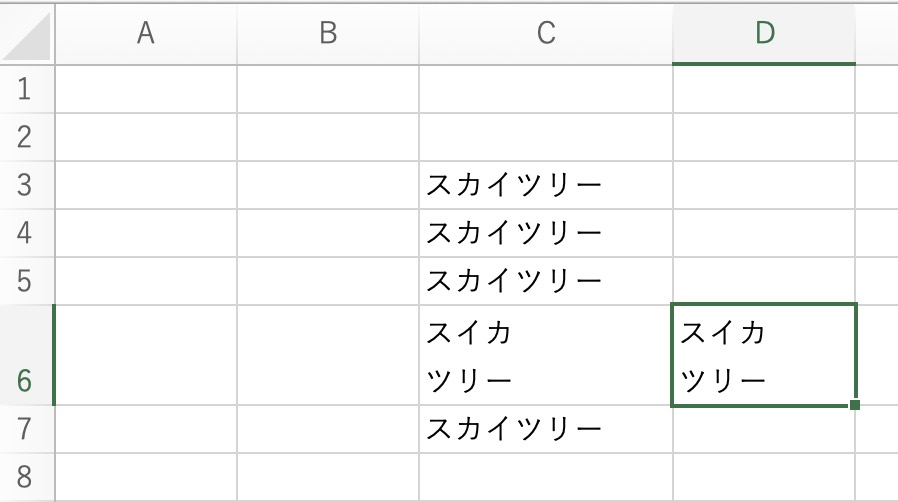
左隣のセルをコピー出来ました。
今度は、真上のセルをコピーしたいと思います。
セルC8に移動します。
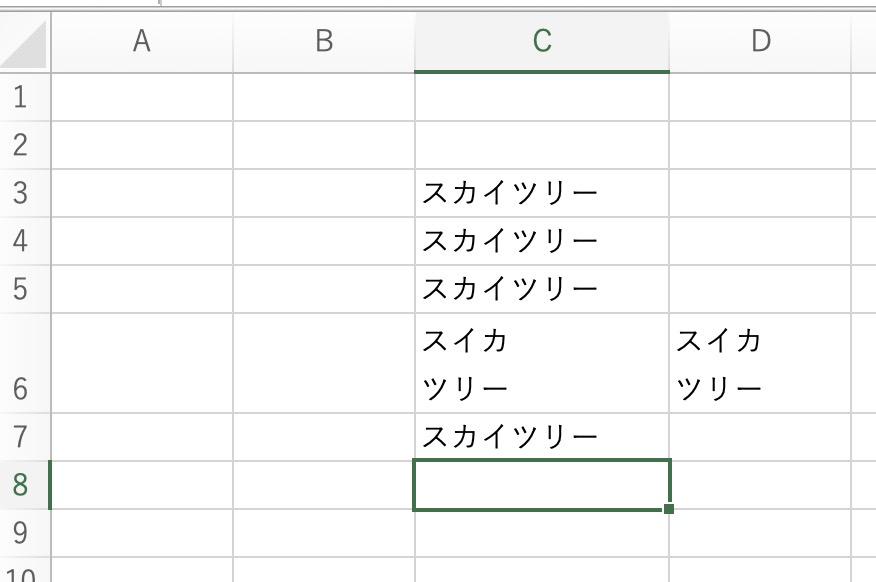
この状態で[Ctrl] + [D]を押します。
すると、
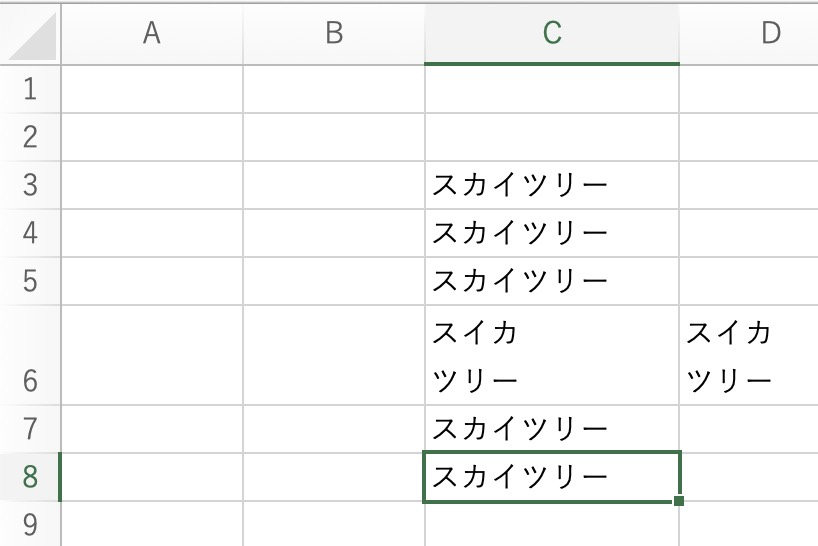
真上のセルをそのままコピー出来ました。
この辺りも覚えておくと仕事の時短に繋がりやすいです。
お疲れ様でした。
ここで一旦、写真で休憩を挟みます。
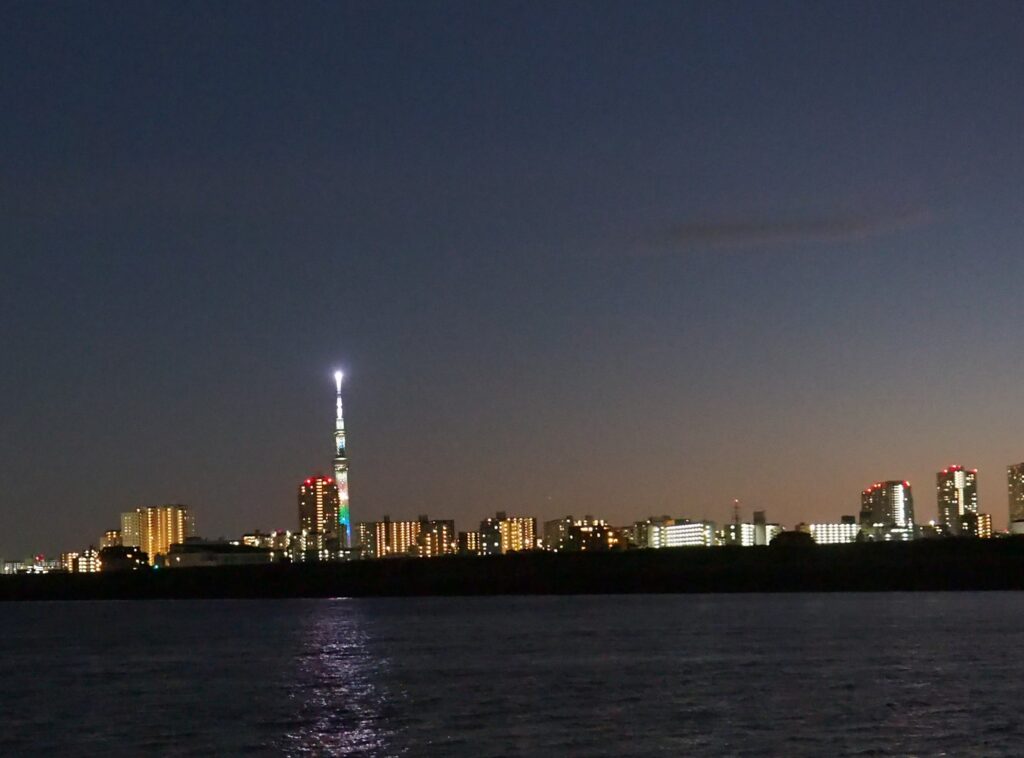
荒川土手から見た、スカイツリーと夜景です。
■ Excel / スプレッドシートの学習にオススメ本の紹介 ■
「できるYouTuber式 Excel現場の教科書(長内孝平氏)」
単行本(ソフトカバー)
Kindle版
「できるYouTuber式 Googleスプレッドシート 現場の教科書」
(神川陽太氏 & 長内孝平氏)
単行本(ソフトカバー)
Kindle版
「なんの才能もない発達障害者の声: 〜 届かない声を届けたい 〜 (障害者雇用向け)」
私、猫★シエスタの著作です。
殆どが「発達障害者として働くことの悩み」の内容ですが、Excelを含む障害者雇用の事務作業に便利なショートカットキーについても少しだけ掲載しております。
Kindle版
皆さま、大変お疲れ様でした。
この記事最後のブレイクタイムPhotoは・・・

仕事や勉強のリフレッシュに、趣味で写真を撮っておりますので、宜しかったら フォトストック写真ACさん の投稿もご覧頂けますと、大変嬉しい限りでございます!!
こちら、無料の「ダウンロードユーザー」に登録して頂けると、無料で写真のダウンロードが可能になります。
※ 先にGoogleアカウントを作成して頂くと、登録が ラク です♪
最後までご精読、誠にありがとうございました!!
最後までお付き合い頂き、誠にありがとうございました!!
■ 関連記事 ■
取りあえず事務職で働きたいから手っ取り早くExcel教えてくれに戻る
初めてのGoogleスプレッドシート
急にプレゼン資料を作ることになったから手っ取り早くパワポ教えてくれ
Wordのポイントを手っ取り早く教えてくれ!!!
コロナ禍・アフターコロナのテレワーク対策(Google Workspace)
自己紹介
私のポートフォリオ
メインメニューに戻る


「Excelショートカットキー セル操作基礎その2」への1件のフィードバック
コメントは受け付けていません。