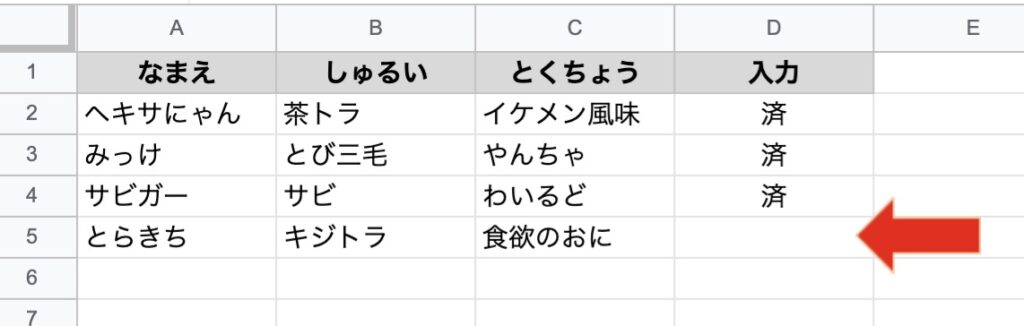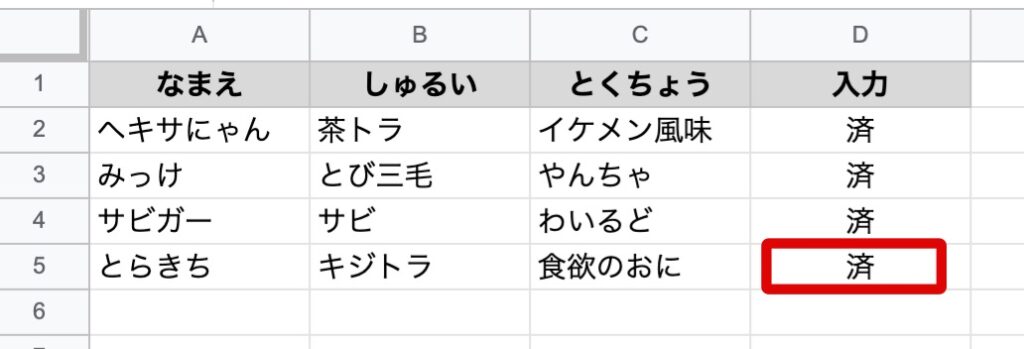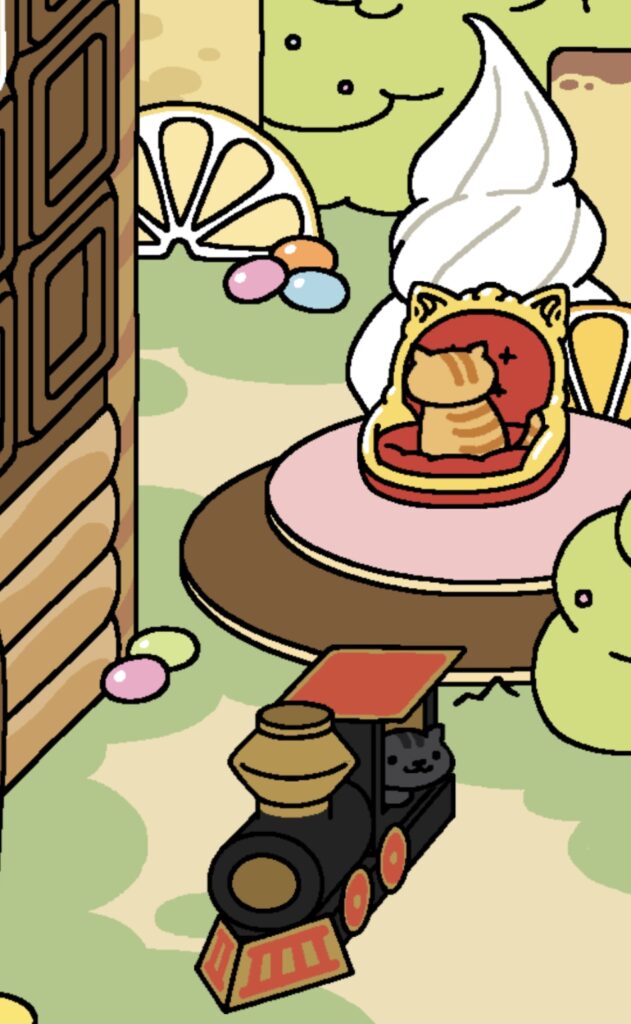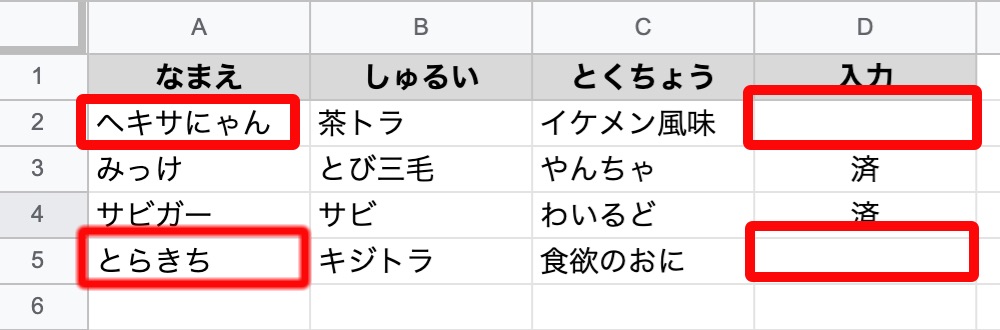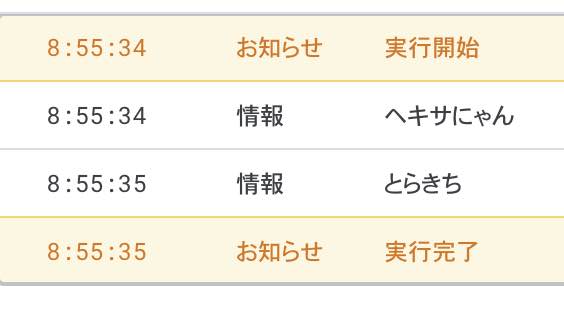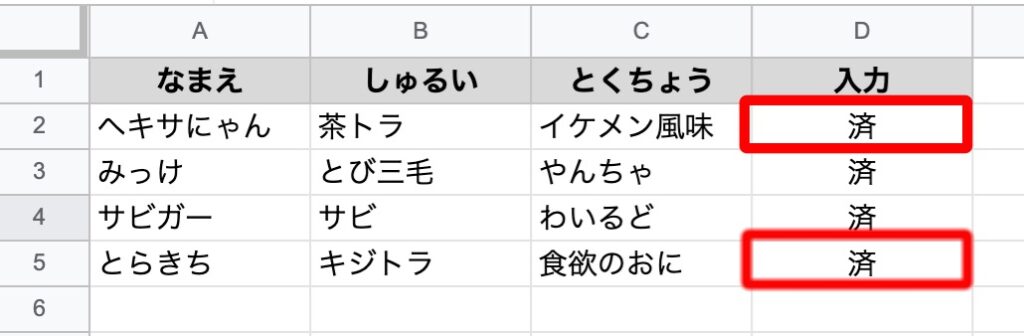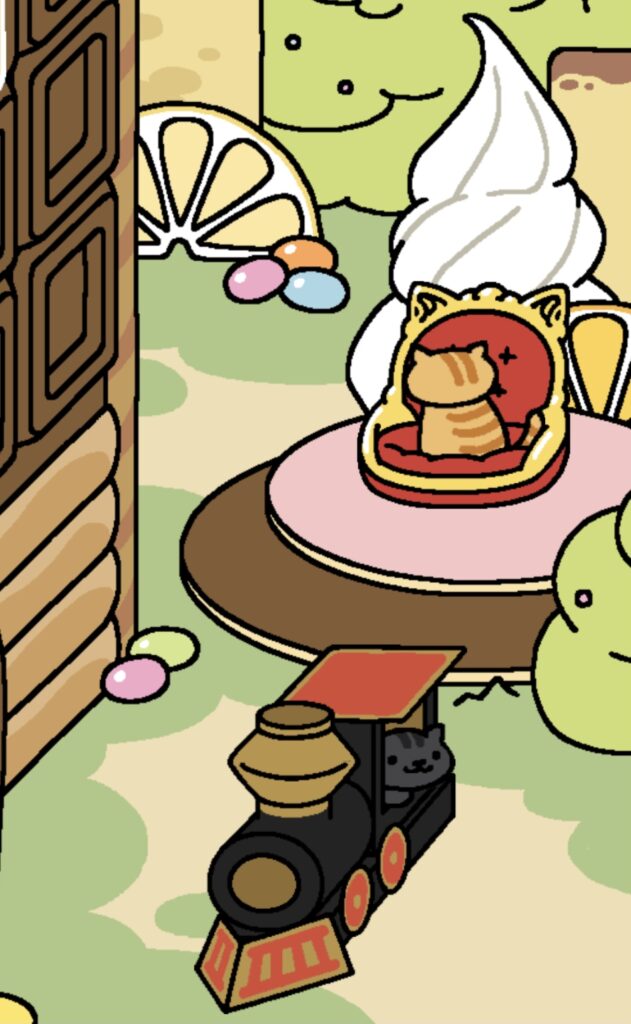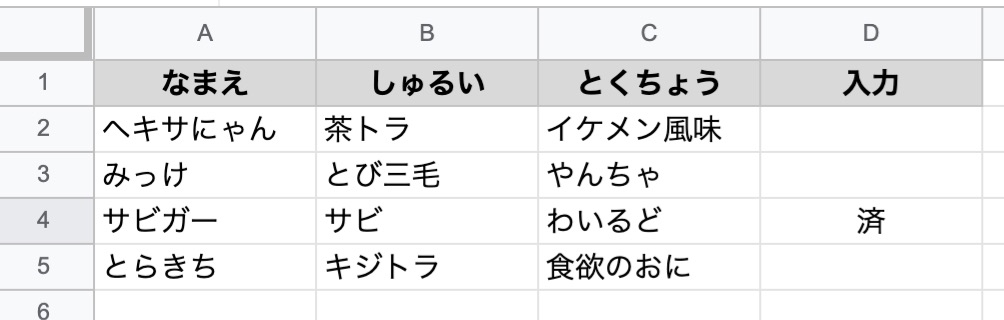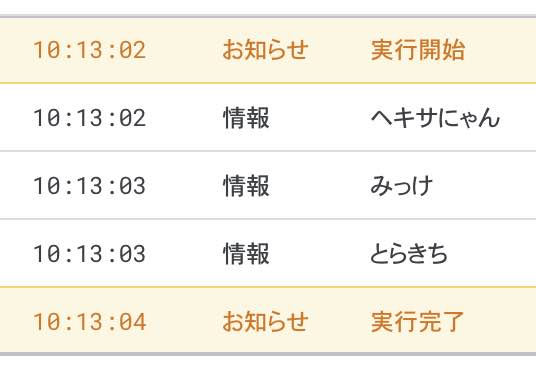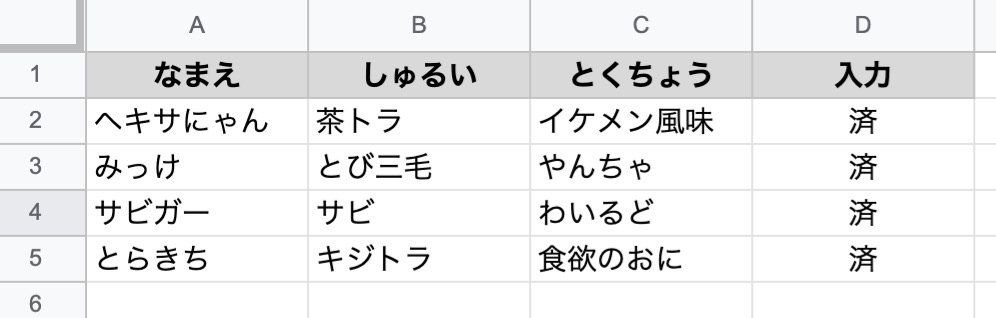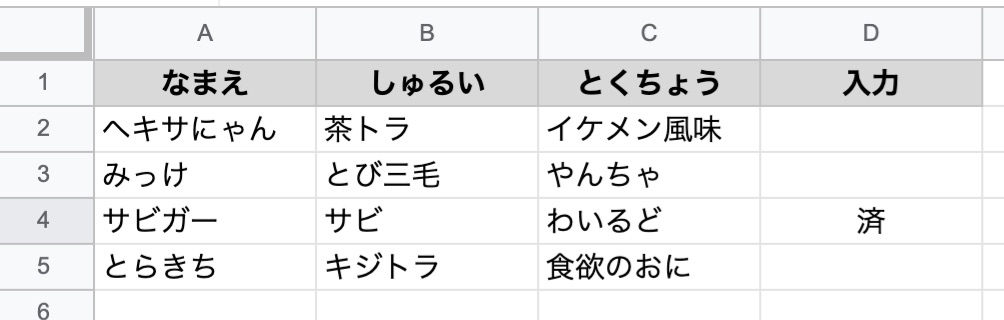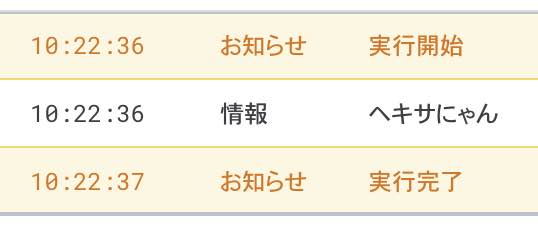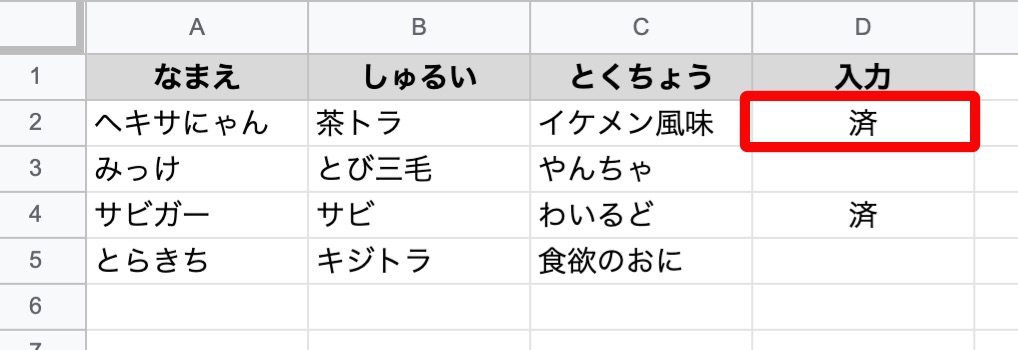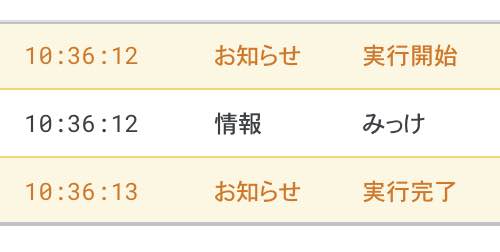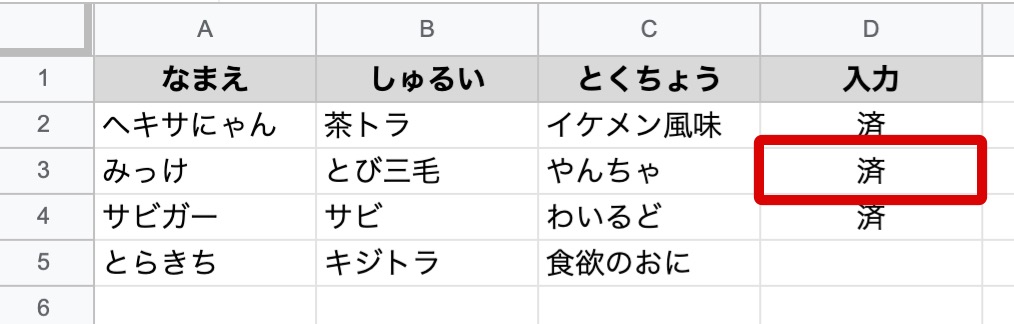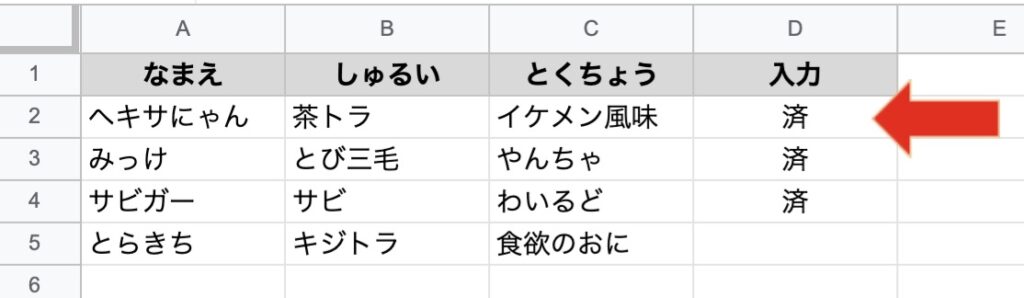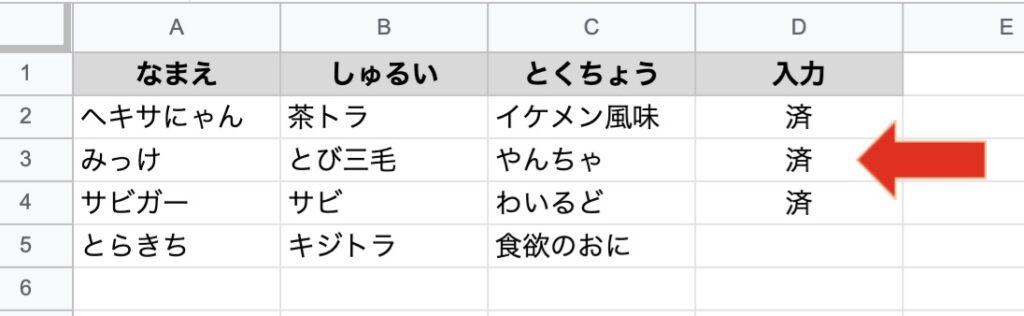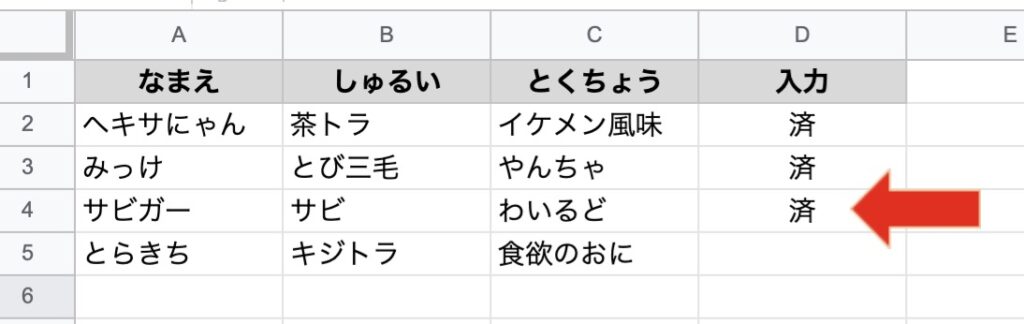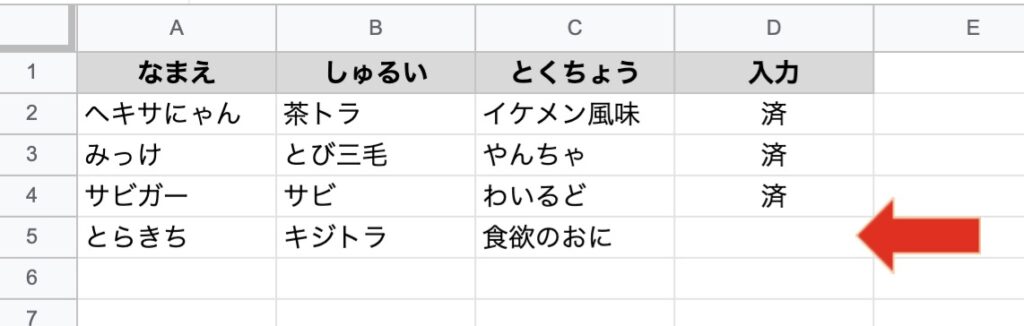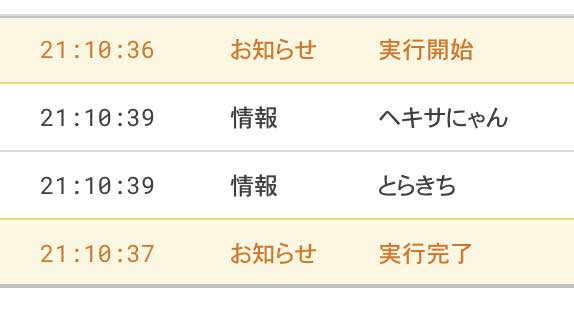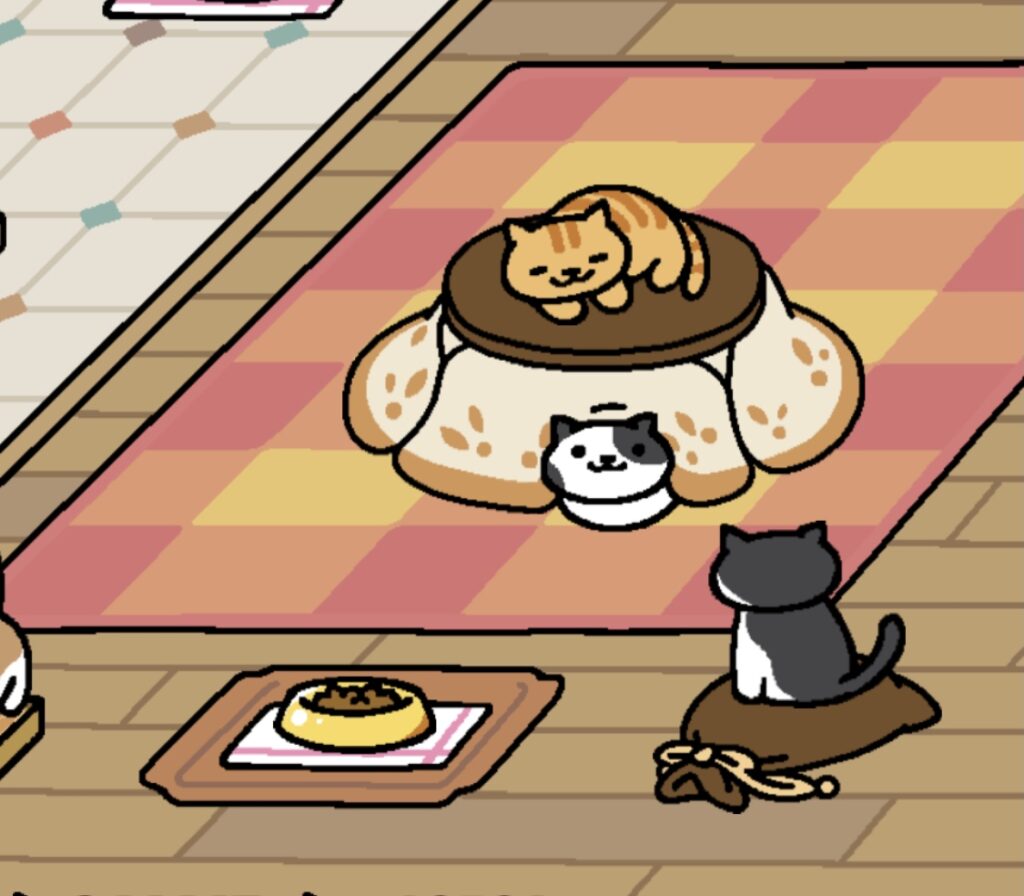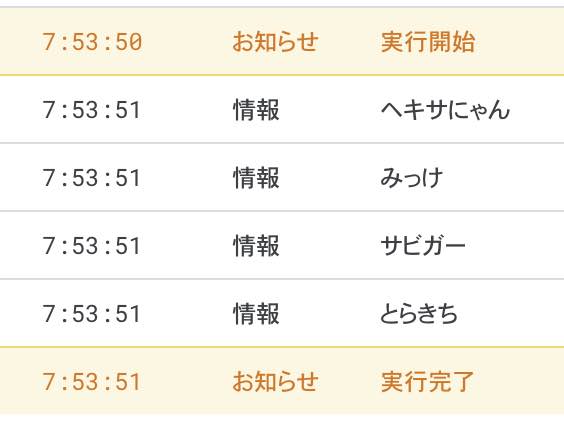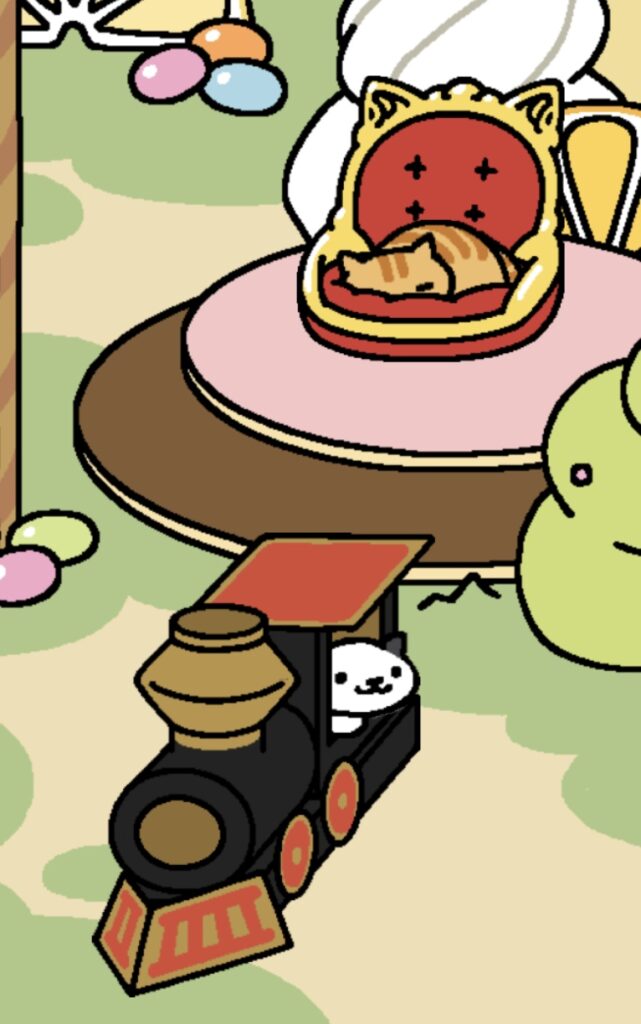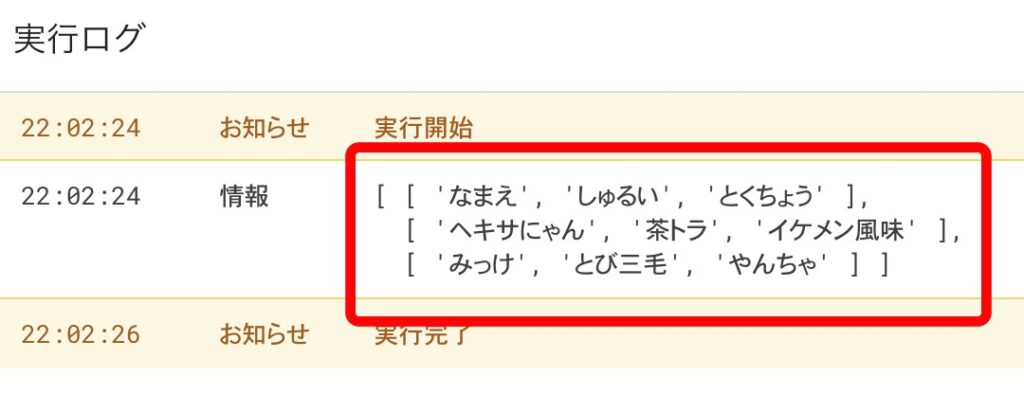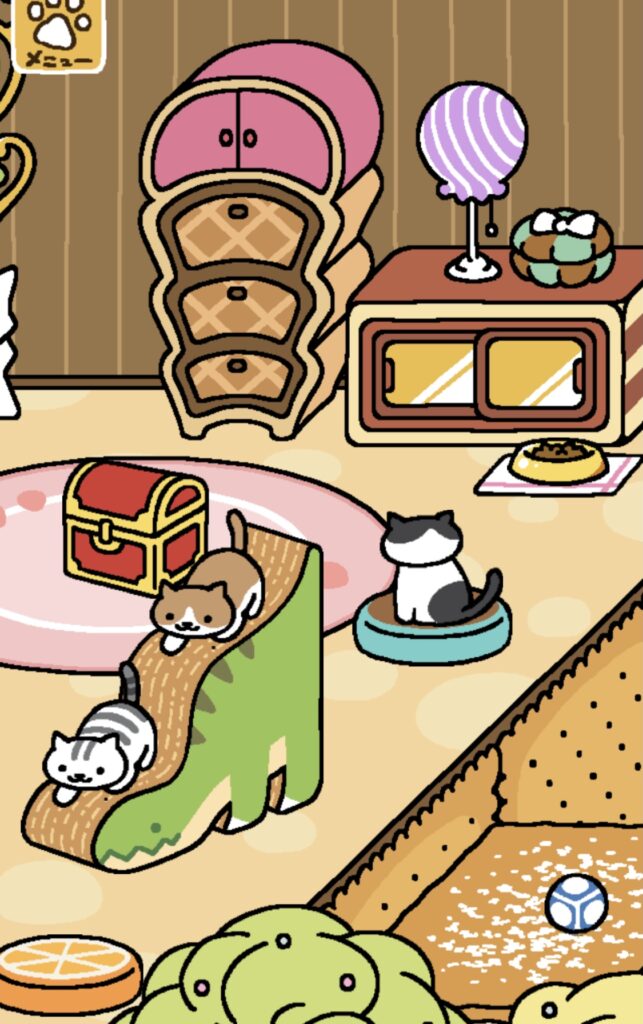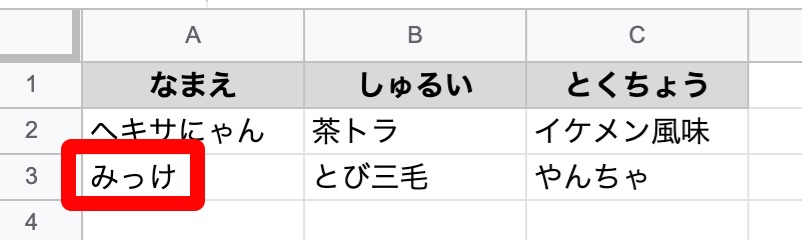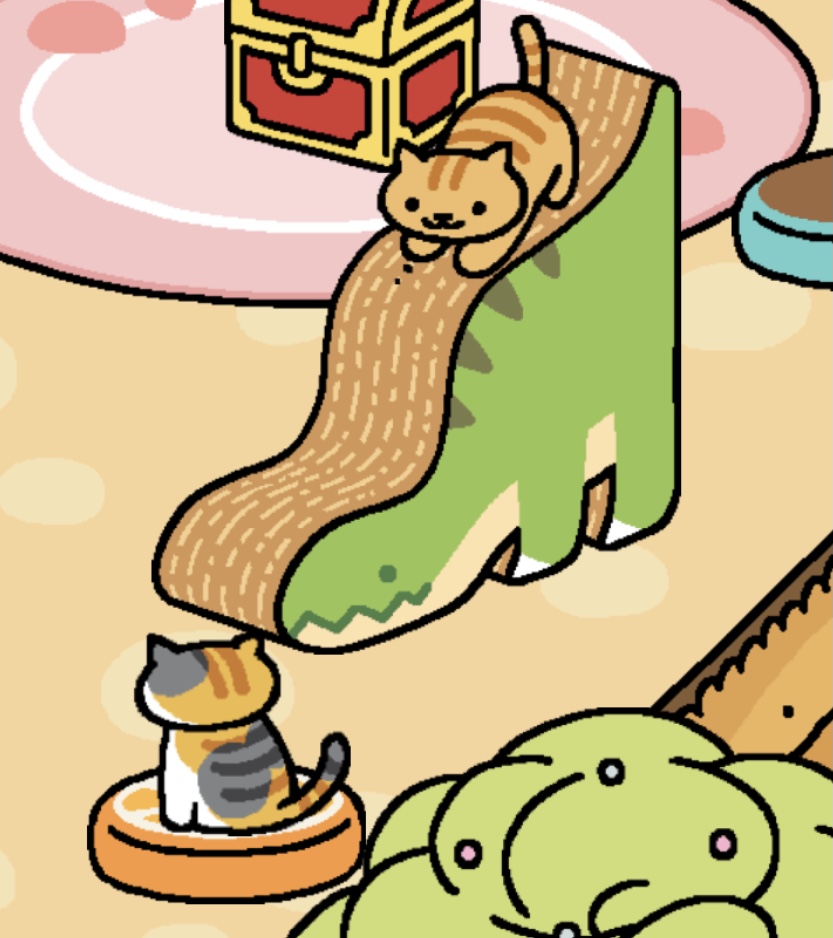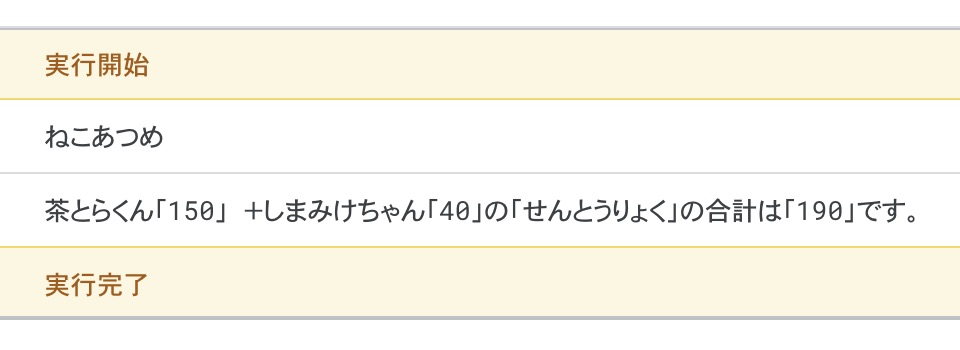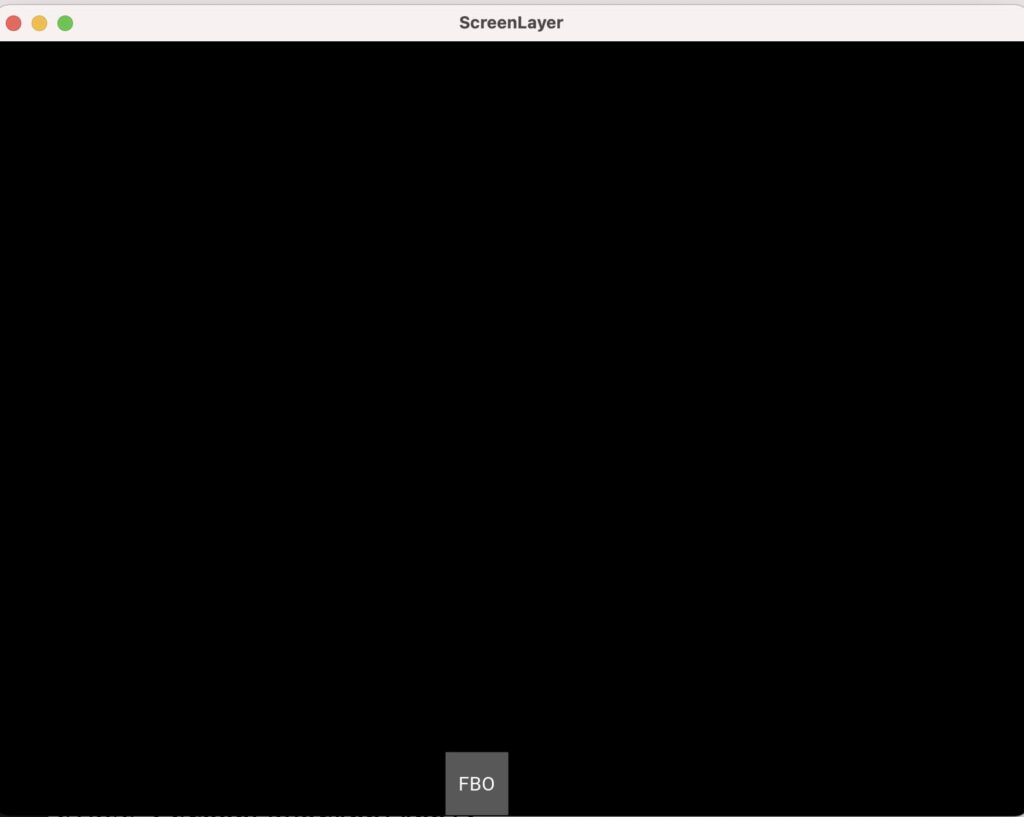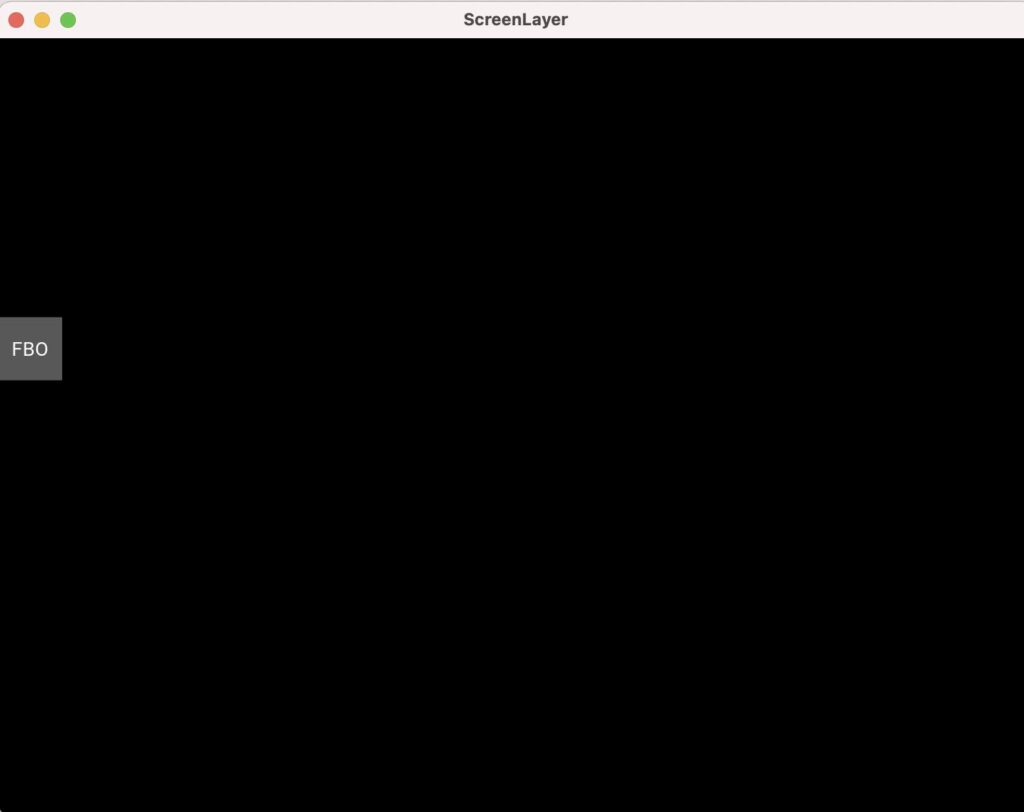この記事では、GAS(Google Apps Script)を使って指定のセル範囲をクリアする方法が学べます。
GASサンプル集に戻る
メインメニューに戻る
これからプログラミングを始める方へ
基本情報技術者へ
自己紹介
簡単に前回の復習をします。
下のスプレッドシートの図の「済」になっていない所を出力、スプレッドシートのD列を「済」にして、赤枠の範囲をログ出力します。
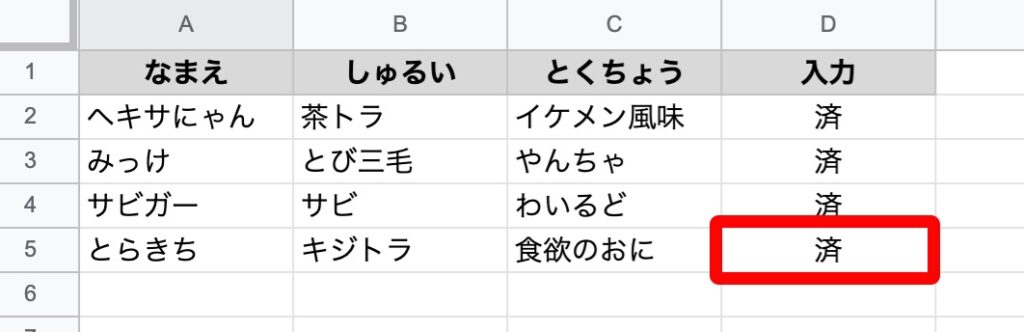
そのコードとログ出力結果、スプレッドシートです。
function myFunction() {
const ss = SpreadsheetApp.getActiveSheet();
let lastRow = ss.getLastRow();//最終行を取得
for (let i = 2; i <= lastRow; i++) {
//もしもD列の「済」が空白だったらA列の「なまえ」を出力してD列を「済」にする
if (!ss.getRange(i, 4).getValue()) {
console.log(ss.getRange(i, 1).getValue());
ss.getRange(i, 4).setValue('済');
//もしも最終行以上になったらセル範囲を出力する
if (i >= lastRow) {
console.log(ss.getRange(2, 4, lastRow - 1).getA1Notation());
}
break;
}
}
}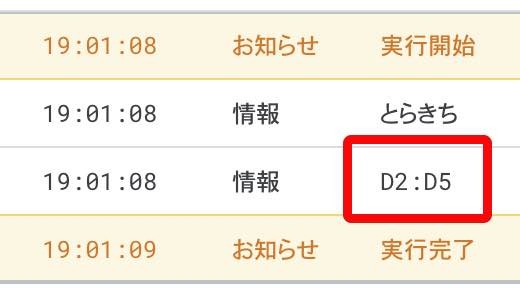
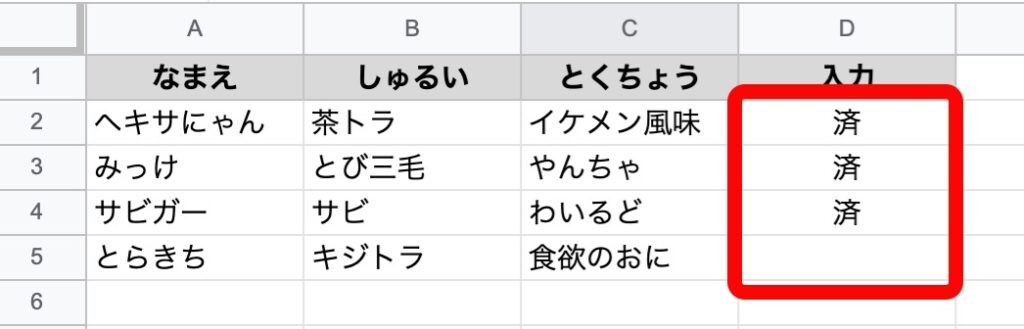
今回の内容に入る前に、ねこあつめ画像で癒されます。
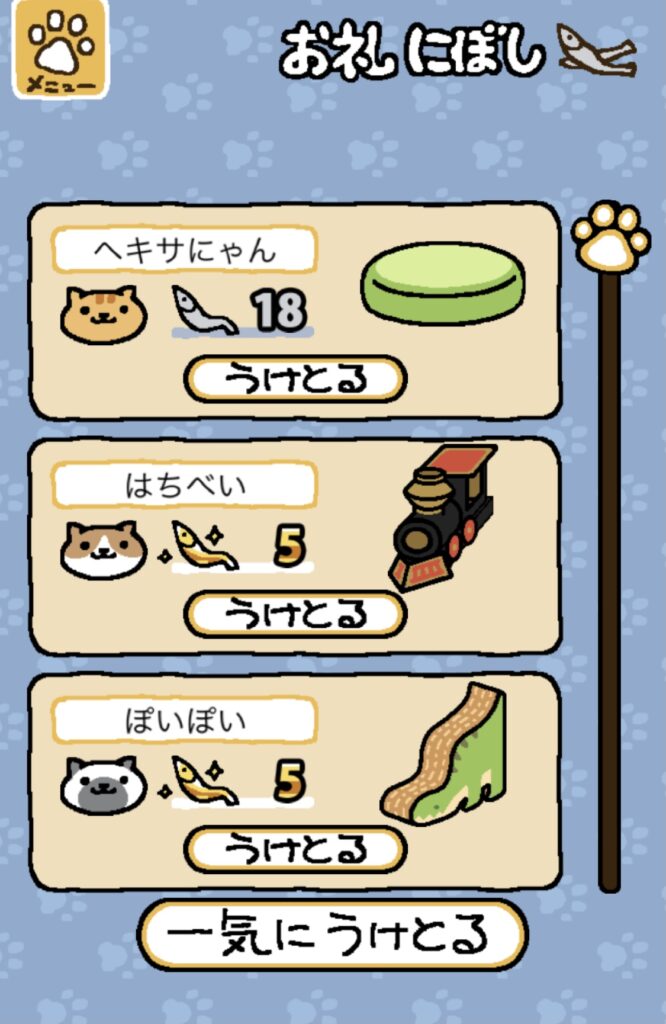
さて、今回もこの様なスプレッドシートを用意します。
このスプレッドシートには、「ねこあつめ」の「おともだち」の情報が載っています。
右端の列は、一番下の「とらきち」のところだけ「済」が空欄になっています。

この状態で下記のコードを実行して、未入力の「とらきち」をログ出力した後、スプレッドシートの全ての「済」を消去します。
コードはこちらになります。
function myFunction() {
const ss = SpreadsheetApp.getActiveSheet();
let lastRow = ss.getLastRow();//最終行を取得
for (let i = 2; i <= lastRow; i++) {
//もしもD列の「済」が空白だったらA列の「なまえ」を出力してD列を「済」にする
if (!ss.getRange(i, 4).getValue()) {
console.log(ss.getRange(i, 1).getValue());
ss.getRange(i, 4).setValue('済');
//もしも最終行以上になったらセル範囲を消去する
if (i >= lastRow) {
ss.getRange(2, 4, lastRow - 1).clearContent();
}
break;
}
}
}実行すると「とらきち」が出力され、
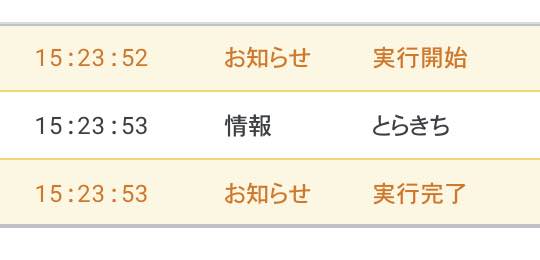
スプレッドシートのセルがクリアされました。

ここまでご精読ありがとうございます。
参考記事: 【初心者向けGAS】スプレッドシートのセル範囲をクリアするいくつかの方法
■参考文献の紹介■
初めてGASを学ぶ方向け。
スプレッドシートの基本的な使い方からGASのベースとなるJavaScriptの基礎文法、GASでの初歩的なプログラミングを学べます。
GASに少し慣れて来たら、基礎固めとリファレンスとしてこの本を通してじっくり学べます。