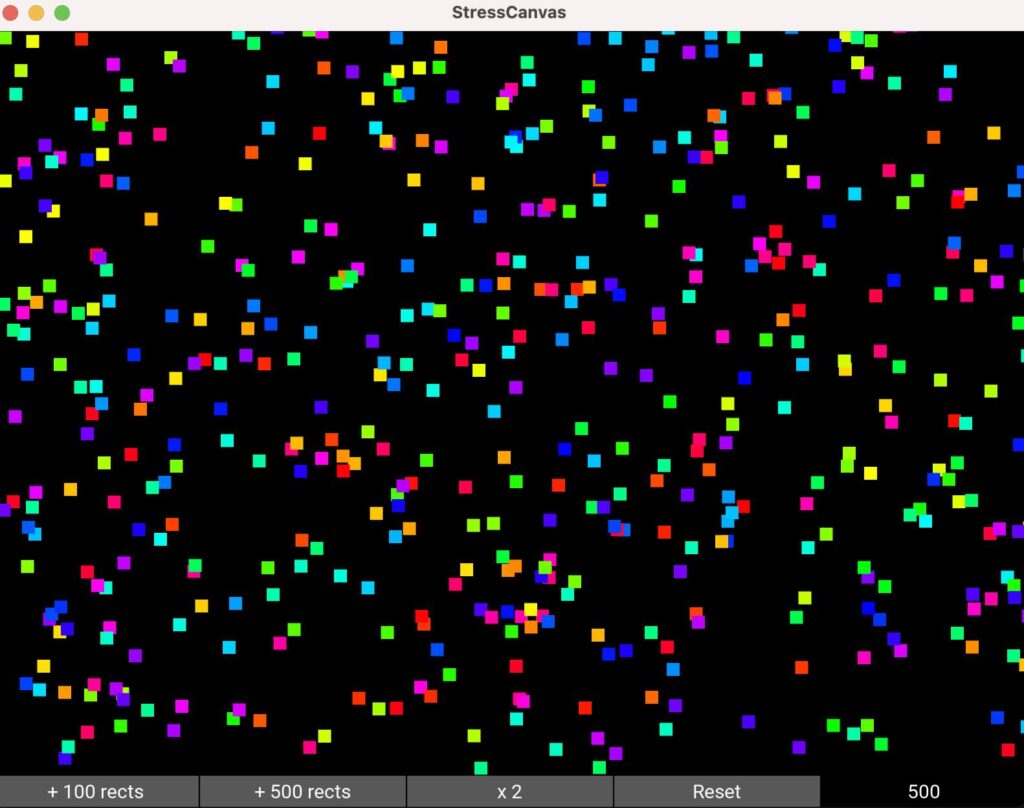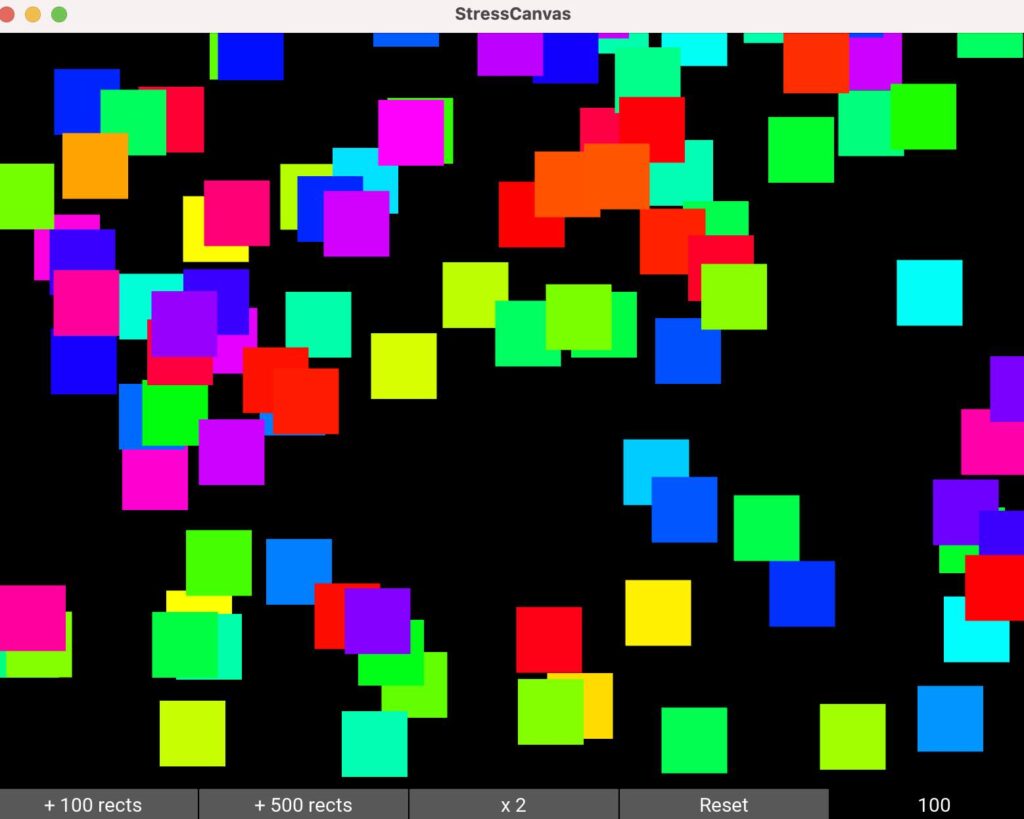この記事では、「Python Kivyプログラミング Pythonで作るマルチタッチアプリ」という本を頼りに、章の終わりごとに本と対応するKivy公式サイト(英語で泣きそう)のサンプルプログラムに挑戦しています。
上の本の、5章を終えた所までで類題として作れるアプリです。
Kivy Gallery Examples 「Bezier Example」
このアプリは、多角形とベジェ曲線(多分一番分かりやすいと思うサイト)を2つのスライダーを使って描きます。
紫の多角形と、赤いベジエ曲線です。
この記事の分からない英単語を調べながら読んで行きます。
ちなみに私の英語能力は英検4級(3級落ちた)です。
bezier…ベジェ曲線
computed…計算された
polygon…多角形
recompute…再計算
「Kivyというライブラリを使ってPythonでアプリを作って行く」に戻る
from kivy.app import App
from kivy.uix.floatlayout import FloatLayout
from kivy.uix.slider import Slider
from kivy.graphics import Color,Bezier,Line
class BezierTest(FloatLayout):
def init (self,points=[],loop=False,args,kwargs): super(BezierTest,self).init(args,kwargs)
self.d=10 #pixel tolerance(支える) when clicking on a point
self.points=points
self.loop=loop
self.current_point=None #index of point being dragged
with self.canvas:
Color(1.0,0.0,0.0)
self.bezier=Bezier(points=self.points,
segments=150,
loop=self.loop,
dash_length=100,
dash_offset=10)
Color(1.0,0.0,1.0)
self.line=Line(points=self.points+self.points[:2],
dash_offset=10,
dash_length=100)
s=Slider(y=0,pos_hint={‘x’:.3},size_hint=(.7,None),height=50)
s.bind(value=self._set_bezier_dash_offset)
self.add_widget(s)
s=Slider(y=50,pos_hint={‘x’:.3},size_hint=(.7,None),height=50)
s.bind(value=self._set_line_dash_offset)
self.add_widget(s)
def _set_bezier_dash_offset(self,instance,value):
#effect to raduce(減らす) length while increase offset
self.bezier.dash_length=100-value
self.bezier.dash_offset=value
def _set_line_dash_offset(self,instance,value):
#effect to reduce length while increase offset
self.line.dash_length=100-value
self.line.dash_offset=value
def on_touch_down(self,touch):
if self.collide_point(touch.pos[0],touch.pos[1]):
for i,p in enumerate(list(zip(self.points[::2],
self.points[1::2]))):
if(abs(touch.pos[0]-self.pos[0]-p[0])<self.d and \
abs(touch.pos[1]-self.pos[1]-p[1])<self.d):
self.current_point=i+1
return True
return super(BezierTest,self).on_touch_down(touch)
def on_touch_up(self,touch):
if self.collide_point(touch.pos[0],touch.pos[1]):
if self.current_point:
self.current_point=None
return True
return super(BezierTest,self).on_touch_up(touch)
def on_touch_move(self,touch):
if self.collide_point(touch.pos[0],touch.pos[1]):
c=self.current_point
if c:
self.points[(c-1)2]=touch.pos[0]-self.pos[0] self.points[(c-1)2+1]=touch.pos[1]-self.pos[1]
self.bezier.points=self.points
self.line.points=self.points+self.points[:2]
return True
return super(BezierTest,self).on_touch_move(touch)
class Main(App):
def build(self):
from math import cos,sin,radians
x=y=150
z=100
#Pacman!
points=[x,y]
for i in range(45,360,45):
i=radians(i)
points.extend([x+cos(i)z,y+sin(i)z])
return BezierTest(points=points,loop=True)
if name == ‘main’:
Main().run()
実行結果です。
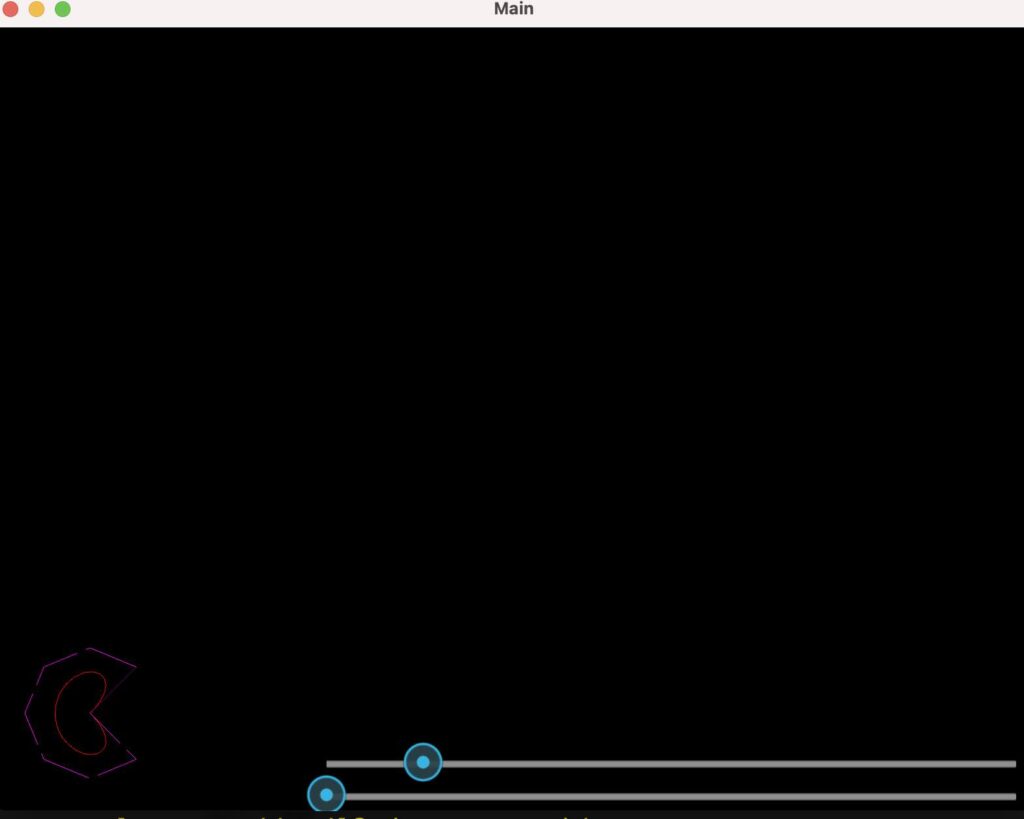
「Kivyというライブラリを使ってPythonでアプリを作って行く」に戻る
<<関連記事>>
Python自作サンプル集
Swiftでアプリ開発される方向け
これからプログラミングを始める方へ
プログラミングと資格について