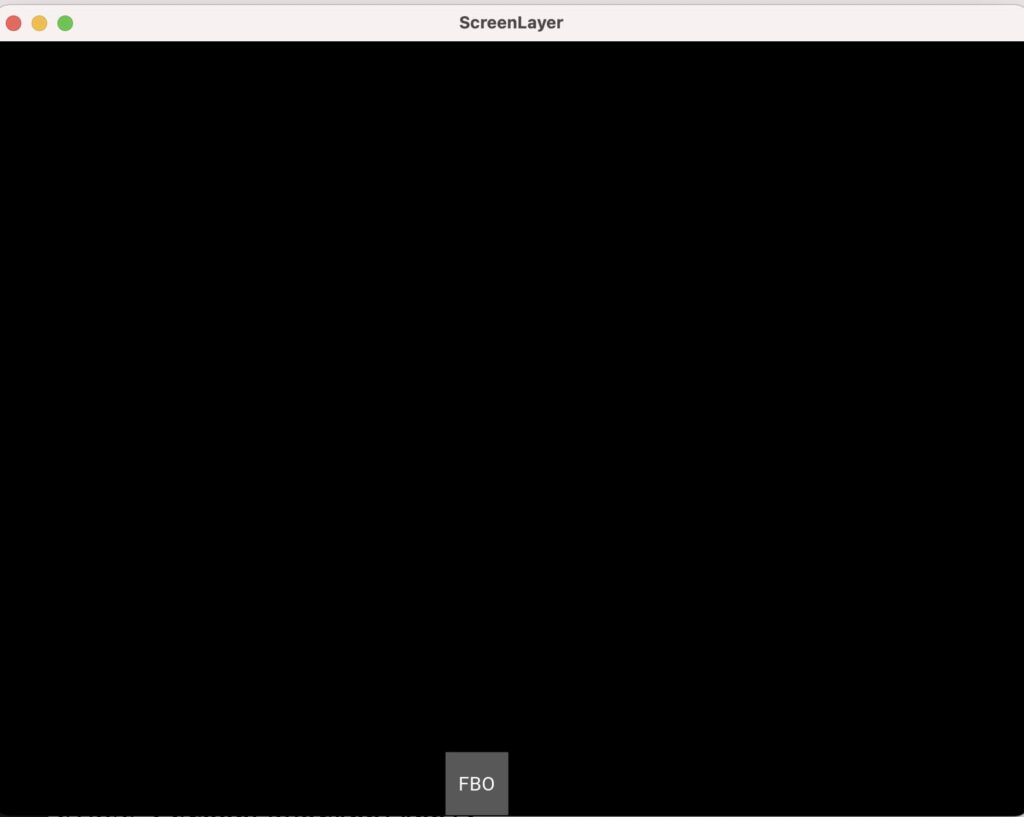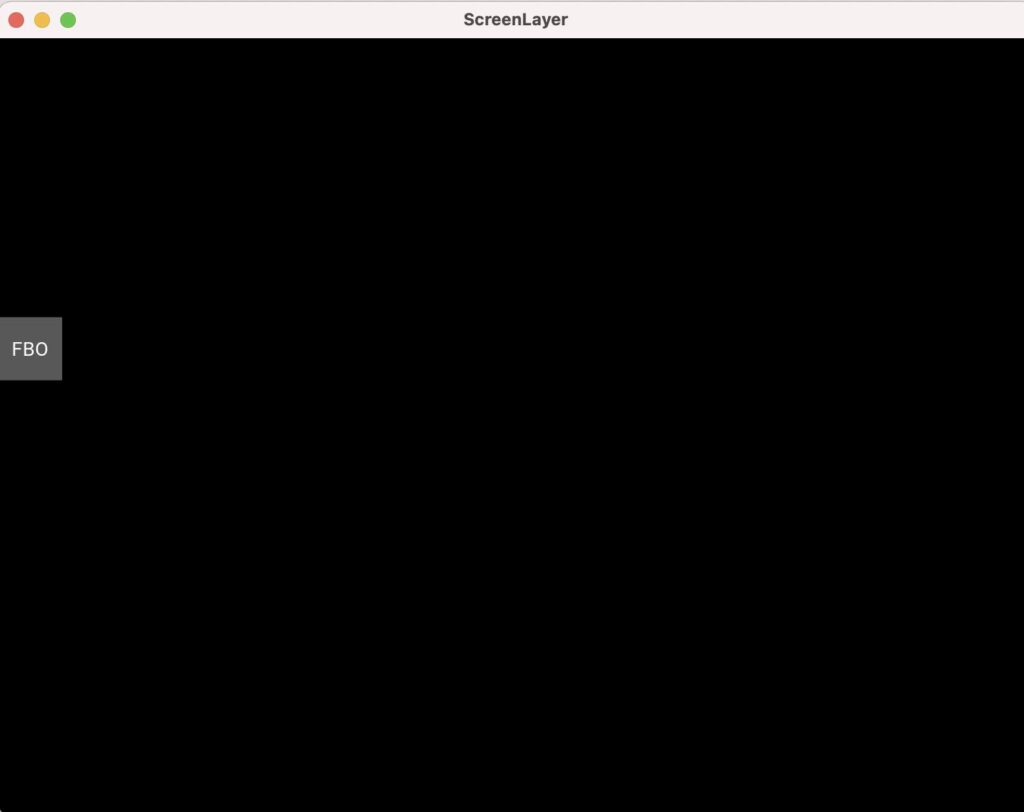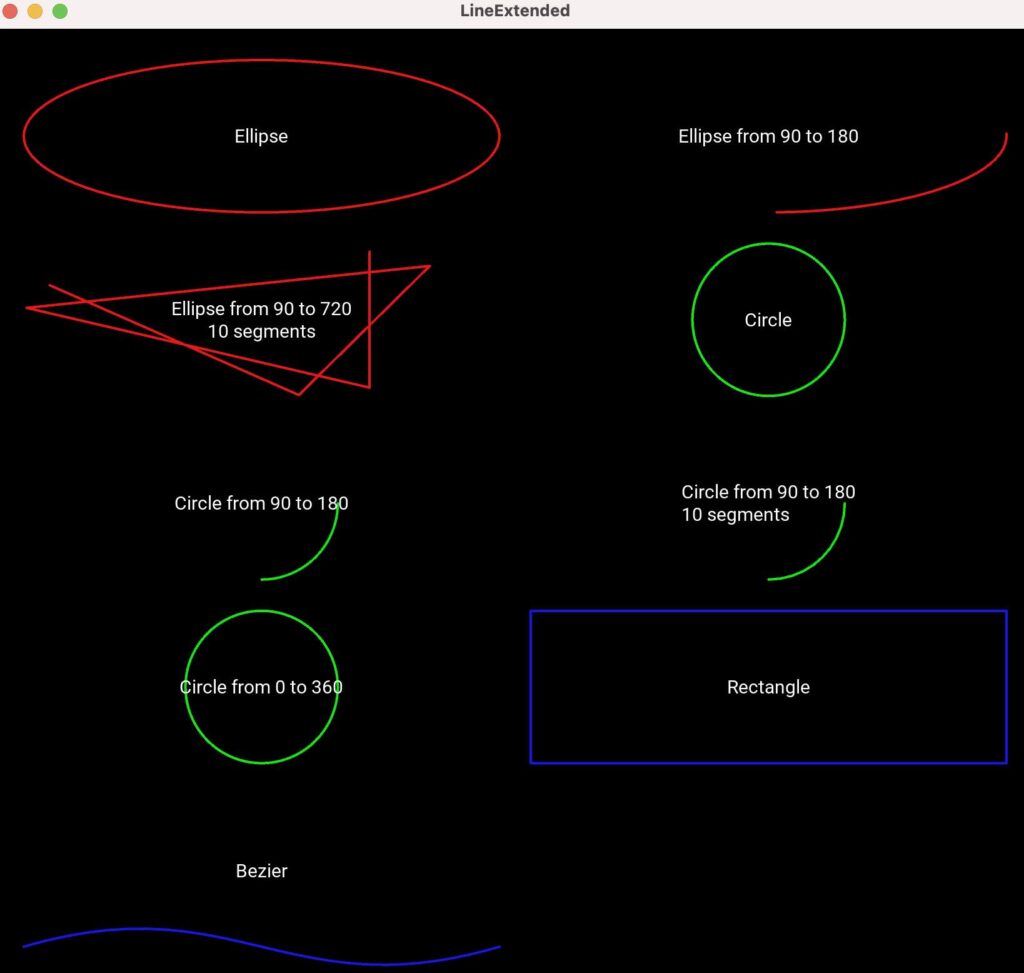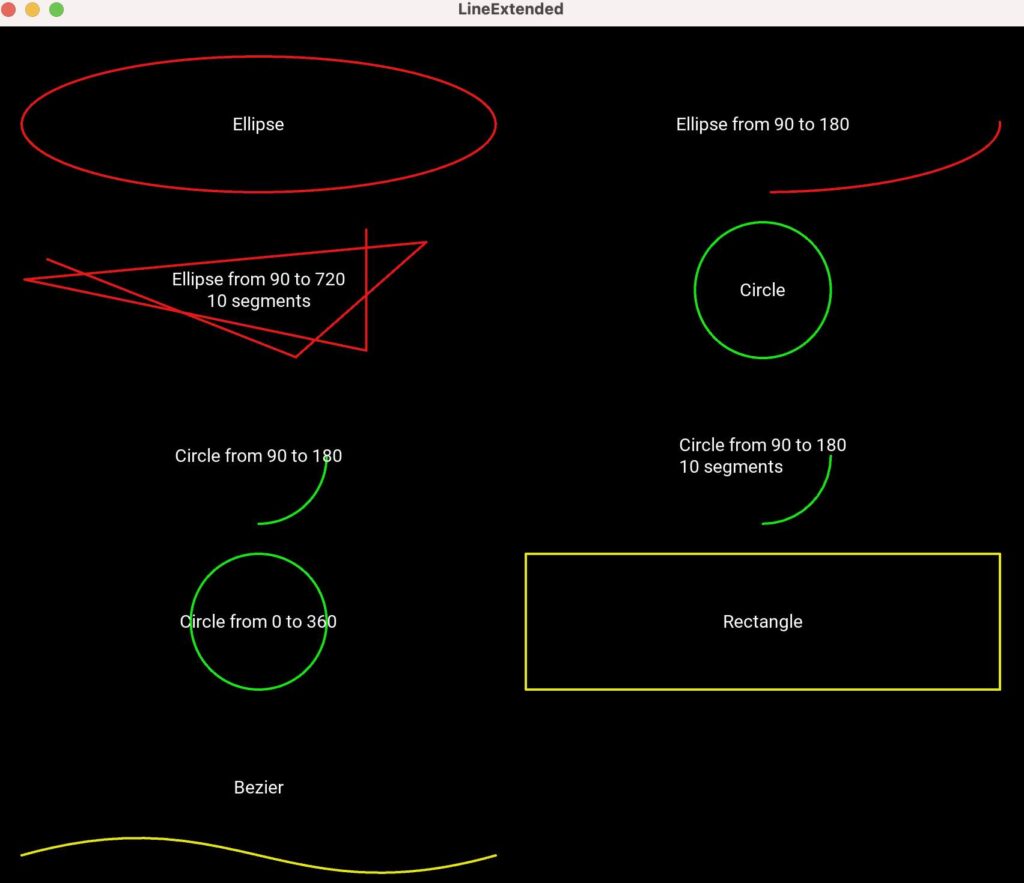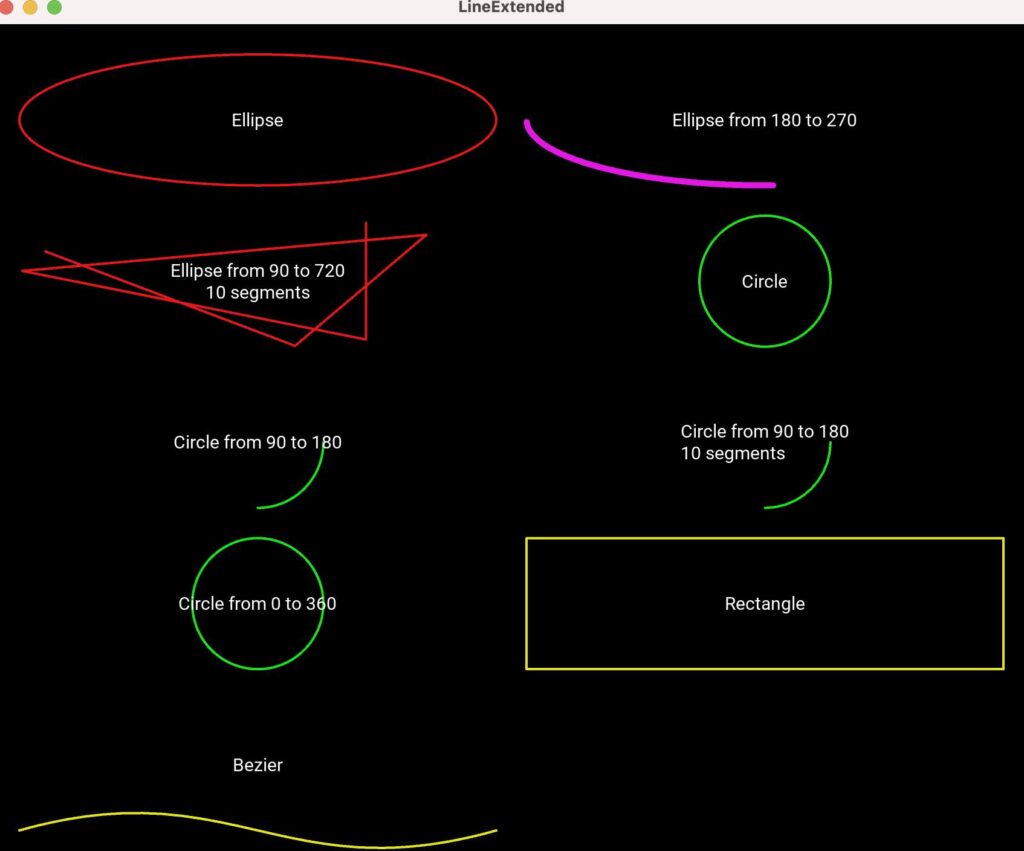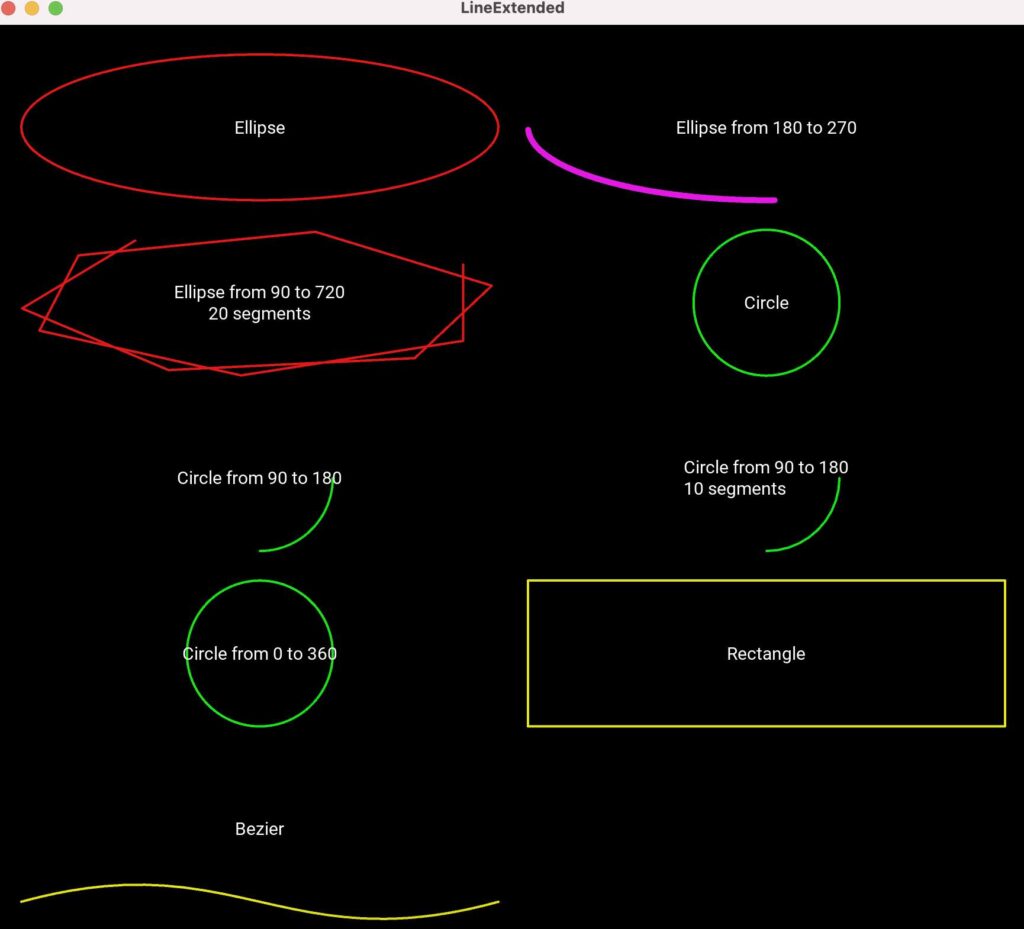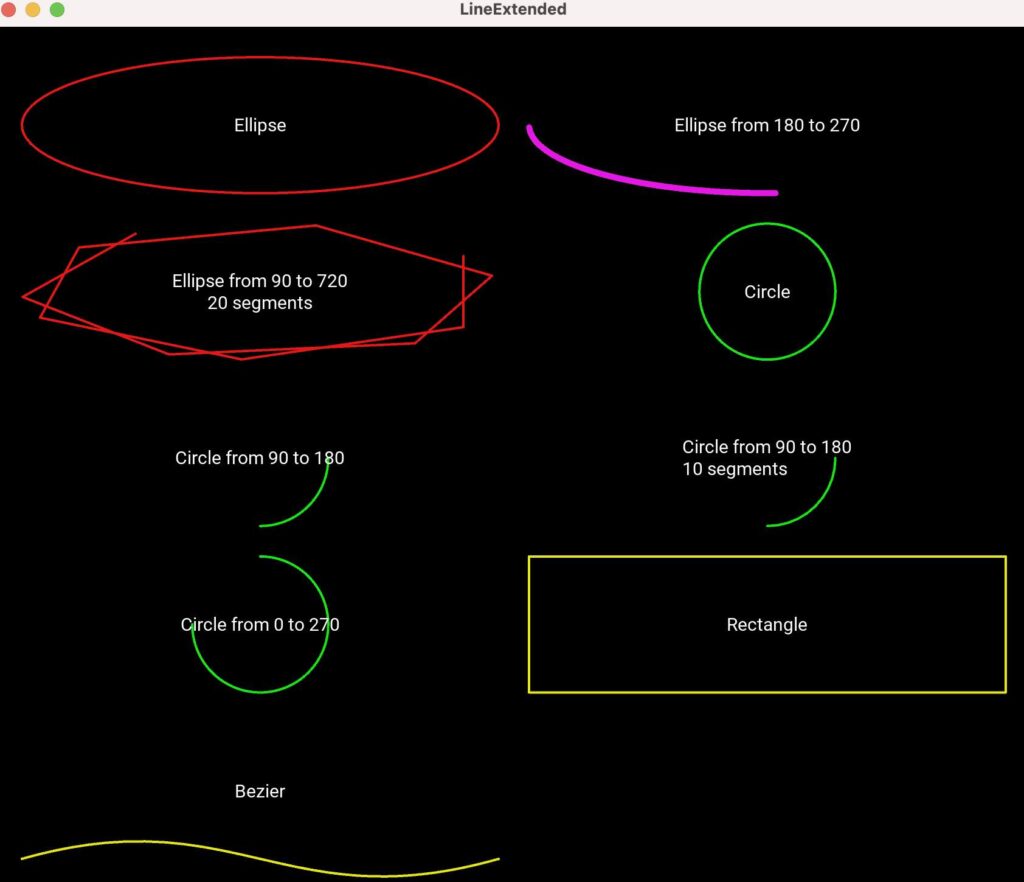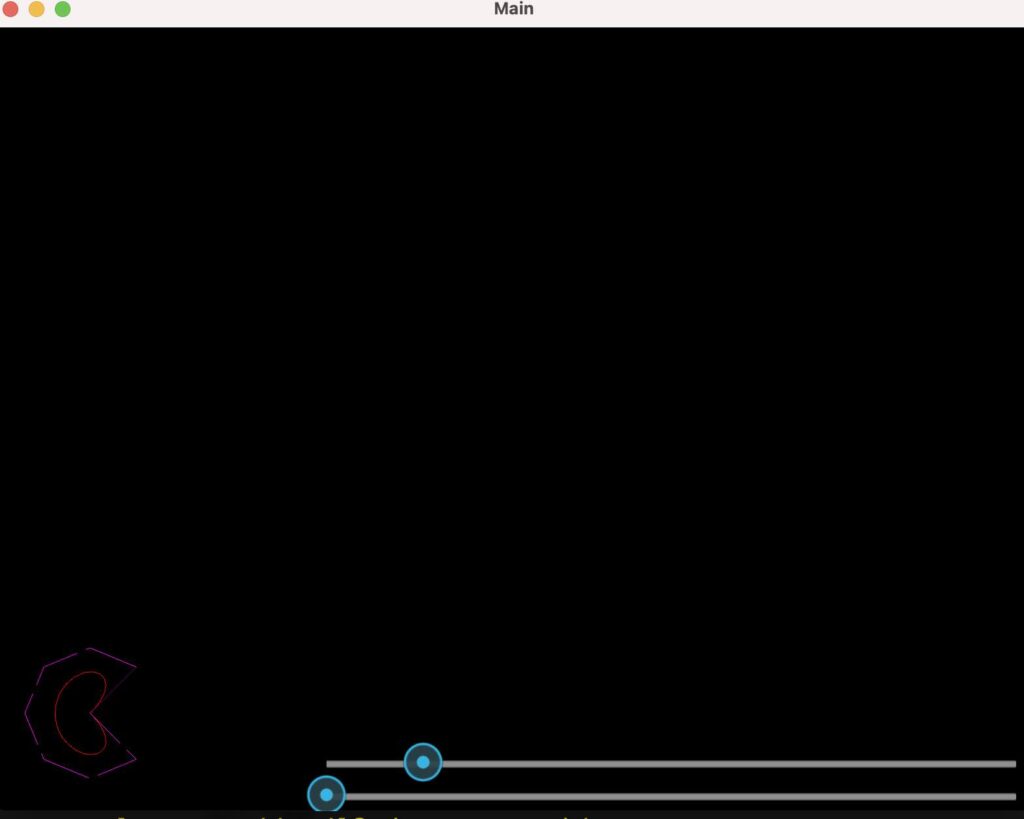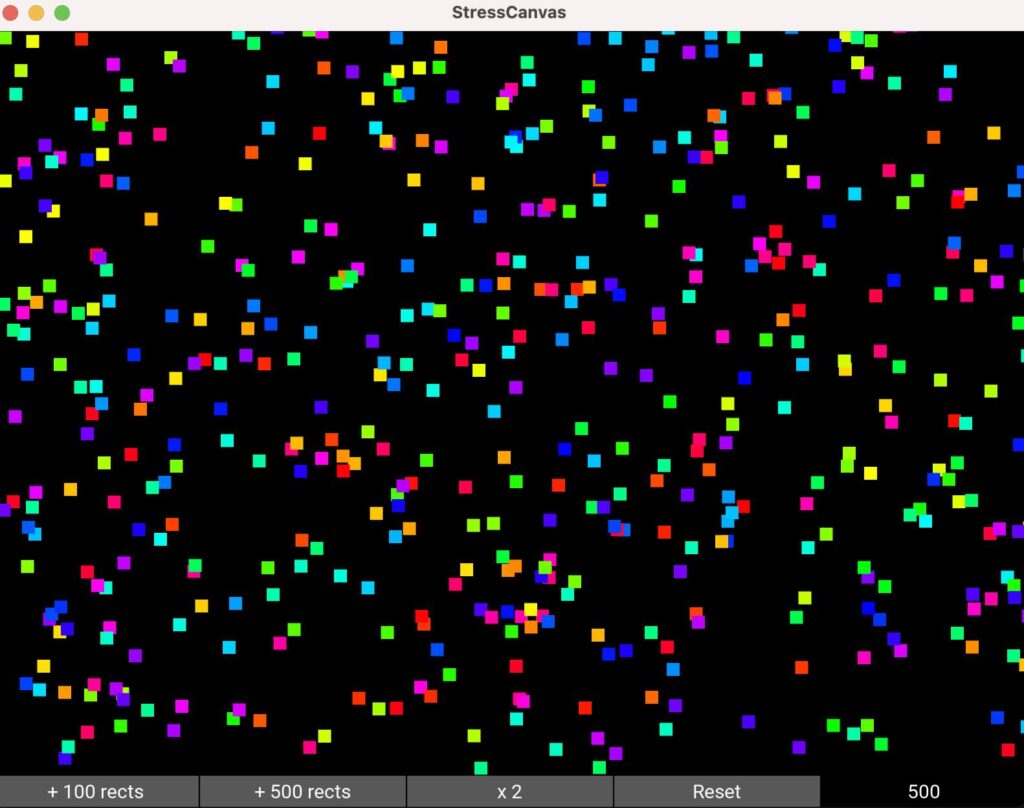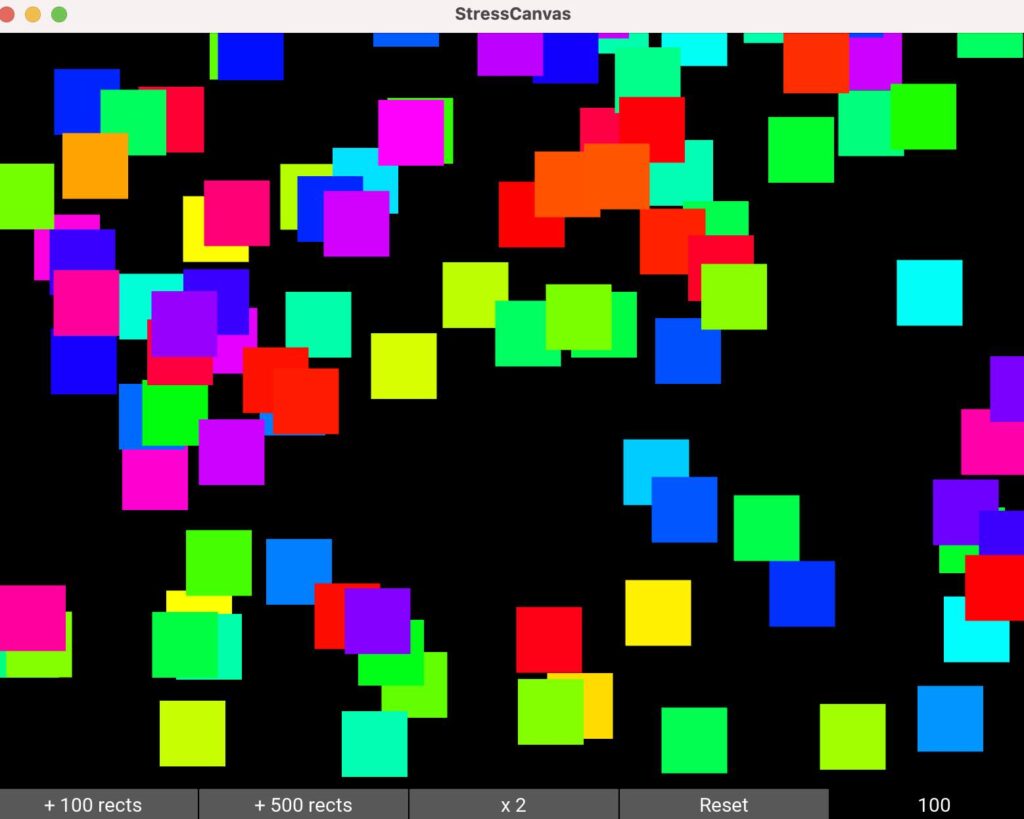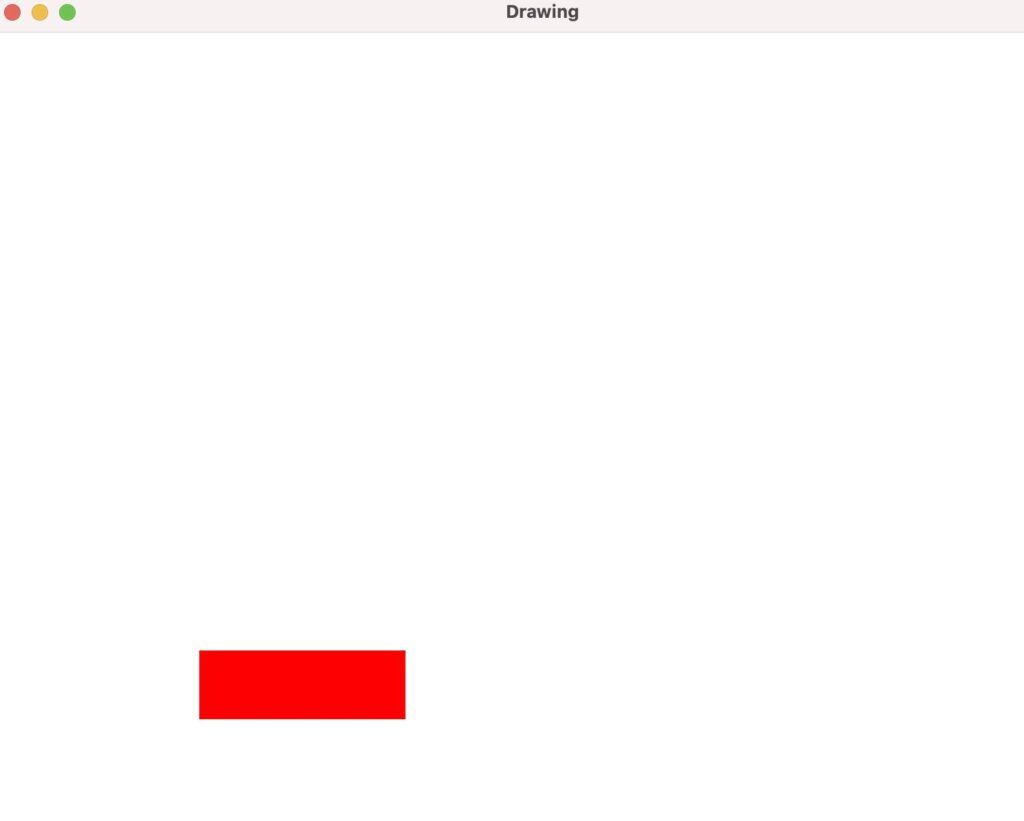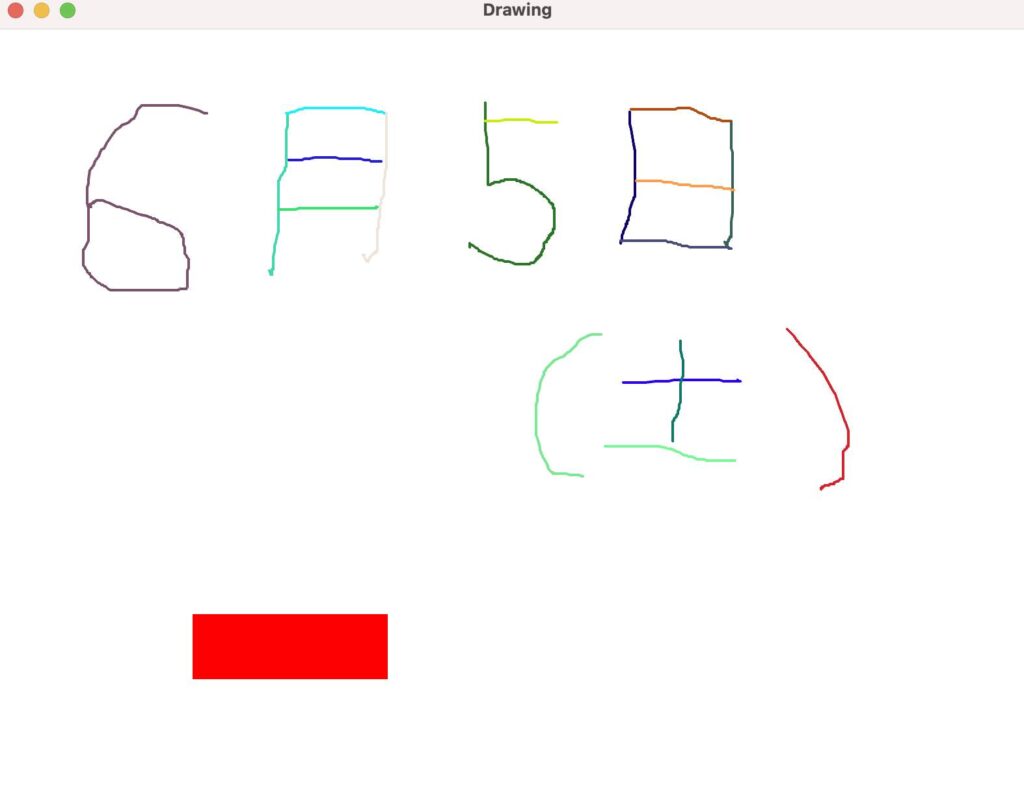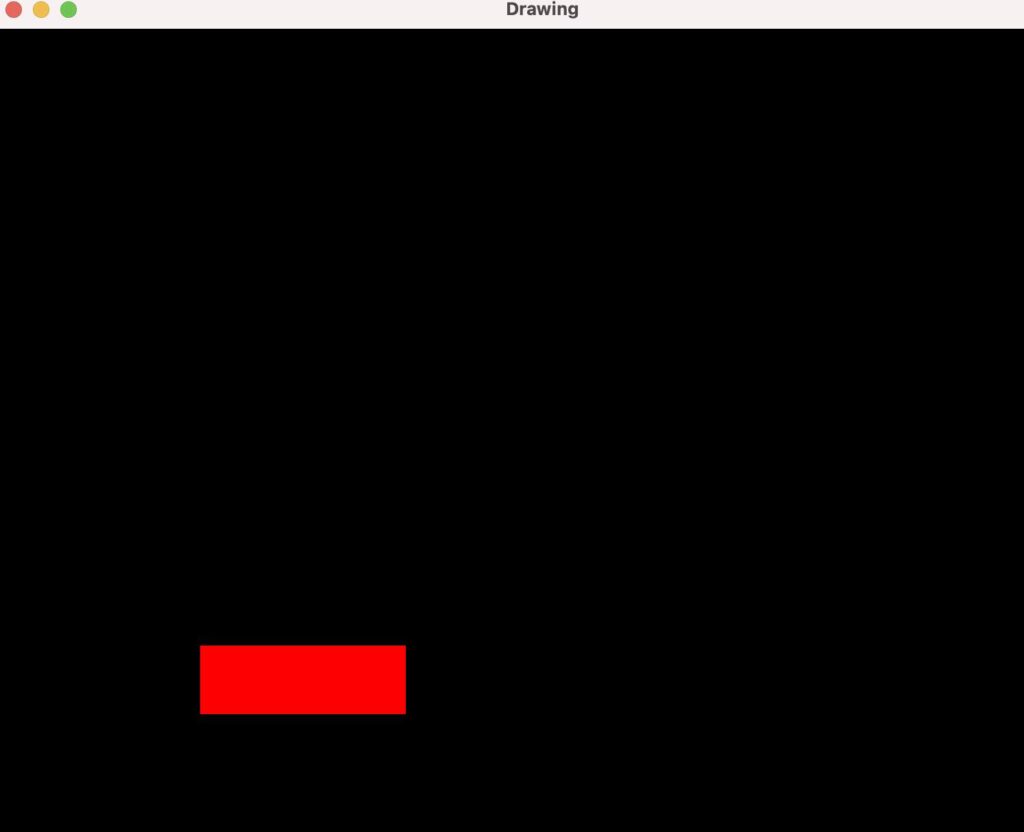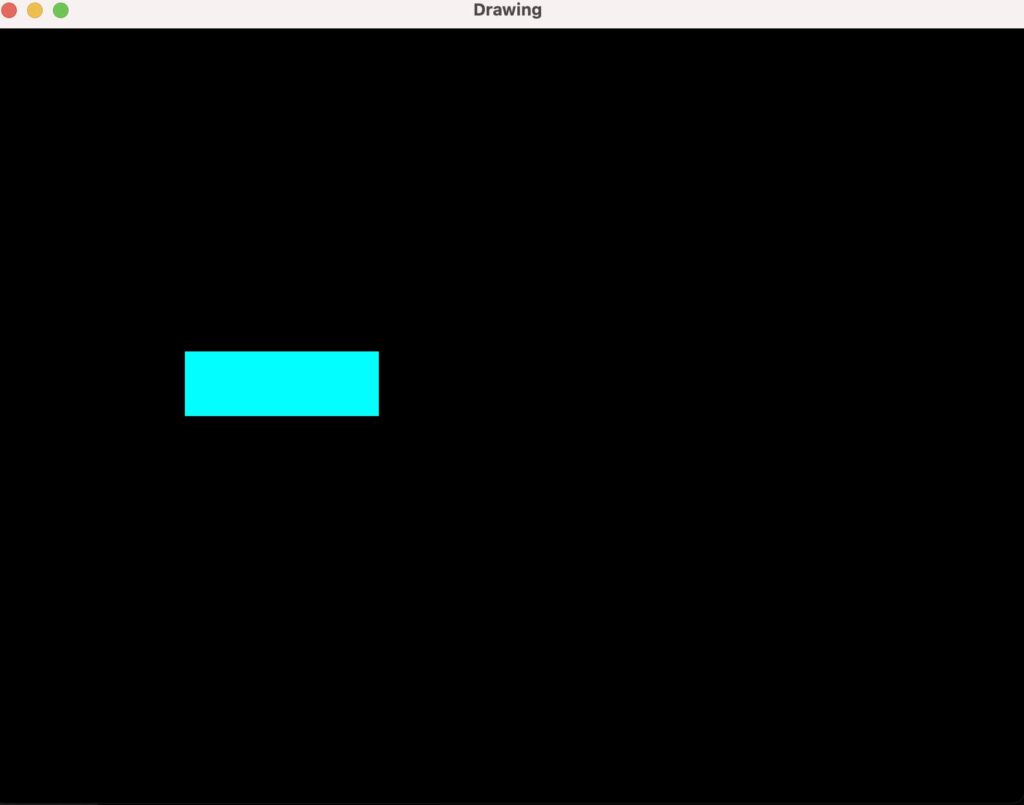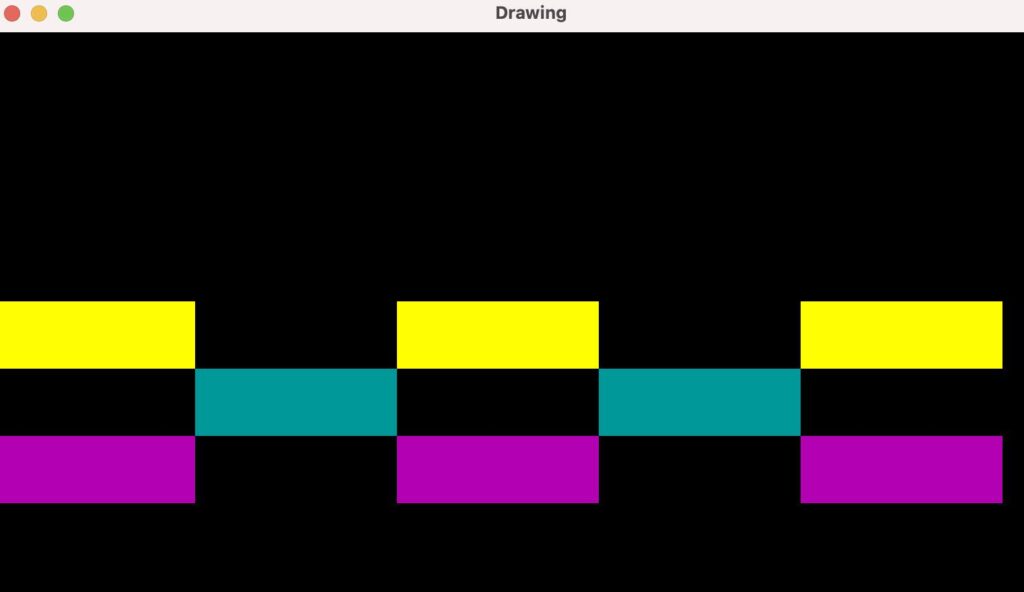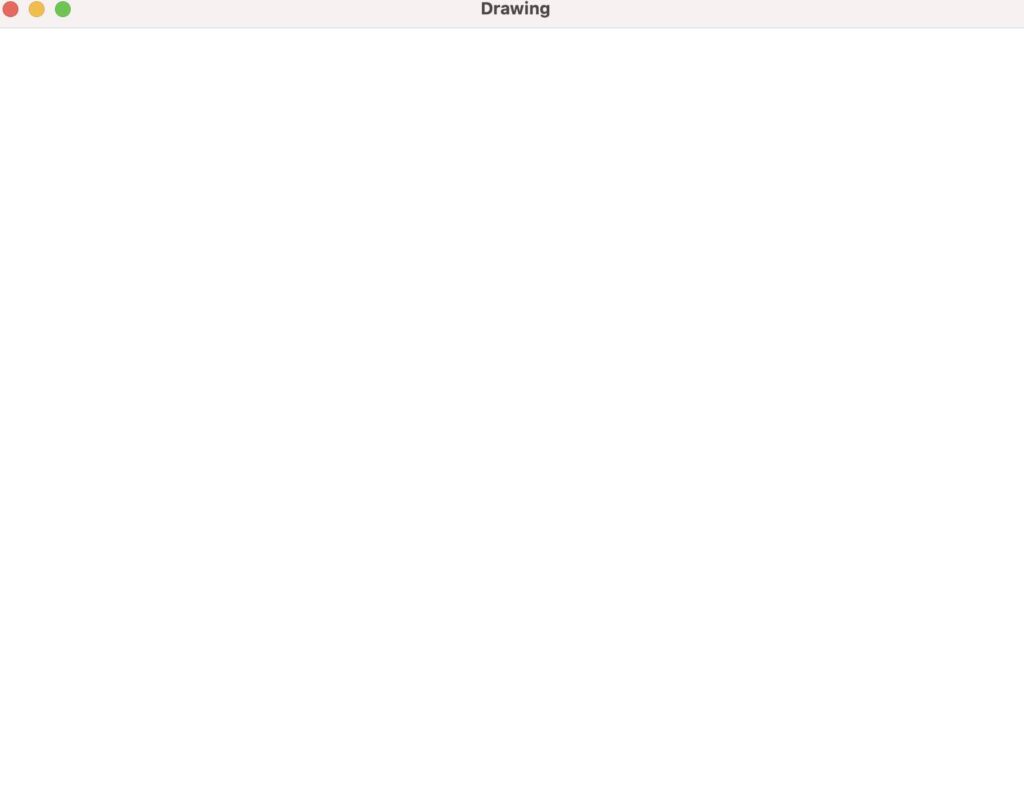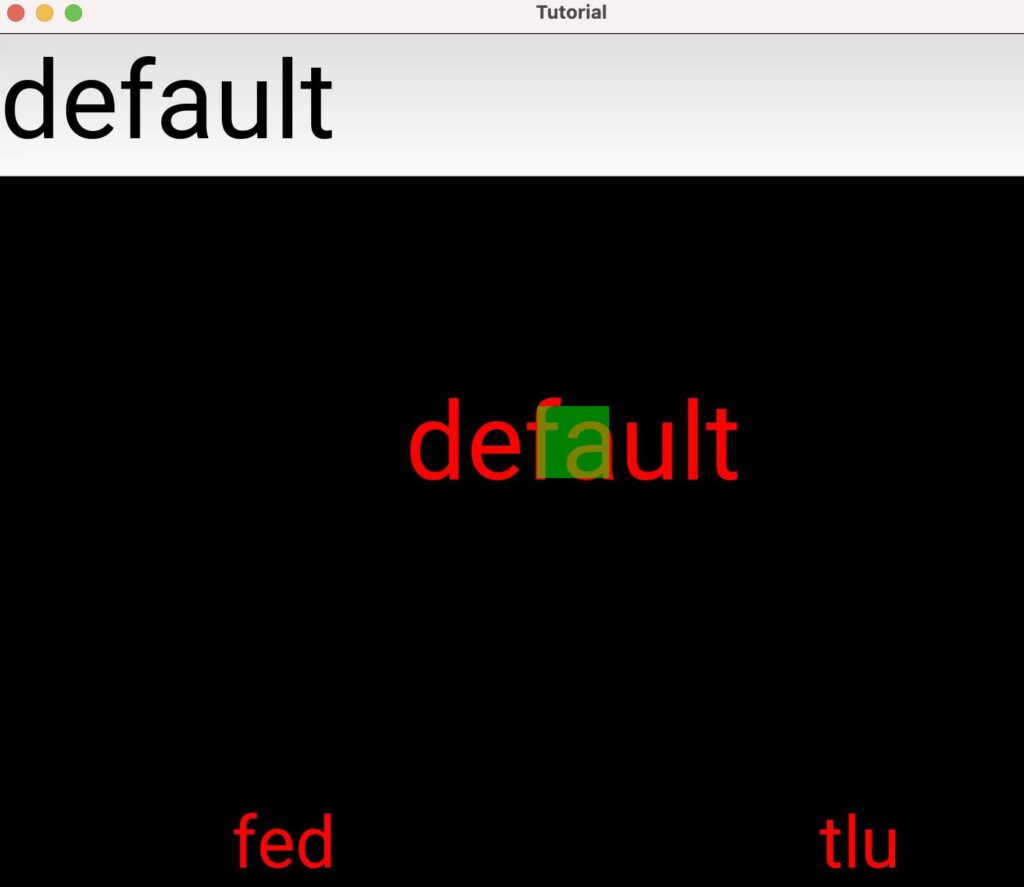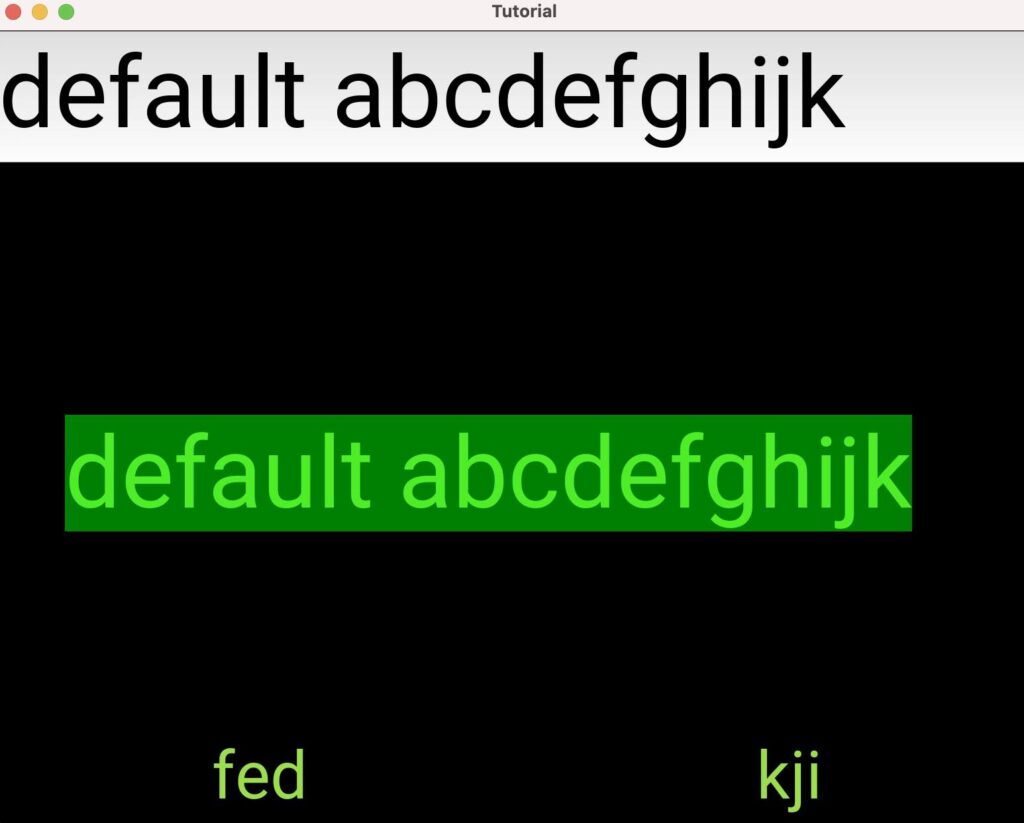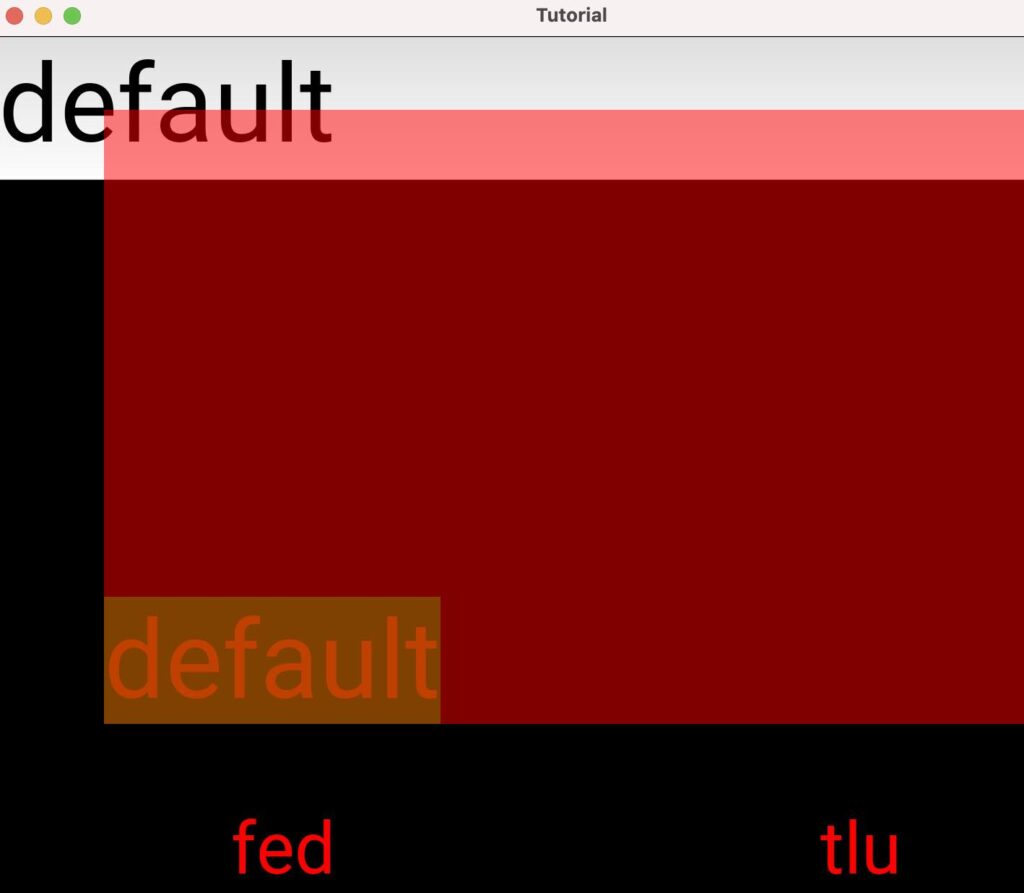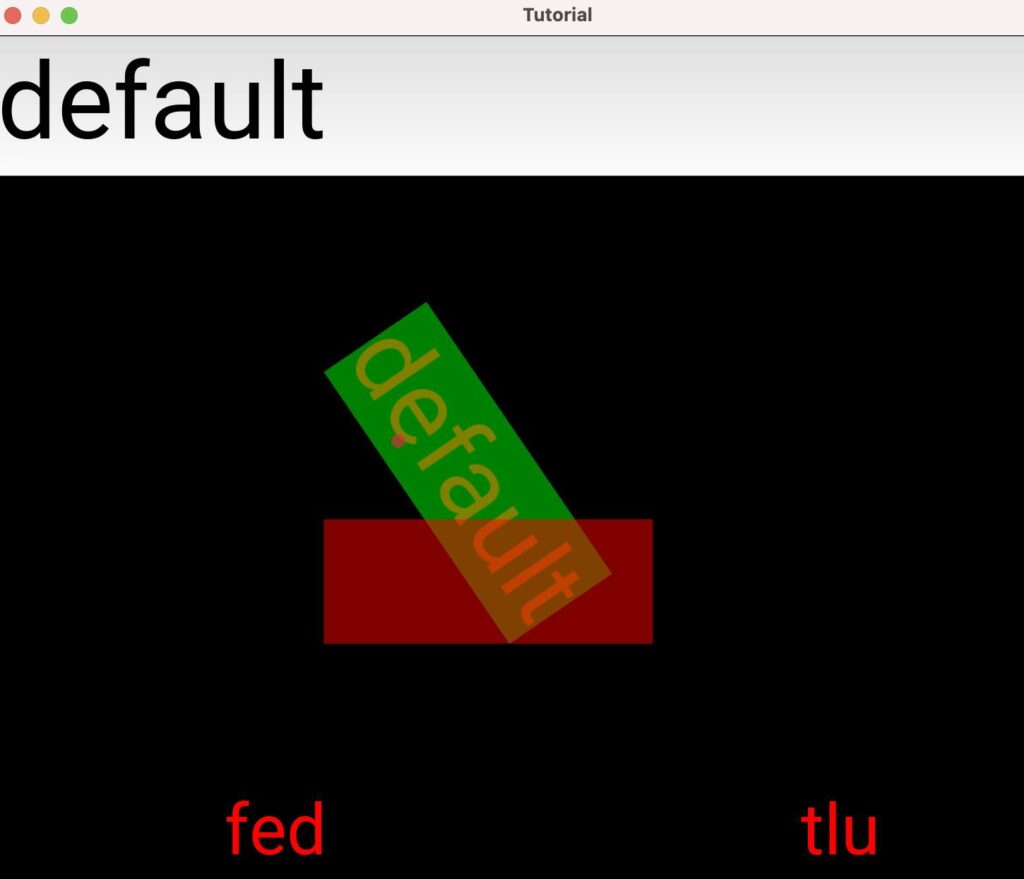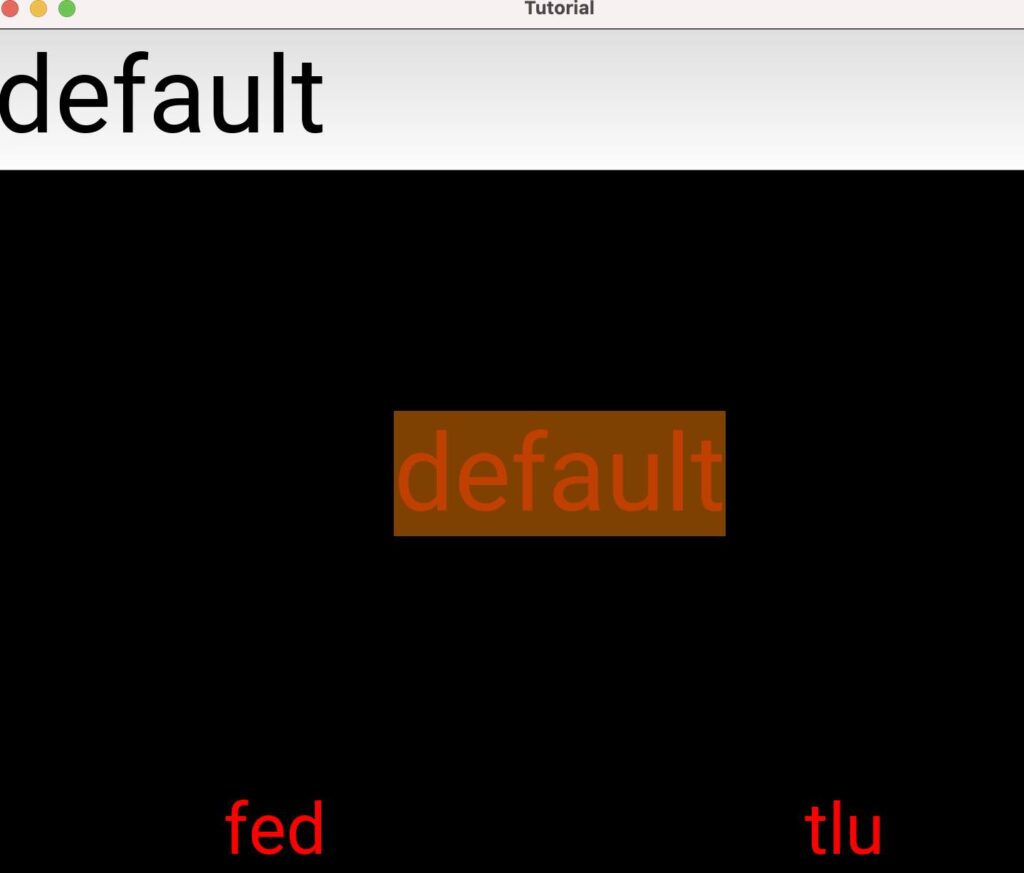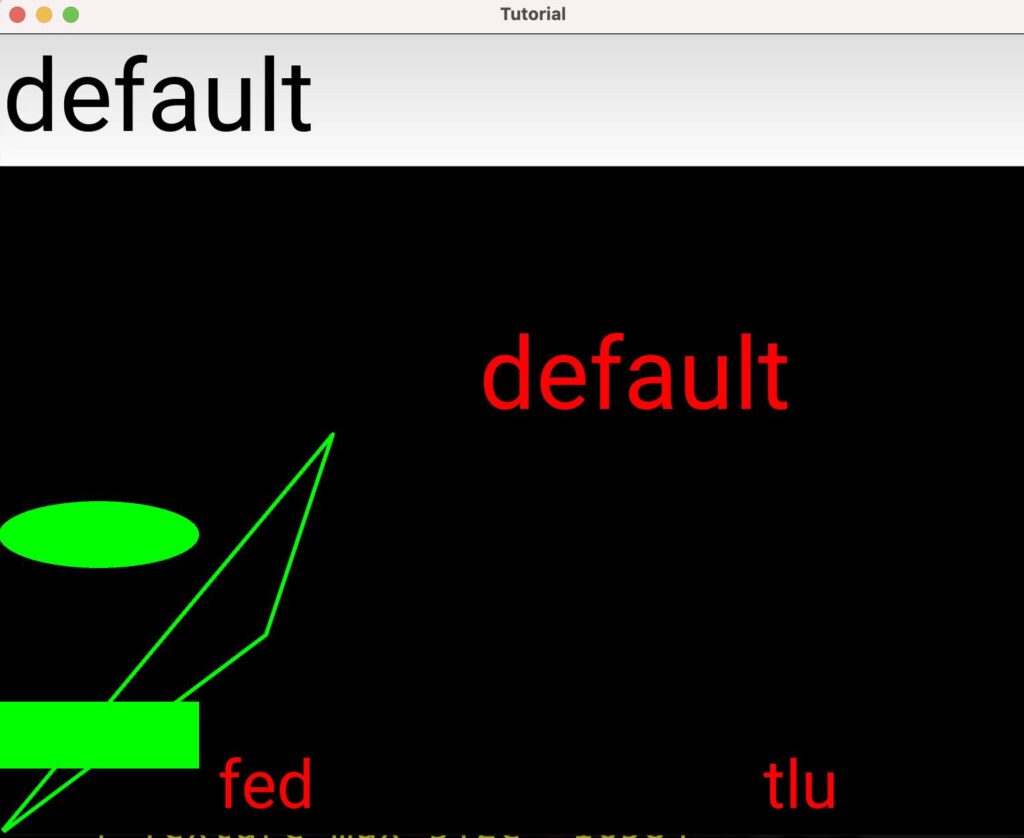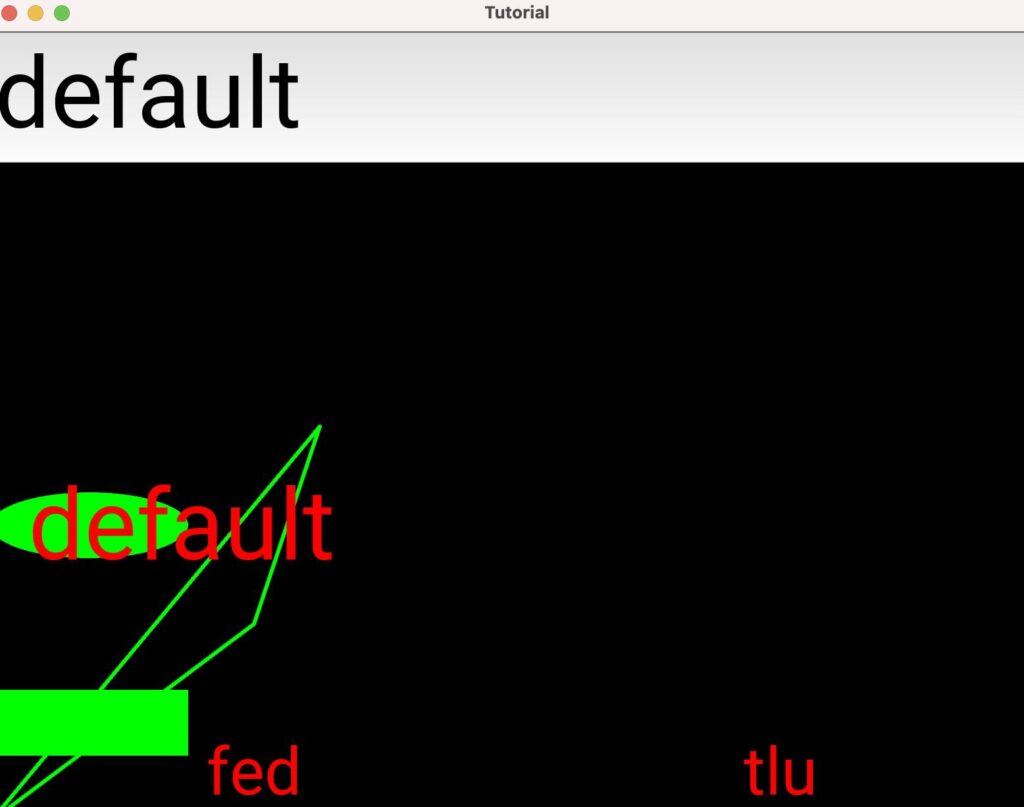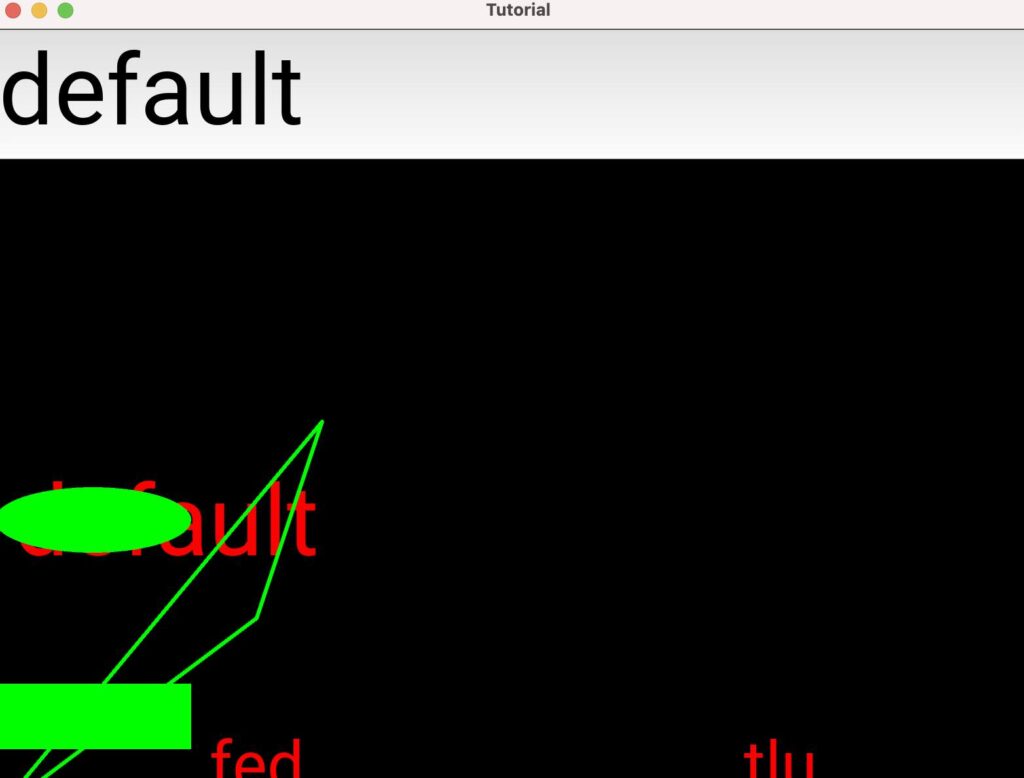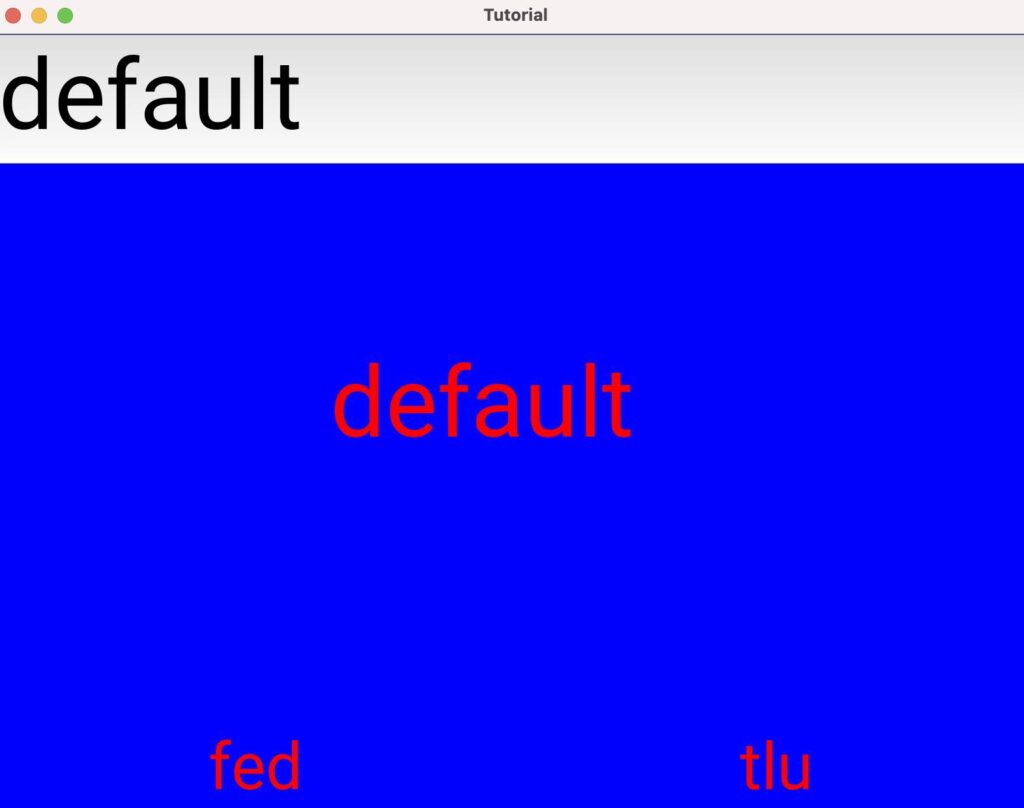このコーナーでは、Googleの様々なサービスを連携して開発出来るプログラミング言語、GAS(Google Apps Script グーグル アップス スクリプト)で、簡単な自作サンプルなどを掲載して、学習のアウトプットをしています。
自作の他に、GASの先人の方のWebで公開されている教材を、自分なりに初心者目線で作ってアウトプットしています。
自分の学習を通して、どなたかのお役に立てればと思い、ブログにまとめることに致しました。
また、オススメのサイトや動画や書籍なども紹介しております。
※ 私はサイトや動画、書籍を紹介しているだけのただの一視聴者であり、投稿者の方とは面識がございません。
「いつも隣にITのお仕事」様のブログで自習して自分の環境で動かしたコードも掲載しています。
■ 使用教材 ■
・ウェブサイト
【保存版】初心者向け実務で使えるGoogle Apps Script完全マニュアル
・書籍
上記のサイトの方の記事がわかりやすいので、同じ方の書籍を購入しました。絶賛、ガリ勉中!!!(=^x^=)mm。。。
■ スプレッドシートとGASにまずは慣れる ■
ハンターハンターで学ぶ、「とりあえず、スプレッドシートとGASプログラミングで関数・グラフの基礎の基礎が分かるようなる」コースです。
episode1 「セル操作で入力と消去」
episode2 「文字入力と消去をボタン操作で行う」
episode3 「範囲を指定してまとめて入力(二次元配列は団地だ!)」
episode4 「ヒソカチェックで、IFとループを一気に学ぶ」
episode5 「指定したセル範囲のフォントを変える」
episode6 「指定したセル範囲に色を付ける」
episode7 「キャラの身長で演算(平均・条件に該当する数のカウント)」
episode8 (最終回)「キャラの身長をシンプルなグラフ化する」
■ 学習コンテンツpaizaラーニングのレベルアップ問題集をPythonとGASで解いてみたサンプル集■
PythonとGASでpaizaレベルアップ問題集を解いてみた集
■ スプレッドシートとGASに慣れてきたら、GASでChatworkにメッセージを送って見る ■
「ねこあつめその1」文字の表示と簡単な計算
「ねこあつめその2」セルを選択して出力する
「ねこあつめその3」Forループを使って猫たちの名前を取り出す
「ねこあつめその4」IF文で条件に該当するねこ名を出力する
「ねこあつめその5」出力したセルに処理済み「済」を出力する
「ねこあつめその6」ループに制御を加えて一つずつ出力する
「ねこあつめその7」の行の範囲を取得する
「ねこあつめその8」の右端の列をクリアする
「ねこあつめその9」Chatworkを使う前にIT用語学習
「ねこあつめその10」GASで「Chatwork」を使ってみる。
「ねこあつめその11」GASで「Chatwork」に送る(=^x^=)mm
「ねこあつめその12」GASでChatworkに「トリガー」で時限式に送る
「ねこあつめシリーズその13」GASで「ねこあつめ」ChatworkのAPIトークンにプロパティストアを使って格納する
「ねこあつめシリーズその14」GASで「ねこあつめ」のデータをChatworkに送信にながら配列に慣れていく
「ねこあつめシリーズその15」Chatworkに送るメッセージを装飾する
「ねこあつめシリーズその16」ドキュメンテーションコメントを追加(最終回)
■ オオタニサン!! ■
スプレッドシートの二次元配列の取り扱いに慣れてきたら、メジャーリーガー、エンジェルスの二刀流、大谷翔平さんが高校時代にドラフト1位8球団から取得するのに使った、マンダラシートを作ってみる
大谷翔平の目標シート
◆フォーム作成の学習ノート◆
<ねこフォーム1>「ねこあつめ親睦会」のフォームを作ってみる
<ねこフォーム2>GASで作成したフォームを指定のフォルダに格納する
<ねこフォーム3>GASで作成したフォームに「ねこあつめ」の「おなまえ」と「あそんだグッズ」を追加する
<ねこフォーム4>ねこあつめフォームに「メールアドレス」を追加する
<ねこフォーム5>ねこあつめフォームに「ラジオボタン」を追加する
<ねこフォーム6>ねこあつめフォームに「チェックボックス」を追加する
<ねこフォーム7>ねこあつめフォームに「プルダウンリスト」を追加する
<ねこフォーム8>ねこあつめフォームに「スケールアイテム」と「パラグラフテキストアイテム」を追加する
◆ フォーム実践編 ◆
<ねこフォーム実践編1>就職セミナーアンケート
<ねこフォーム実践編2>プログラミング学習アンケート
<ねこフォーム実践編3>「就職氷河期世代&大人の発達障害」読者アンケート
■ Gmail ■
メール定型文を下書きへGo!!
■お役立ち動画の紹介■
(準備中)
■参考文献の紹介■
初めてGASを学ぶ方向け。
スプレッドシートの基本的な使い方からGASのベースとなるJavaScriptの基礎文法、GASでの初歩的なプログラミングを学べます。
GASに少し慣れて来たら、基礎固めとリファレンスとしてこの本でじっくり学べます。
実務に役立つサンプルを作りながらGASを体感出来る本です。
一通り基礎が身についた上での中級レベルでありながら基礎文法や実務で実用的なツールのスクリプトが学べる本です。
GASを極めたい方にオススメです。
プログラミングのアンケートにご協力頂ける方はこちらのフォームで勉強法など色々と教えて下さい。
■ 関連記事 ■
自己紹介
コロナ禍、アフターコロナの働き方(Googleが提供するツール)
スプレッドシート
フォーム
カレンダー
メインメニューに戻る